Så här testar du datorns RAM för problem

Är datorn ostabil? Det kan finnas ett problem med dess RAM. För att kontrollera kan du antingen använda ett dolt systemverktyg som ingår i Windows eller ladda ner och starta ett mer avancerat verktyg.
RELATED: 10+ Användbara systemverktyg Dolda i Windows
Båda nedanstående verktyg fungerar genom att skriva data till varje sektor i datorns RAM och sedan läsa den igen i sin tur. Om verktyget läser ett annat värde, indikerar detta att din RAM är felaktig.
Alternativ 1: Kör Windows Memory Diagnostic
För att starta Windows Memory Diagnostic-verktyget, öppna Start-menyn, skriv "Windows Memory Diagnostic" och tryck på Enter.
Du kan också trycka på Windows Key + R, skriv "mdsched.exe" i dialogrutan Kör som visas och tryck på Enter.
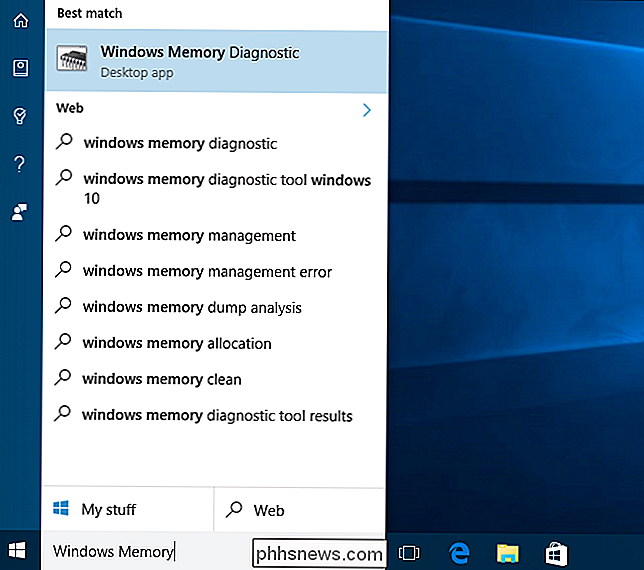
Du måste starta om datorn för att utföra testet. Medan testet händer kan du inte använda din dator.
För att acceptera detta, klicka på "Starta om nu och kontrollera efter problem (rekommenderas)". Var noga med att spara ditt jobb först. Din dator startas omedelbart.
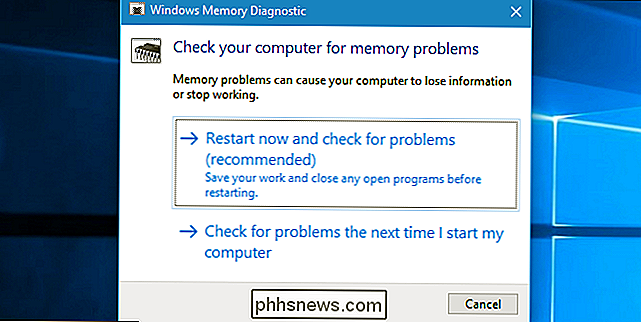
Din dator startas om och skärmen Windows Memory Diagnostics Tool visas. Låt det vara och låt det utföra testet. Det här kan ta flera minuter. Under denna process ser du en statusfält och ett "Status" -meddelande informerar dig om några problem har upptäckts under processen.
Du behöver dock inte titta på testet - du kan lämna datorn ensam och kom tillbaka för att se resultaten senare.
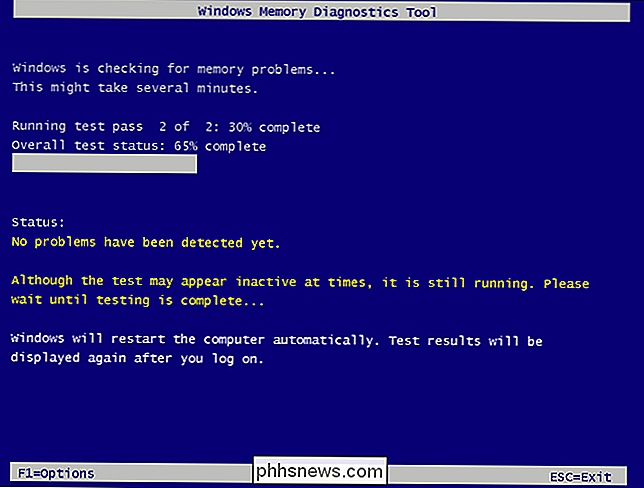
RELATED: Vad är Windows Event Viewer, och hur kan jag använda det?
När det är klart startar datorn automatiskt och återgår till skrivbordet i Windows . Efter att du loggat in visas testresultaten.
Det är åtminstone det som verktyget säger ska hända. Resultaten visas inte automatiskt för oss på Windows 10. Men här hittar du dem, om Windows inte visar dig.
Öppna först Event Viewer. Högerklicka på Start-knappen och välj "Event Viewer". Om du använder Windows 7 trycker du på Windows Key + R, skriver "eventvwr.msc" i dialogrutan Kör och trycker på Enter.
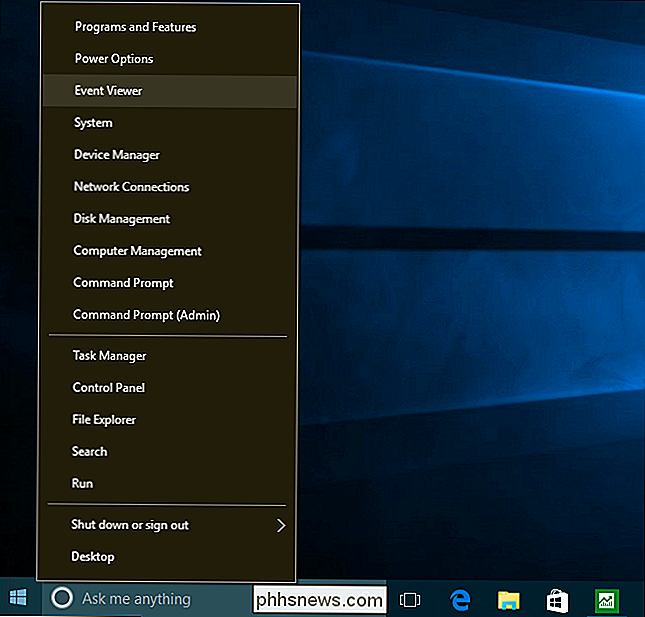
Navigera till Windows-loggar> System. Du får se en lista över ett stort antal händelser. Klicka på "Sök" i den högra rutan.
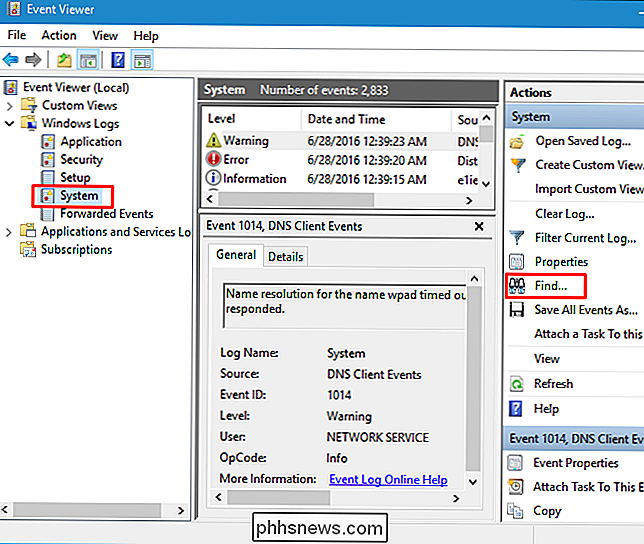
Skriv "MemoryDiagnostic" i sökrutan och klicka på "Sök nästa". Du får se resultatet som visas längst ner i fönstret.
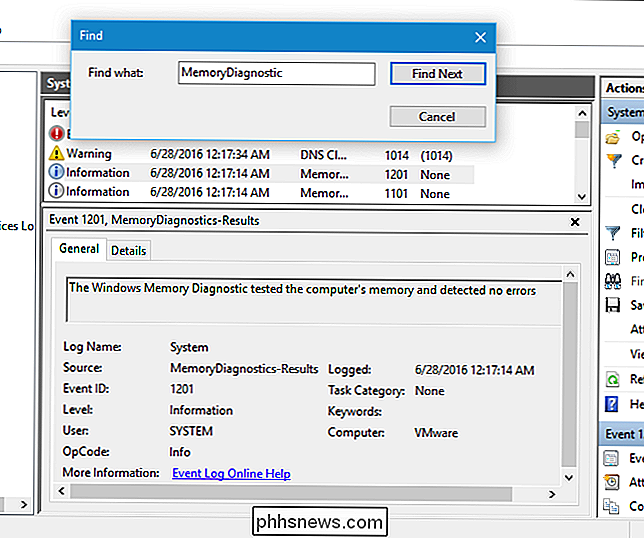
Alternativ 2: Starta och köra MemTest86
RELATERAD: Så här startar och installerar du Linux på en UEFI-dator med säker start
Om du 'letar efter ett mer kraftfullt testverktyg, du kan ladda ner och använda MemTest86. Det utför en större mängd test och kan hitta problem som det medföljande Windows-testet inte kommer att göra. De senaste utgåvorna av det här verktyget erbjuder en betald version med fler funktioner, även om den fria versionen ska göra allt du behöver. Du behöver inte betala för någonting. MemTest86 är signerad av Microsoft, så det kommer att fungera även på system med Secure Boot enabled.
Du kan också prova gratis och öppen källkod MemTest86 +. Men det här verktyget verkar inte vara aktivt utvecklat längre. Vi såg rapporter att det inte fungerade korrekt på några nyare datorer.
Båda dessa är startbara, fristående verktyg. MemTest86 ger både en ISO-bild som du kan bränna till en CD eller DVD och en USB-bild som du kan kopiera till en USB-enhet. Kör bara .exe-filen som ingår i hämtningen och ge en extra USB-enhet för att skapa en startbar USB-enhet. Detta kommer att radera innehållet i enheten!
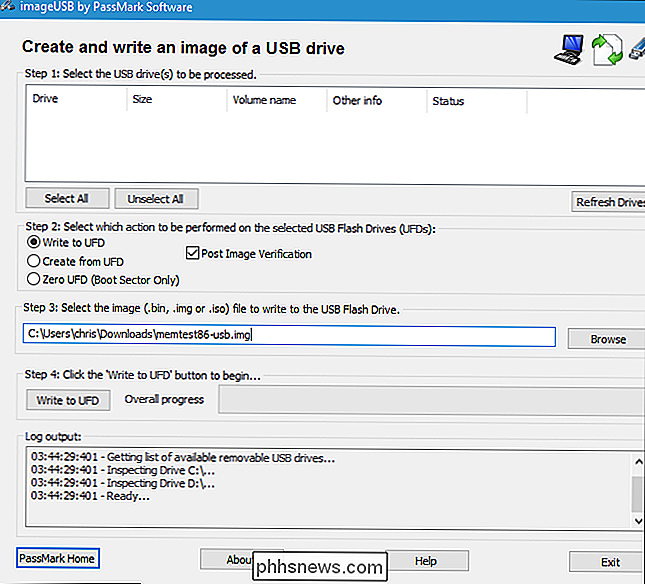
RELATED: Så här startar du datorn från en skiva eller USB-enhet
När du har skapat startbart media startar du om datorn och startar den från USB-enheten eller skiva du kopierade minnetestverktyget till.
Verktyget startar och startar automatiskt skanning av ditt minne, körs genom test efter test och informerar dig om det uppstår ett problem. Det kommer att fortsätta springa test tills du väljer att stoppa det, så att du kan testa hur minnet beter sig över en längre tid. Information om eventuella fel kommer att visas på din skärm. När du är klar kan du bara trycka på "Esc" -knappen för att avsluta den och starta om datorn.
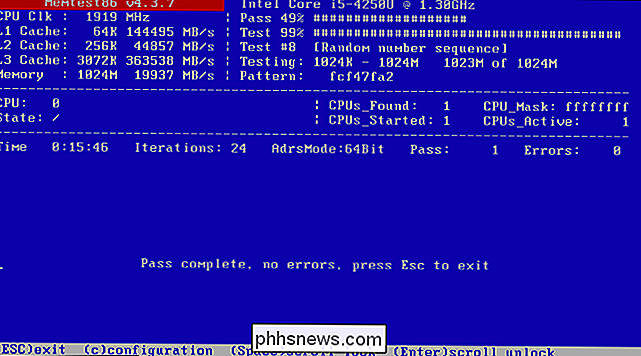
Om minnesprov ger dig fel kan det vara mycket att din RAM-åtminstone en av pinnarna är defekt och behöver bytas ut.
Det är dock också möjligt att RAM-minnet inte är kompatibelt med moderkortet av någon anledning . Det är också möjligt att din RAM inte kan användas tillförlitligt med sina aktuella hastigheter, så du kanske vill justera RAM-hastigheten till en lägre inställning på din UEFI- eller BIOS-inställningsskärm.
När du har ändrat kan du köra RAM testa igen för att se om det finns ett problem.

Vad är skillnaden mellan pingning med och utan http: //?
Om du experimenterar med och lär dig att pinga på en webbplats kan du bli överraskad av resultaten utifrån "vad" du ping Dagens SuperUser Q & A-post hjälper till med att rensa upp saker för en förvirrad och frustrerad läsare. Dagens Frågor och svarssession kommer till vår tjänst med SuperUser-en indelning av Stack Exchange, en community-driven gruppering av Q & A-webbplatser.

Dagens Frågor och svar sessions kommer till vår tjänst med SuperUser-en indelning av Stack Exchange, en community-driven gruppering av Q & A-webbplatser. Skärmdump med tillstånd av Frågan SuperUser-läsaren Mark Boulder vill veta varför vissa registreringsvärden alltid kvarstår efter att en vanlig programvara avinstallerats: Expandera på SuperUser-ämnet Hur tar jag bort resterande spår av avinstallerad programvara från registret, varför är det att varje gång jag avinstallerar ett program och sedan letar upp det via RegEdit, är det fortfarande kvar?



