Hur man löser de vanligaste problemen med LCD-skärmar

Datorskärmar är ganska enkla, i bruk om de inte är i verklig konstruktion: sätt in dem, sätt dem på, titta på datorn saker på den ljusare delen. Men vilseledande lätt som de kan tyckas, det finns många saker som händer i det tomma plastfallet ... och många saker som kan gå fel.
Tyvärr kräver det mesta av de här sakerna antingen en certifierad reparation eller en komplett ersättning till fixera. Om du inte är särskilt praktisk med elektronik och du bara råkar ha tillgång till billiga reservdelar, är det oftast bättre att antingen skicka en bildskärm till tillverkaren (om den är under garanti) eller helt enkelt köpa en ny. Ändå är här de vanligaste åkommorna för moderna LCD-skärmar och vad som kan göras för att fixa dem ... eller inte.
Stärkning eller flimring
Om skärmens bildskärm ofta blinkar eller stammar, finns det några olika problem som du kan möta. Det kan vara något så enkelt som en lös eller felaktig videokabel. Dra sedan först kabeln på både bildskärmen och datorns ände (se till att dra åt eventuella kvarhållningsskruvar, om din kabel har dem) eller helt enkelt byt ut kabeln. Samma sak gäller strömkabeln: se till att den är säker i båda ändarna, och om problemet kvarstår, byt ut det om möjligt.
En felaktig inställning av uppdateringshastigheten kan också orsaka flimmer. Uppdateringshastigheten är det antal gånger datorn skickar en bild till bildskärmen per sekund, uttryckt i hertz. De flesta LCD-skärmar använder antingen 59 eller 60 hertz, men 75Hz, 120Hz och 144Hz finns också på premiummonitorer. Gå in i ditt operativsystems visningsinställningar (högerklicka på skrivbordet och gå till Displayinställningar> Egenskaper för bildskärmskort> Monitor i Windows 10) för att se till att rätt hertz-inställning tillämpas - det kan hända att du också behöver uppdatera dina videokörningar.
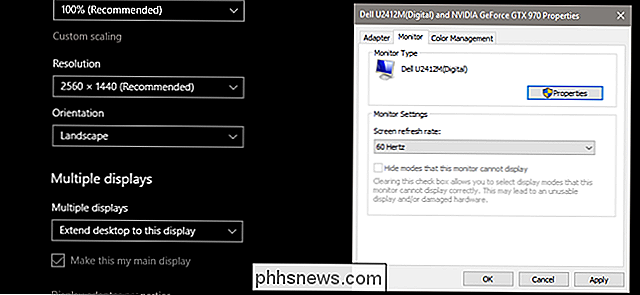
Tyvärr är de flesta andra flimmer symtom orsakade av en strömbrist någonstans i själva bildskärmen. Det är möjligt att du kan dra för mycket ström från ett av dina hem elektriska kretsar eller överbelasta ditt överspänningsskydd - bara flytta strömadaptern till en annan kontakt för att testa detta. Men det är mer troligt att det finns en lös eller felaktig komponent i själva skärmen. Om så är fallet är reparation eller utbyte svaren.
Vertikala linjer

Svarta eller enfärgade linjer på LCD-skärmar orsakas av många olika problem, men om standardkorrigeringarna beskrivs i den flimrande sektionen ovan don fixa inte dem (kontrollera din video och strömkablar för problem, installera nya drivrutiner), det är nog en fysisk defekt på själva skärmen. Prova din bildskärm på en annan dator eller laptop för att se om problemet kvarstår. Om det gör så tittar du förmodligen på en ersättare, eftersom felet är nästan säkert i LCD-panelen (bildens dyraste komponent).
Döda eller fasta pixlar
En "död" pixel är en enkel punkt på din LCD-skärm som inte lyser upp, visas som en eller flera svarta rutor. "Stuck" -pixlar är likartade, men istället för att vara svarta fastnar de i en enda färg som inte matchar bildskärmens bild, vanligtvis antingen röd, grön eller blå.
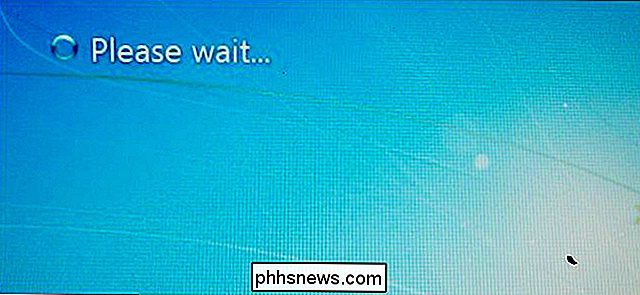
Det finns inte mycket du kan göra för en död pixel - det är ett fysiskt fel på skärmen. Lyckligtvis betyder en eller två döda pixlar oftast inte att du måste kasta hela skärmen bort; det är säkert möjligt att arbeta runt det eller ignorera det. Du kan också titta på garantinsättning, men många bildskärmstillverkare kommer inte att ersätta en skärm tills flera pixlar har gått ut.
RELATED: Så fixar du en fast pixel på en LCD-skärm
En fast pixel kan vara en annan sak. Beroende på exakt hur problemet uppträder kan det vara möjligt att få pixeln tillbaka i funktionsduglig ordning. Det finns olika tekniker för detta, alltifrån fysiskt "massera" skärmpanelen själv till att köra program som snabbt cyklar en del av skärmen genom färgspektrum. Du kan prova några av dessa lösningar som beskrivs i vår guide till fasta pixlar, men varnas, i min personliga erfarenhet är det ytterst sällsynt att hitta en bestående lösning på en fast pixel.
Sprickor, fläckar och fläckar

Om din bildskärm har en synlig spricka, ett stort missfärgat område eller en svart / mångfärgad fläck som inte stämmer med pixelnätet har den blivit utsatt för fysiskt trauma och LCD-panelen är skadad . Det finns inget du kan göra här: även om din bildskärm ligger inom garantiperioden kommer det nästan inte att täcka fysisk skada. Du kan försöka ersätta LCD-panelen själv, men eftersom ersättningsdelen blir nästan lika dyr som en ny bildskärm, kan du lika bra börja handla.
Buzzing
Det vanligaste problemet som kan orsaka en buzz eller whine ljud i en bildskärm är ett problem med bakgrundsbelysning, vanligtvis med de kompakta lysrör som används för belysning i äldre modeller. (Denna design har i stor utsträckning ersatts av LED-bakgrundsbelysning, men det finns fortfarande många CFL-utrustade monitors som används.) Buzzing kan uppstå på grund av problem med strömreglering till en eller flera lampor. Försök att justera skärmens ljusstyrka upp eller ner för att se om bruset försvinner. Naturligtvis kan detta vara en mindre än optimal lösning om du behöver skärmens ljusstyrka vid en viss inställning.

Lyckligtvis är en felaktig CFL-glödlampa en ganska vanlig fråga, liksom en funktionsströmsregulator i olika andra komponenter som kan orsaka liknande problem. Om din bildskärm är borta från garantiperioden, ta den till en lokal elektronikbutik. De kan förmodligen byta ut delarna för betydligt mindre än kostnaden för en ny skärm.
Felaktig upplösning
RELATERAD: Varför Du bör använda din monitors inbyggda upplösning
Om din skärm plötsligt visar fel upplösning för skrivbordet, vilket är en ganska stor sak för alla PC-användare, är den mest troliga skyldige ditt grafikkort. Det är troligt att antingen programkomponenten (grafikdrivrutinen) eller grafikkortet själv är där problemet ligger. Uppdatering av drivrutinen löser vanligtvis problemet, även om ett nytt grafikkort kan vara i ordning.
Om problemet kvarstår, även om du testar bildskärmen på en annan maskin, kan det hända att det är något fel med den interna elektroniken. Försök med en alternativ ingång (HDMI / DisplayPort / DVI) om möjligt.
Slumpmässig avstängning
En bildskärm som periodiskt slår av sig kanske inte får tillräckligt med ström från uttaget eller överspänningsskyddet igen, kontrollera ditt hembrytare och Se till att strömkabeln är korrekt inkopplad. Det är också möjligt att den interna eller externa strömkällan (den senare kommer att vara en låda eller "väggsvarta" på nätkabeln) överhettas. Kontrollera försiktigt höljet på själva bildskärmen eller nätadaptern. om det är för varmt att röra i mer än några sekunder, måste de bytas ut.
En anteckning på bärbara datorer
De flesta av ovanstående problem kan hända med LCD-skärmarna som används i bärbara datorer och surfplattor ... men på grund av den kompakta byggnaden är de mycket svårare att reparera. Med detta sagt kan den extra bekostnaden av en bärbar dator kontra en bildskärm göra det till en mycket bättre kandidat för en reparation snarare än en ersättare. Det är förmodligen värt att diagnostisera och citera på en verkstadsbutik, om du inte är bekväm att ersätta skärmmonteringen.
Bildkrediter: Douglas Whitfield / Flickr , Iwan Gabovitch / Flickr, Creativity103 / Flickr, Amazon

Vad är skillnaden mellan mapparna "Programfiler (x86)" och "Programfiler" i Windows?
Det finns en bra chans att du har både "C: Programfiler" och " C: Programfiler (x86) "-mappar på din Windows-dator. Om du pekar runt ser du att några av dina program är installerade i en mapp, och vissa är installerade i den andra. 32-bitars vs 64-bitars Windows RELATED: Vad är det Skillnad mellan 32-bitars och 64-bitars Windows?

Vad är det bästa antivirusprogrammet för Windows 10? (Är Windows Defender tillräckligt bra?)
Windows 10 kommer inte att krångla dig för att installera ett antivirusprogram som Windows 7 gjorde. Sedan Windows 8 innehåller Windows nu ett inbyggt gratis antivirus som heter Windows Defender. Men är det verkligen det bästa för att skydda din dator - eller till och med bara tillräckligt bra? Windows Defender var ursprungligen känd som Microsoft Security Essentials tillbaka i Windows 7 dagar när det erbjöds som en separat nedladdning.



