Så här stoppar du Windows 10-tangentbordet från att visas vid inloggning

Nyligen har min bärbara dator presenterat mig med Windows Touch-tangentbord varje gång jag öppnar låsskärmen ... även om min bärbara dator har inte en pekskärm . Har du en liknande fråga? Här är några möjliga lösningar.
Om du kan, hitta och avinstallera gärningsmannen (eller stoppa den från autostart)
Om det började hända slumpmässigt är det troligt på grund av en ny app eller drivrutin du installerat. Jag misstänker att skyldige på mitt system var Air Display, men eftersom det inte avinstalleras på Windows 10, kunde jag inte riktigt bekräfta eller åtgärda problemet på så sätt. Men tänk på de appar som du nyligen har installerat, och om någon av dem kan ha orsakat att din dator tror att den har en pekskärm eller behöver enkel åtkomstfunktioner. Avinstallera det och starta om datorn för att se om problemet går bort.
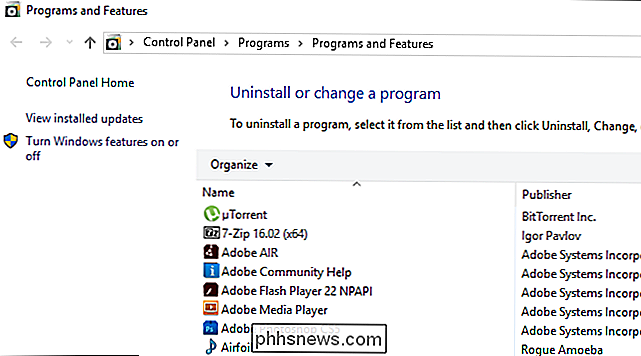
Alternativt kan du öppna Aktivitetshanteraren genom att trycka på Ctrl + Shift + Esc på tangentbordet och gå till Startup-fliken. Försök att inaktivera vissa startuppgifter här för att se om det löser problemet. Om du är lycklig finns problemet bara när den skyldige är aktiv, så du kan åtminstone förhindra det under vanlig användning av din dator.
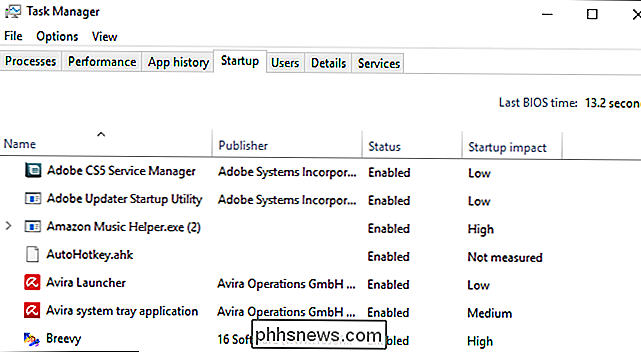
Inaktivera pekskärmen i lättåtkomst
Om du har tur, Touch-tangentbordet har blivit aktiverat via Windows 'officiella Ease of Access Center, och du kan lösa problemet genom att bara stänga av det.
För att komma dit öppnar du Start-menyn och skriver "enkel åtkomst". Tryck på Enter när alternativet Ease of Access Center visas.
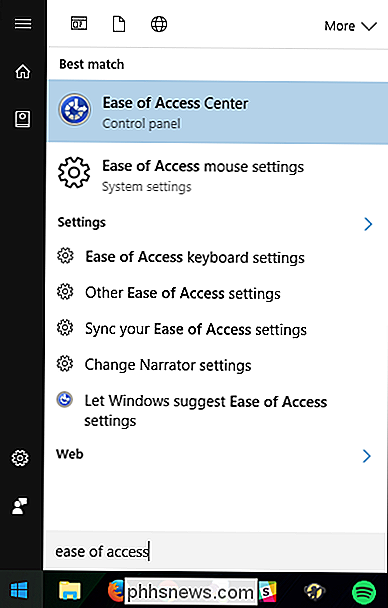
Därifrån klickar du på "Använd datorn utan mus eller tangentbord."
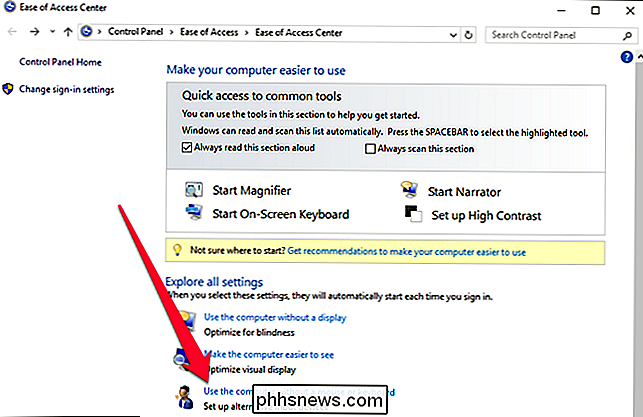
Avmarkera kryssrutan Använd skärmtangentbord. Om det redan är markerat markerar du det, klickar på Ansök och avmarkerar det-bara för bra mått. Klicka på OK för att spara dina ändringar och avsluta den här skärmen.
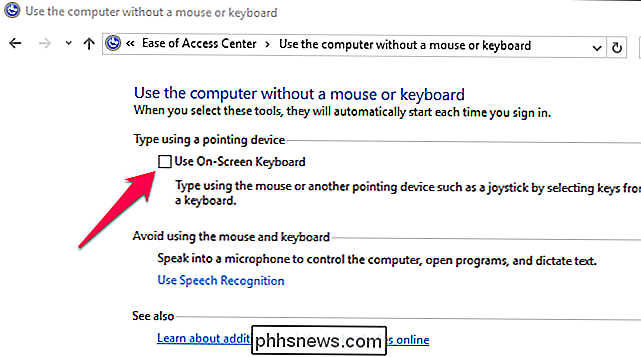
Inaktivera tangenttangenttjänsten
Om ovanstående alternativ inte fungerar kan du behöva gå lite mer kärnvapen och inaktivera beröringstjänster helt och hållet. Det betyder att om din bärbara dator har en pekskärm, eller om någon app kräver att dessa funktioner fungerar korrekt, kan du bryta något. Men oroa dig inte: dessa steg är helt reversibla, så om de bryter något, kan du alltid byta tillbaka det.
För att inaktivera Windows-tangentbordstjänsten, öppna Start-menyn och skriv "tjänster". Tryck på Enter.
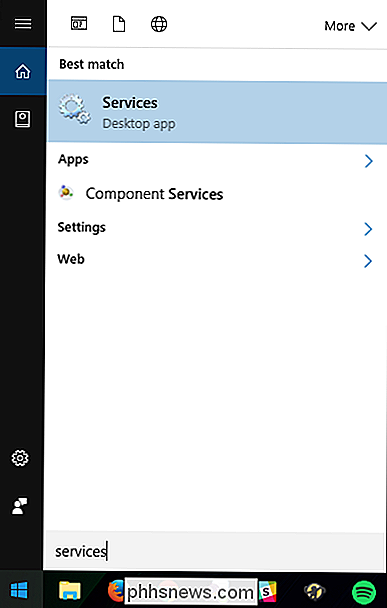
Bläddra ner till "Touch Keyboard and Handwriting Panel Service". Dubbelklicka på den.
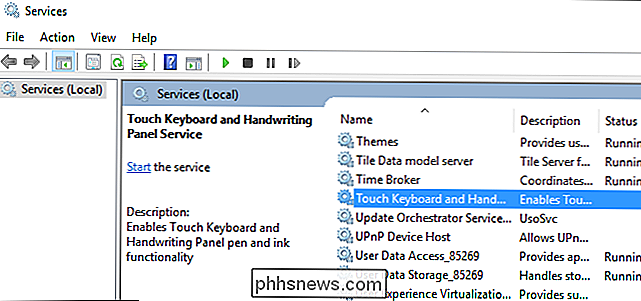
Leta reda på rullgardinsmenyn Starttyp och ändra den till "Disabled".
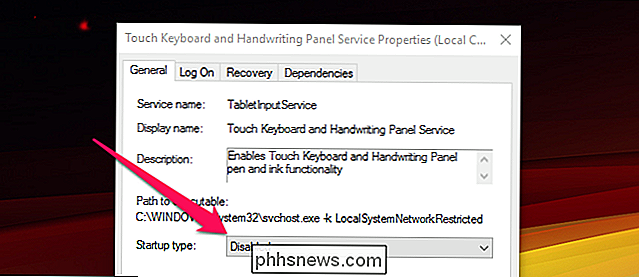
Det här är den lösning som så småningom fungerade för mig, och eftersom jag inte använder några beröringsrelaterade funktioner brytte inte vad jag ville behålla.
Har du några av dina egna lösningar på det här problemet? Var noga med att meddela oss i kommentarerna, och vi kan inkludera dem i den här listan.

Oroa dig inte: Wi-Fi är inte farligt
Det finns ett otroligt stort antal artiklar på Internet som trumpeterar farorna med "Wi-Fi-strålning" och hur riskabelt det är att din hälsa. Oroa dig inte: det är en massa nonsens. Om du inte vill läsa en enda mening längre är det bra, vi kommer att förstöra hela artikeln för dig: Wi-Fi utgör absolut inget hot mot någons hälsa .

2 sätt att lägga till mer lagring till din iPhone eller iPad
Det är verkligen patetiskt att Apple fortfarande säljer iPhones och iPads som börjar med endast 16 GB lagringsutrymme. Det här är en enhet som kan ta 4K-video, men kommer bokstavligen att gå tom för rymden om några minuter om du försöker! Det är uppenbart att det bästa är att få en enhet med högre kapacitet, men vissa människor är helt enkelt inte villiga att spendera extra $ 100 eller $ 200 för det ökade utrymmet och jag kan förstå varför.Eftersom det inte fin



