Så här aktiverar du privat surfning i Firefox
Alla webbläsare har nu en sekretessfunktion som heter privat browsing som låter dig surfa på webbplatser utan att din historia spåras lokalt på din dator. Jag har redan skrivit om hur man aktiverar privat surfning på IE 11 och Microsoft Edge och i den här artikeln talar vi om Firefox.
Observera att i Firefox fungerar privat browsing lite annorlunda än andra webbläsare. Förutom att inte registrera din webbläsningshistorik möjliggör Firefox också spårningsskydd. Detta kommer att blockera delar av webbplatser som försöker spåra din surfhistorik på flera webbplatser.
Har du någonsin besökt en resewebbplats för att göra lite forskning på en semester och så plötsligt ser annonser på samma plats medan du surfar på andra webbplatser? Det spåras du när du surfar. Firefox kommer att förhindra detta när du är i privat läge.
För att aktivera privat surfning i Firefox klickar du på hamburgerikonen längst upp till höger och väljer sedan Nytt privat fönster . Du kan också bara använda tangentbordsgenväg CTRL + SHIFT + P.

Du kommer att kunna berätta att du är i privat läge på grund av att masken finns längst upp till höger i fönstret.
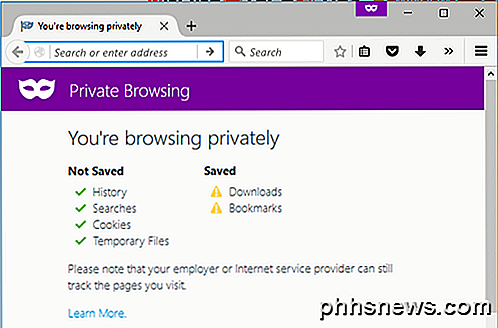
Du får också ett nytt fönster som visar dig vad som sparas och vad som inte sparas när du surfar i det här läget. Som med all privat browsing, spåras din aktivitet inte lokalt i din webbläsare, men din Internetleverantör, arbetsgivare eller programvara som installerats på ditt system kan eventuellt spåra allt du gör.
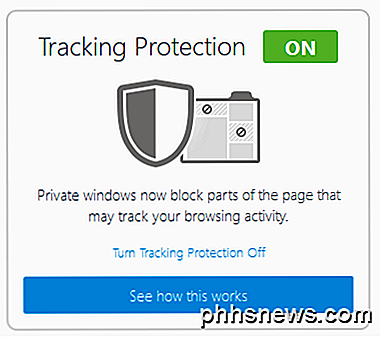
Som tidigare nämnts är spårningsskydd också aktiverat men kan stängas av. Som standard använder den listan som ges av Disconnect, vilket är en online säkerhets- och sekretessprodukt. Firefox använder standardlistan, som blockerar vanliga reklamspårare, sociala delningsspårare och analytikerspårare.
Om du vill ha ännu mer skydd, kan du aktivera strikt skyddslistan, vilket blockerar alla trackers. Det enda problemet med detta är att det kan bryta några webbplatser eftersom det blockerar många saker. Du kan aktivera den strängare listan genom att klicka på hamburgerikonen, klicka sedan på Alternativ och sedan gå till Sekretess .
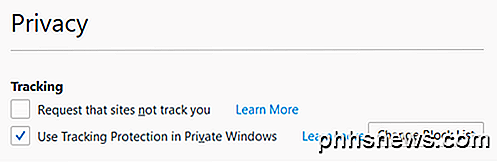
Klicka på knappen Ändra blocklista bredvid Använd spårningsskydd i privat Windows .
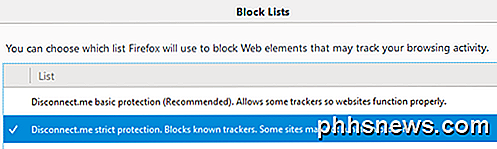
Nu fortsätt och klicka på Disconnect.me strikt skyddslista och klicka sedan på Spara ändringar . Så vad gör det här exakt? Tja, här är ett exempel på min egen hemsida nedan.
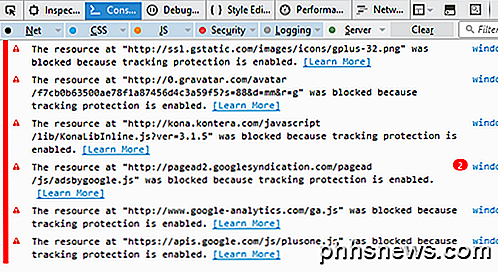
Om du öppnar webbkonsolen ser du exakt vilka resurser som blockeras. I mitt fall blockeras alla annonser från Google, Kontera, Google Analytics-skriptet och Google+. Din surfning kommer definitivt att bli snabbare och mer privat med det här läget. Självklart gör det ont på webbplatser som gör sina pengar av annonser som min, men det är ditt val.
Om du vill tillåta trackers på specifika webbplatser kan du klicka på ikonen för liten sköld i adressfältet och sedan klicka på Inaktivera skydd för den här sessionen .
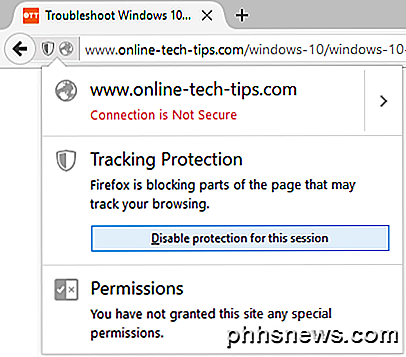
Slutligen, om du vill aktivera privat surfningsläge hela tiden i Firefox kan du göra det genom att gå till samma fliken Sekretess under Alternativ och sedan välja Aldrig kom ihåg historia bredvid Firefox-viljan: under rubriken Historik .
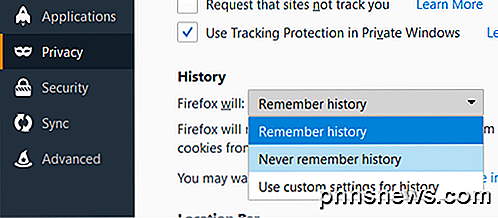
Att välja det här alternativet är detsamma som det privata bläddringsläget. Den enda skillnaden är att du inte kommer se den lila maskikonen i webbläsarfönstret. Firefox måste startas om för att ändringarna ska träda i kraft. Du kan också klicka på Använd anpassade inställningar för historiken och sedan kryssa i rutan Alltid använda privat surfningsläge .
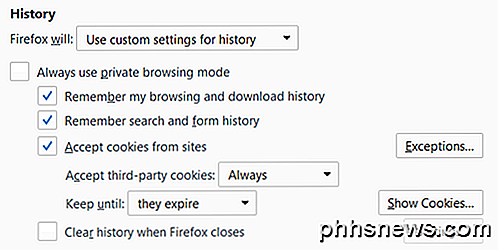
Det här är exakt samma som att välja Aldrig minnas historia, så jag är inte säker på varför de har möjlighet här också. Jag gissar det är tydligare för användarna och därför känner de sig säkrare. Private Browsing-läget raderar också alla cookies när Firefox är stängt. Övriga data som inte lagras inkluderar formulär och sökfält poster, lösenord, lista över nedladdningar och cachade webbinnehåll (temporära Internet-filer).
Övergripande är Firefox: s genomförande av privat surfning verkligen bra från ett privatliv och säkerhetsperspektiv och definitivt värt att använda när du behöver behålla din surfhistorik privat. Om du har några frågor, var god att kommentera. Njut av!

Så här rensar du cookies / Cache för en enda webbplats på iPhone eller iPad
Att rensa cacheminnet på din iPhone eller iPad är väldigt enkelt, men det loggar dig ut från varje enskild webbplats som du Tidigare inloggades, och torka alla andra cookiebaserade inställningar. Så vad om du bara vill torka kakor eller cache för en enda webbplats? Lyckligtvis är det också ganska enkelt .

Så här aktiverar du olästa, flaggade och andra "smarta mappar" i iOS Mail
Smarta mappar i iOS Mail kan du visa samlingar av vissa typer av e-postmeddelanden från alla dina e-postkonton. Du kan se alla dina olästa meddelanden, flaggade meddelanden, meddelanden med bilagor eller bara viktiga meddelanden från vissa personer. Använda smarta mappar kan göra det enklare att sifta genom en rörig inkorg.



