Hur man manuellt uppgraderar din Nexus-enhet med ADB Sidladdator

Nexus OTA-uppdateringar är lite av en gåta - de kommer direkt från Google, men de beror också på godkännande av bärare innan de kan skickas till enheter på vissa nätverk. Att få den senaste OTA-uppdateringen innebar att antingen vänta några veckor eller manuellt blinkar en hel fabriksbild, vilket kan vara lite janky. Nu är processen dock mer strömlinjeformad, så du kan bläddra den senaste uppdateringen med ett kommando, ingen väntan krävs.
Medan den gamla fabriksbildmetoden var enkel i teorin var det inte alltid väldigt pålitlig - ibland Googles skript skulle inte fungera, så du måste flasha en massa filer manuellt från kommandotolken. Dessutom krävde det en olåst startladdare, som den nya metoden inte gör.
Den här nya metoden använder kommandotadb sideloadför att blinka den senaste uppdateringen i ett fall. Om du inte har använt det här kommandot tidigare kan det vara lite skrämmande först men det är faktiskt ganska enkelt. Och dessutom är det snabbare än att vänta på OTA att slå din enhet. Det är en vinn-vinn.
Steg 1: Få din dator och enhet redo
Innan du börjar med detta måste du ha ADB och snabbstart på datorn. För enkel användning behöver du också ha ADB-konfiguration i ditt Windows System PATH. När du har fått det hela är du redo att trycka några OTA till din Nexus-enhet. Sweet.
Nästa, om du inte redan har det, måste du komma åt din meny Utvecklaralternativ-menyn och aktivera USB-felsökning. Återigen är det enkelt, och när det är klart, behöver du inte göra det igen (om du inte återställer enheten).
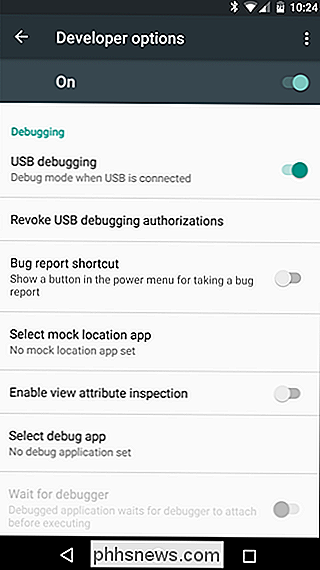
Gå till Googles OTA-filer sida med alla prep-saker ur vägen. Det finns ett juridiskt avtal som du måste acceptera innan du kan komma åt filerna, men det är bara den typiska mumbo jumbo: dessa filer tillhandahålls av Google, du godkänner villkoren, bla bla. När du är överens kommer nedladdningarna att visas.
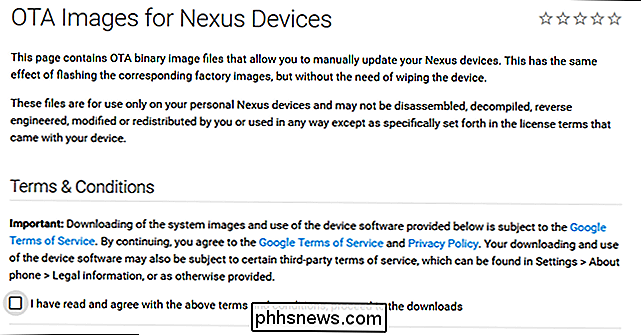
Eftersom den här funktionen bara startades, är endast de senaste OTA-filerna tillgängliga för varje enhet. Jag ska använda den senaste säkerhetsuppdateringen på min Nexus 6P för den här handledningen, som bygger MTC19T för dem som följer med hemma.
När du har tillgång till nedladdningarna, fortsätt och hitta byggnaden för din enhet. Klicka på länken "Länk" för att starta nedladdningen. Dessa är fulla OTA-paket, så de är fortfarande bara stora som en Factory Image-den för min 6P är en jätte 910MB.
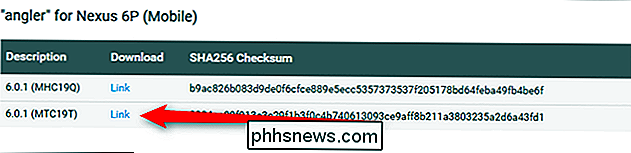
Med den nedladdade filen och ADB installerad är du redo att komma igång.
Steg två: Anslut din enhet och starta om i återställning
Fortsätt och anslut enheten till din dator. Första gången du gör det måste du godkänna USB-felsökning på den här datorn. Om det här är din persondator (som jag hoppas det är, eftersom du bara har installerat en massa saker på den), kryssar du på "Alltid tillåta från den här datorn "rutan.
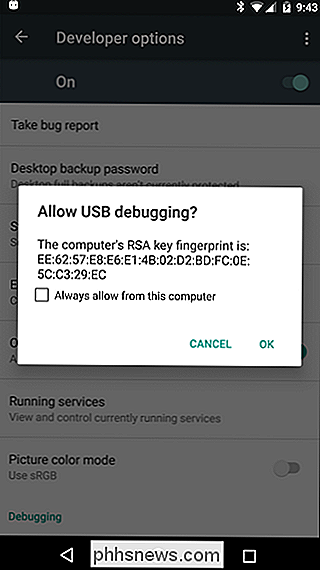
Nästa, navigera till mappen där du sparade den OTA-filen. Skift + högerklicka i mappen, se till att inga filer väljs först. Välj "Öppna kommandofönster här." Oöverraskande kommer ett kommandofönster att öppnas.
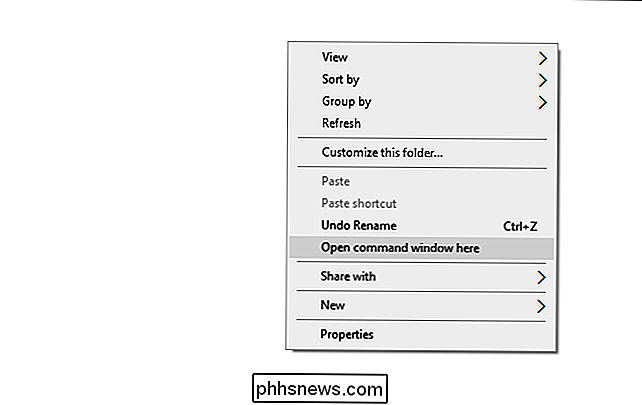
I kommandofönstret, se till att datorn kan se enheten med följande kommando:
adb-enheter
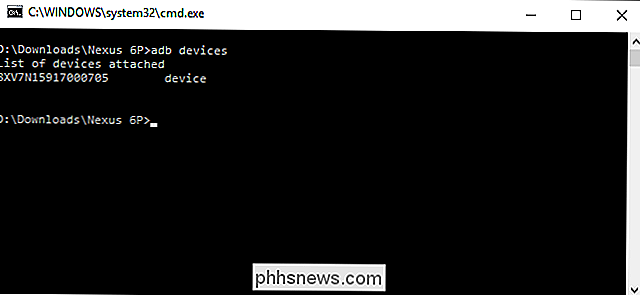
Om den är korrekt ansluten, Du kommer att se en alfanumerisk identifierare och ordet "enhet". Du är redo att gå.
Använd det här kommandot för att starta om enheten till återställning:
Adb starta om återhämtning
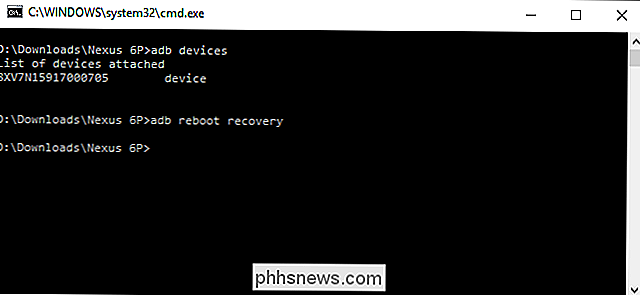
Enheten bör börja omstart.
Steg tre: Sidla OTA-uppdateringen
Enheten startar om på en skärm med en liten Android-kille och ett rött utropstecken. Tryck på volym upp-knappen medan du håller strömbrytaren intryckt för att avslöja den dolda återställningsmenyn.

När menyn visas visas använd volym ned-knappen för att navigera till alternativet "Använd uppdatering från ADB", sedan tryck på strömbrytaren. Det här gör att enheten är redo att acceptera OTA-filen.

Skriv på följande dator:
adb sideload
... därupdatefile.zipär ditt OTA-filnamn .
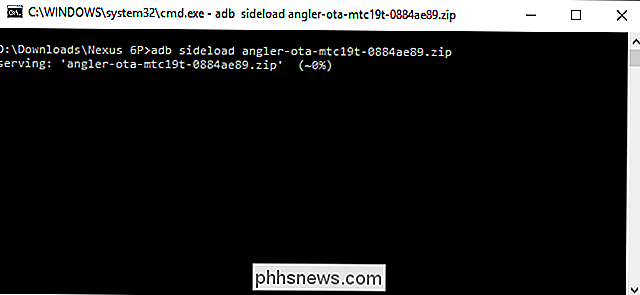
När den väl har körts korrekt börjar filen att trycka på enheten. En färdigställd procentandel kommer att dyka upp i kommandotolken, vilket ger dig en sorts idé när det blir klart. Det tar lite, så ta en kaffe.
När det är klart kommer återställningsmenyn att visas igen på din telefon, med alternativet "Reboot system now" redan markerat. Tryck på strömbrytaren för att påbörja omstart.
Du kan fortsätta och dra ur kontakten från datorn när den startas om. Det går nog att starta helt, eftersom Android måste "Optimera appar" efter en uppdatering. Detta kan ta en medan beroende på hur många appar du har installerat. (Tack och lov, börjar med Android N, optimeringstiderna kommer att förbättras dramatiskt.)
Och det är det-du är klar. Grattis.
Medanadb sideloadinte nödvändigtvis är ny, är detta en av de första verkliga dagliga användningarna för det - speciellt för icke-rotade användare. Det är ett enklare sätt att manuellt blinka OTA-filer, särskilt eftersom du inte behöver gå igenom alla problem med att blinka en ny bootloader, återställning, radio eller systemfiler, ett kommando, och det är det. Jag gillar autopilot.

Så här kör du ett fullständigt Linux-skrivbord i en webbläsarflik på din Chromebook
Crouton är det bästa sättet att köra Linux tillsammans med Chrome OS på din Chromebook. Nu är det ännu bättre - du kan köra Linux-skrivbordet i en webbläsarflik. Det här är inte officiell Google-programvara, men förlängningen själv skapades av David Schneider, utvecklare av Crouton och Google-anställd.

Kör gamla program i 64-bitars Windows med kompatibilitetslägesalternativ
Växeln från 32-bitars versioner av Windows till 64-bitars versioner har varit en långsam övergång. Även om Windows XP, Vista och 7 alla har 64-bitarsversioner tillgängliga, väljer många företag fortfarande 32-bitarsversionerna. Den största orsaken till detta är kompatibilitetsproblem med äldre program, hårdvara och drivrutiner.Microsoft erk



