Så här fixar du Windows Aktivitetsfältet när det vägrar att dölja automatiskt

Det går bra att lägga till lite extra utrymme på skrivbordet om du vill dölja aktivitetsfältet. Men ibland kan det vara envisa att gömma sig när det ska. Här är några tips som kan få den aktivitetsfältet dolda igen.
RELATED: Så här döljer du automatiskt Windows Aktivitetsfältet
OBS! Vi använder Windows 10 i hela den här artikeln som vårt exempel, men de samma teknikerna ska fungera för Windows 8, 7 eller till och med Vista. Vi pekar på var saker är markant annorlunda.
Vad orsakar att Verktygsfältet inte automatiskt döljs?
När du använder autoföljningsfunktionen för Windows-aktivitetsfältet kommer den att gömma sig tills en applikation behöver din uppmärksamhet. För vanliga appar betyder det vanligtvis att appens aktivitetsfältsknapp börjar blinka på dig. Skype-appen blinkar exempelvis sin aktivitetsfältsknapp när du får ett nytt samtal. I det här fallet kan du enkelt klicka på aktivitetsfältet för att låta appen veta att du har sett vad den behöver att du ska se och aktivitetsfältet gömmer sig igen.
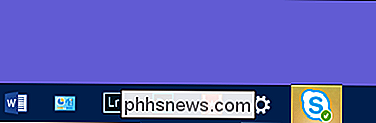
För bakgrundsappar som har en ikon i systemfältet, två separata Åtgärder kan leda till att din aktivitetsfält håller fast. Det första är när du har ett märke på ikonen-eller en faktisk ikonändring, vilket indikerar att appen behöver din uppmärksamhet. Till exempel visar Slack-appen en liten röd punkt på sin vanliga ikon för att meddela dig när du har fått ett nytt meddelande.
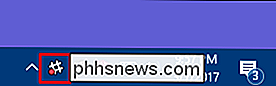
Det andra fallet händer oftast i Windows 8 och tidigare versioner när en anmälningsballong dyker upp. Detta gör att aktivitetsfältet ofta blir synligt tills du avvisar meddelandet. Det här är självklart lätt att stänga, eller du kan anpassa meddelandena för att inte visas. Det här scenariot hände inte riktigt i Windows 10, eftersom meddelanden går bort på egen hand och du kan se dem senare i Action Center.
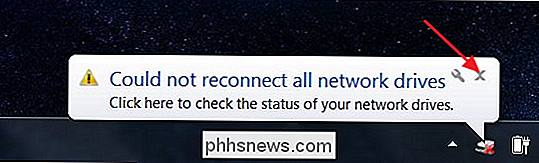
RELATERAD: Så här använder du och konfigurerar det nya meddelandecenteret i Windows 10
För det mesta är dessa problem utformade och är lätta att lösa, antingen ge appen den uppmärksamhet det vill ha eller konfigurera den för att sluta be om din uppmärksamhet.
I vissa fall är dock en app bara inte " T skrivit helt rätt. Det kommer att utlösa en anmälan i Windows för att hålla aktivitetsfältet öppet, men kommer inte att visa något som är synligt för att du ska stänga. Det här problemet är ännu värre när det kombineras med Windows-möjligheten att dölja ikoner i systemfältet.
Du kan vanligtvis lösa problemet genom att starta om problemprogrammet eller klicka på ikonen för att utlösa vad den dolda meddelandet var. Men du har också några andra alternativ.
Verifiera dina aktivitetsfältinställningar (och starta om Utforskaren)
För att vara säker på att vi är på samma sida, högerklicka på Aktivitetsfältet och välj "Inställningar" från snabbmenyn (eller "Egenskaper" om du använder Windows 8 eller 7). I Windows 10 visas det här "Aktivitetsfältet" i Inställnings-appen. Se till att "Verktygsfältet automatiskt skärms i skrivbordsläge" är aktiverat. Om du använder ett tablett- eller tablettläge på en pekskärmsmonitor, kan du också bestämma om du vill att motsvarande tablettläge också är aktiverat.
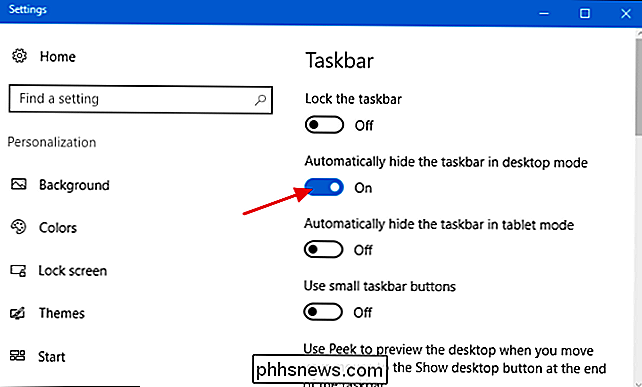
Om du använder Windows 8, 7 eller Vista, Jag ser istället "Aktivitetsfältet och Startmenyegenskaper". Se till att alternativet "Auto-hide taskbar" är aktiverat.
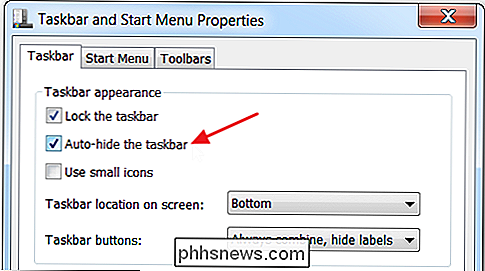
Ibland om du stöter på problem med att din aktivitetsfält döljer automatiskt, stängs funktionen av och på igen kommer problemet att åtgärdas.
RELATERAT: Så här startar du om Windows Explorer.exe (tillsammans med Aktivitetsfältet och Startmenyn)
Medan du är på det, här är en annan sak att försöka. Ibland när ditt aktivitetsfält vägrar att gömma sig automatiskt och du inte kan hitta orsaken, kan omstart av Utforskaren i Windows få problemet att gå bort, åtminstone tillfälligt.
Om ingen av dessa förvisar problemet helt, är det dags att hitta syndern.
Öppna upp dolda ikoner och högerklicka på dem
RELATERADE: Så här anpassar du och tweak dina systemfackikoner i Windows
I vissa fall är problemet med aktivitetsfältet inte automatiskt gömt orsakat av ikoner i systemfältet som indikerar när du behöver deras uppmärksamhet, men är dolda för visning.
Här vill till exempel Slack-appen uppmärksamhet, men dess ikonen är dold på sidan med extra appar som du bara kan se om du klickar på den lilla upppilen på vänstra sidan av systemfältet. Allt du behöver göra i detta fall är pop öppen den sidan och se om några appar behöver din uppmärksamhet. Klicka eller högerklicka på dem och aktivitetsfältet ska dölja igen. Du kan också hjälpa till att lindra detta problem genom att dra ikonerna för appar som ibland kräver uppmärksamhet ner till huvudområdet i systemfältet där du kan se dem.
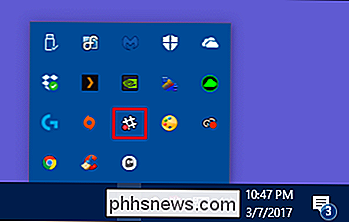
Ibland har du en systemfältikon som innehåller aktivitetsfältet öppen även om det inte visuellt uppmanar din uppmärksamhet. Om du inte ser en uppenbar anmälan från en av programmen, försök bara högerklicka på varandra och se om det löser ditt problem. Om du hittar en som beter sig så kan du kanske stänga av meddelanden för appen eller dra åt det åtminstone till huvudfältet där det är lättare att hitta.
Anpassa meddelandeinställningar
Förhoppningsvis, genom att den här punkten har du funderat på vilken app som orsakar problemet. Nu har du ett beslut att göra: du kan låta den fortsätta att meddela dig, att föra upp aktivitetsfältet varje gång, eller du kan stänga av appens aviseringar. Detta gäller om appen meddelar dig genom att blinka en vanlig aktivitetsfält-knapp eller en systemfältikon. Och det gäller om anmälan är ett märke på ikonen eller ett meddelande om ballong. Om du kan leva utan meddelanden från den appen kan du kanske stänga av dem. Tricket är att ta reda på var man ska göra det.
För appar som meddelar dig genom att blinka en aktivitetsfältsknapp kan det inte vara något du kan göra. Vissa appar blinkar på knappen om du försöker stänga ett osparat dokument eller om de behöver installera en tillägg eller uppdatera sig. Men för vissa appar, som Skype-appen som vi nämnde tidigare, kan du utforska appens inställningar och se om det finns ett alternativ för att stänga av meddelanden.
För appar som meddelar dig genom att visa ett märke eller en symbol i en systemfältikon, Du måste utforska appinställningarna för att se om du kan stänga av dessa notifieringar. Tyvärr finns det inget centralt område för dessa typer av inställningar. Du kan vanligtvis komma åt inställningarna för de enskilda bakgrundsapparna genom att högerklicka på systemfältikonen och välja "Inställningar", "Inställningar" eller liknande.
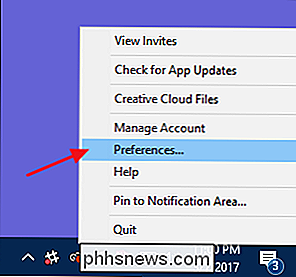
RELATED: Inaktivera alla anmälningsballonger i vilken version av Windows som helst
För appar som skapar meddelanden om ballong eller toast kan du kanske stänga av meddelanden i appens inställningar. Men Windows har också ett inbyggt sätt att styra några av dessa typer av meddelanden. Det är lite annorlunda beroende på vilken version av Windows du använder, så vi rekommenderar att du checkar ut våra fulla guider för att anpassa och justera systemfältikoner och använda och konfigurera Windows 10 Action Center. Återigen orsakar meddelanden i Windows 10 vanligtvis inte problem med aktivitetsfältet, men det kan säkert hända med meddelanden i tidigare versioner. Och om du vill gå in, har vi också en guide till att helt stänga av ballongtips, vilket fungerar bra i de tidigare Windows-versionerna.
RELATED: Hur man döljer eller visar App-märken på Windows 10 Aktivitetsfältet
Dessutom startade Windows 10 med Windows 10 årsjubileumsuppdatering en funktion för att låta apps visa märken på aktivitetsfältet. Vanligtvis är det för appar som Mail och Kalender där märket kan visa ett antal olästa objekt. Dessa märken orsakar vanligtvis inte aktivitetsfältet att vara synligt om du har ställt in det för att dölja automatiskt, men om du misstänker att detta orsakar problem, är det enkelt att dölja de här knapparna på aktivitetsfältet.
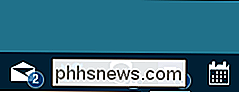
Förhoppningsvis, minst en av dessa tips hjälper dig att lösa ditt problem, och du kommer tillbaka till ett trevligt stort stort skrivbord.

Vad är det nya upphovsrättsvarningssystemet, och hur påverkar det dig?
Det nya system för upphovsrättsvarning, även känt som "Six Strikes" -systemet markerar början av Internetleverantörer i USA försöker polisera sina abonnents internetanvändning. "Punishments" inkluderar alltmer hårda varningar, bandbreddsstrypning och begränsning av surfaktivitet. Nu när dammet har börjat lösa, låt oss ta en titt på exakt vilka Internetleverantörer gör och vad det betyder för dig.

Så här rensar du din webbläsarhistorik på Android
Webbläsare som du använder på din mobiltelefon eller surfplatta, minns din surfhistorik, precis som webbläsare på din dator eller Mac. Den som lånar din telefon eller får tillgång till den på något sätt kan se vilka webbsidor du har besökt. Det är enkelt att skydda dig själv. RELATED: Nybörjare: Så här rensar du webbhistoriken i Chrome, Firefox och IE9 Tidigare visade vi dig hur du rensar din surfhistorik i Chrome, Firefox och Internet Explorer 9 på din dator.



