Så här fixar du Windows Update när det blir fast eller fruset

För det mesta fungerar Windows Update tyst i bakgrunden. Den hämtar uppdateringar automatiskt, installerar de som kan, och sparar andra att installera när du startar om Windows. Men ibland bryter det och slutar fungera. Så här fixar du Windows Update när det fastnar eller är fruset.
- Försök att köra Windows Update Felsökare, som du kan söka på i Start-menyn.
- Om det inte hjälper kan du försöka radera Windows Update cache
- Om allt annat misslyckas, ladda ner uppdateringar manuellt med hjälp av WSUS Offline Update-verktyget.
Detta kan hända på Windows 7 , 8 eller 10, men det har blivit särskilt vanligt med Windows 7. Ibland uppdateras uppdateringar, eller ibland kan Windows Update bara fastna "söka efter uppdateringar" för alltid. Så här åtgärdar du Windows Update
Kom ihåg: Windows-uppdateringar är viktiga. Oavsett vilka problem du har, rekommenderar vi att du håller på att automatiska uppdateringar aktiveras. Det är ett av de bästa sätten att hålla dig säker från ransomware och andra hot. Om du stänger av automatiska uppdateringar lämnar du dig själv sårbar för nya attacker.
Fix Windows Update med en felsökare
Windows innehåller en inbyggd felsökare som kan hjälpa till att fixa en fast uppdatering. Det är den enklaste metoden att försöka, så fortsätt och kör den först. Felsökaren utför tre åtgärder:
- Den stänger Windows Update Services.
- Den byter namn på mappen
C: Windows SoftwareDistributiontillC: Windows SoftwareDistribution.old, väsentligen rensar Windows Update-nedladdningscachen så att den kan börja om. - Den startar om Windows Update Services.
Den här felsökaren är tillgänglig på Windows 7, 8 och 10. Du hittar den på samma plats på alla moderna versioner av Windows.
För att köra felsökaren, klicka på Start, sök efter "felsökning" och kör sedan det val som sökningen kommer med.
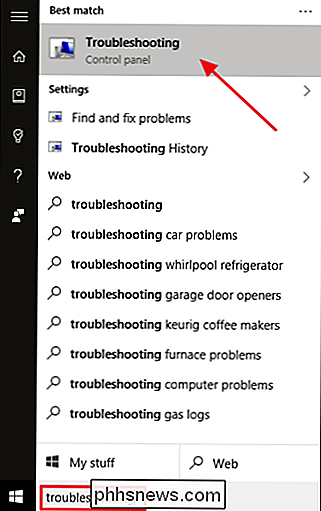
I kontrollpanelens lista med felsökare, i "Systemet och säkerhet ", klicka på" Fixa problem med Windows Update. "
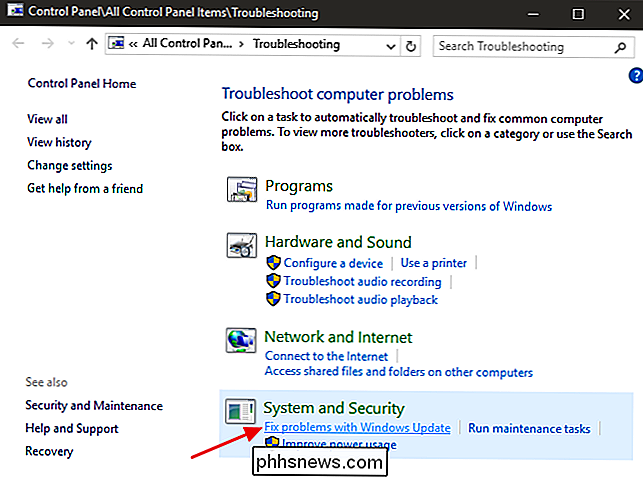
I felsökningsfönstret i Windows, klicka på" Avancerat ".
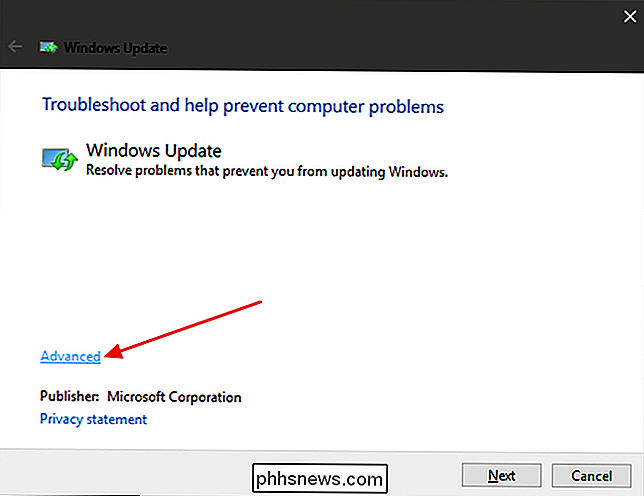
Markera kryssrutan" Använd reparationer automatiskt "i de avancerade inställningarna , klicka på "Kör som administratör" och klicka sedan på Nästa. Att ge administrativa behörigheter för verktyget hjälper till att se till att det kan ta bort filer i hämtningscachen.
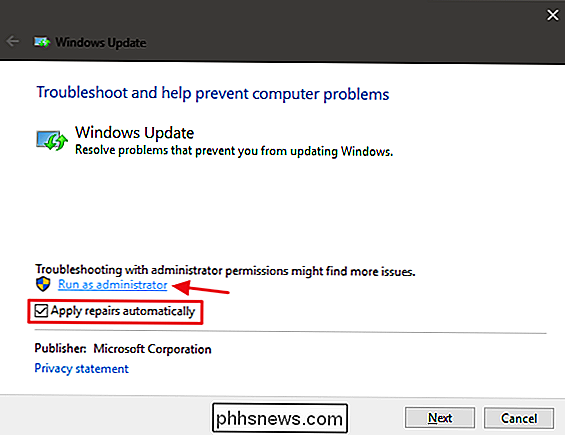
Felsökaren fungerar genom sin process och låter dig veta om den kunde identifiera och åtgärda problemet. För det mesta kan felsökaren framgångsrikt ta bort en fast uppdatering från kön. Fortsätt och försök att köra Windows Update igen. Även om felsökaren säger att den inte kunde identifiera problemet, är det möjligt att åtgärderna för att starta och stoppa tjänsten och rensa cacheminnet gjorde tricket.
Fix Windows Update genom att radera sin cache manuellt
Om du " har fortfarande problem efter att ha kört felsökningsverktyget (eller om du är den typen som bara gillar att göra saker själv), kan det hända att felsökaren inte gjorde detsamma genom att utföra samma åtgärder manuellt. Vi ska också lägga till det extra steget med att starta upp i Säkert läge först, för att se till att Windows verkligen kan släppa bort den cachen av Windows Update-nedladdningar.
Börja med att starta Windows i Säkert läge. På Windows 7 startar du om datorn och trycker på "F8" -knappen på din dator medan den startar för att komma till menyn för startalternativ där du hittar ett "Säkert läge" -alternativ. I Windows 8 och 10 håller du ned Shift-tangenten när du klickar på alternativet "Starta om" i Windows och navigerar till Felsök> Avancerade alternativ> Windows Startinställningar> Starta om> Säkert läge.
Det är lite mer besvärligt än det brukade var på de senaste versionerna av Windows, men det är fortfarande ganska enkelt. Om du vill kan du naturligtvis också ta tid att lägga till Säkert läge i startmenyn i Windows för att underlätta det i framtiden.
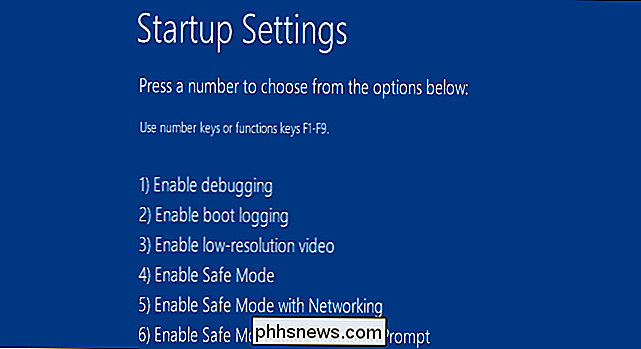
När du har startat i Säkert läge är nästa steg att stoppa Windows Update-tjänsten, och det enklaste sättet att göra det är med kommandotolken. För att starta Kommandotolken i Windows 7, öppna Start-menyn, sök efter "Kommandotolk" och starta genvägskommandot. Du hittar det under Start> Alla program> Tillbehör> Kommandotolken. I Windows 8 eller 10 kan du högerklicka på Start-menyn (eller tryck på Windows + X), välj "Kommandotolk (Admin)" och klicka sedan på Ja för att låta det köra med administrativa behörigheter.
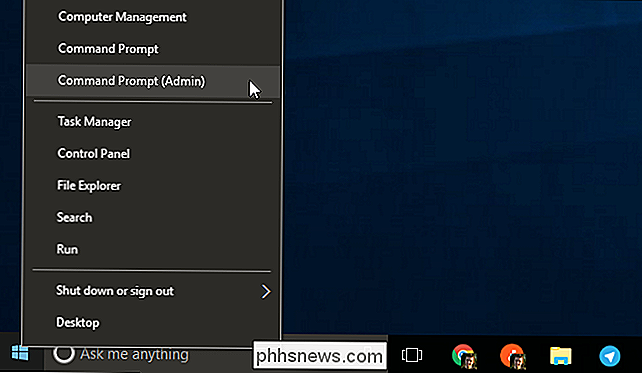
Vid kommandotolkningen , skriv följande kommando och tryck sedan på Enter för att stoppa Windows Update-tjänsten. Fortsätt och lämna fönstret Kommandoprompt öppet.
net stop wuauserv
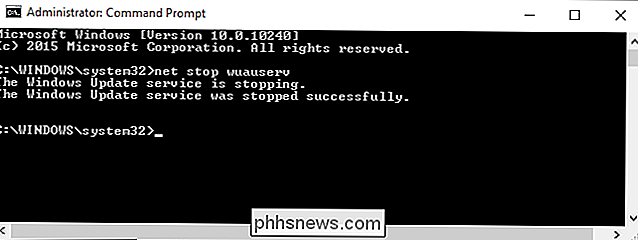
Därefter öppnar du ett File Explorer-fönster och navigerar tillC: Windows SoftwareDistribution. Ta bort alla filer i mappen. Oroa dig inte. Det är inget viktigt här. Windows Update återskapar vad den behöver nästa gång du kör det.
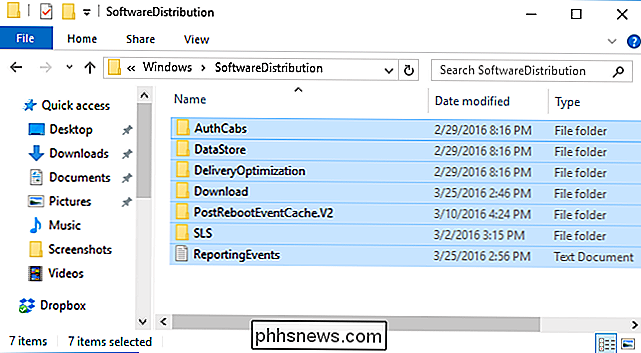
Nu startar du om Windows Update-tjänsten. Återgå till fönstret Kommandotolken, skriv följande och tryck på Enter:
net start wuauserv
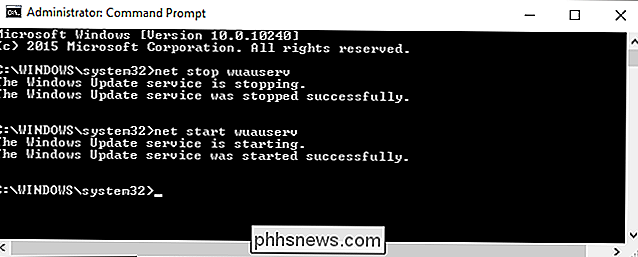
När tjänsten har startat igen kan du stänga Kommandotolken och starta om Windows till normalt läge. Windows 9: Uppdatera Windows Update-tjänsten
RELATERAD:
Var kan du hämta Windows 10, 8.1 och 7? ISOs Legally Om du vill ladda ner Windows Update installerar Windows 7 från början, märker du att Windows Update tar mycket lång tid medan du letar efter uppdateringar. Det här kan också hända om du inte har kontrollerat uppdateringar om ett tag, även om du installerat ditt Windows 7-system för länge sedan. Detta inträffar även om du installerar Windows 7 från en skiva eller en USB-enhet med Service Pack 1, vilket du borde. Microsofts officiella nedladdningar för Windows 7 installationsmedia innehåller SP1.
Microsoft har nu angett officiella instruktioner om hur du åtgärdar detta problem. Enligt Microsoft uppstår detta problem eftersom Windows Update själv behöver en uppdatering och skapar lite av en fångst-22. Om de senaste uppdateringarna för Windows Update är installerade ska processen fungera bättre.
Här är Microsofts officiella instruktioner för att lösa problemet.
Öppna först Windows Update. Gå till Kontrollpanelen> System och säkerhet> Windows Update. Klicka på länken "Ändra inställningar" i sidofältet. Välj "Kontrollera aldrig uppdateringar (rekommenderas inte)" i listrutan och klicka sedan på "OK".
Starta om datorn när du har ändrat den här inställningen.
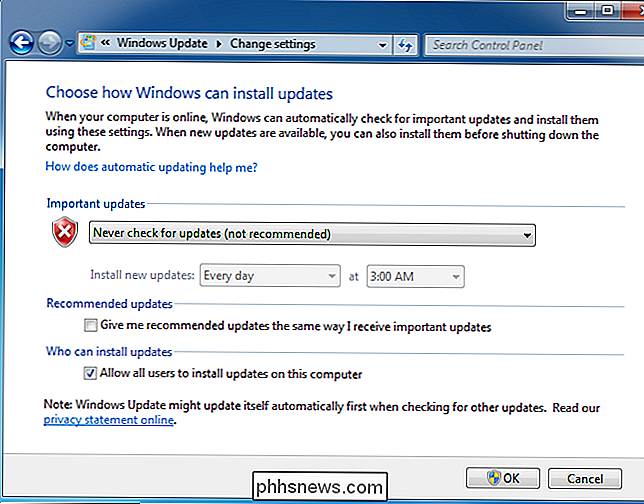
RELATERAD:
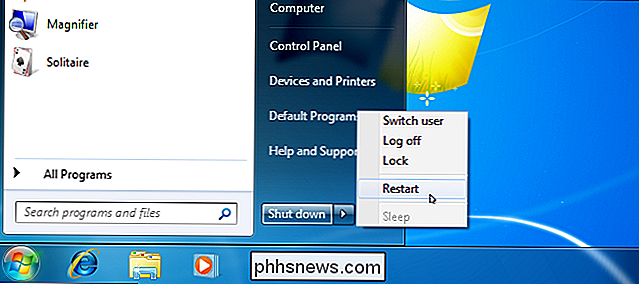
Hur vet jag om jag är Kör 32-bitars eller 64-bitars Windows? När datorn har startats om måste du manuellt hämta och installera två uppdateringar för Windows 7. Du måste kontrollera om du kör en 32-bitarsversion av Windows eller en 64-bitarsversion och ladda ner de korrekta uppdateringarna för din dator.
För 64-bitarsversioner av Windows 7, ladda ned dessa uppdateringar:
KB3020369, april 2015 service stackuppdatering för Windows 7 (64-bitarsversion )
- KB3172605, juli 2016 uppdateringsuppdatering för Windows 7 SP1 (64-bitarsversion)
- För 32-bitars utgåvor av Windows 7 :, ladda ner dessa uppdateringar:
KB3020369, april 2015 service stackuppdatering för Windows 7 (32-bitarsversion)
- KB3172605, juli 2016 uppdateringsuppdatering för Windows 7 SP1 (32-bitarsversion)
- Dubbelklicka på "KB3020369" -uppdateringen för att installera den först.
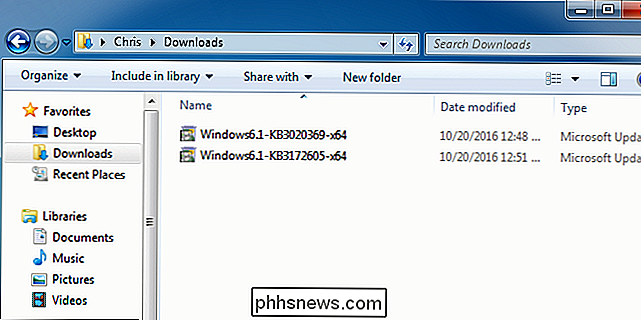
Efter den första uppdateringen slutar installera, dubbelklicka på "KB3172605" uppdateringen för att installera den andra. Du kommer att bli ombedd att starta om datorn som en del av installationsprocessen. När det har startats om, säger Microsoft att du borde vänta tio i tolv minuter för att låta processen avslutas.
När du är klar, kom ihåg att vänta tio till tolv minuter efter att du startat omhu tillbaka till dialogrutan Windows Update på Kontrollpanelen> System och säkerhet> Windows Update. Klicka på "Ändra inställningar" och ställ tillbaka det till Automatisk (eller välj önskad inställning).
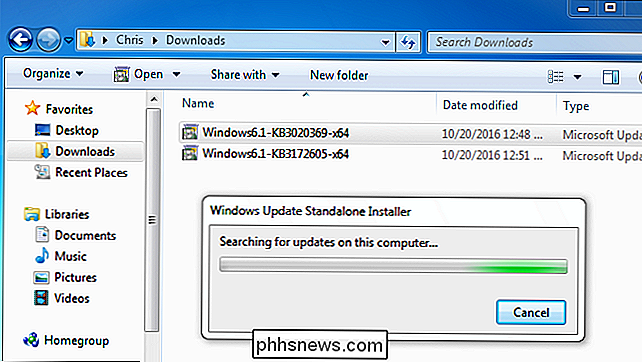
Klicka på "Sök efter uppdateringar" för att Windows ska kontrollera och installera uppdateringar. Enligt Microsoft borde det ha åtgärdat dina problem och Windows Update ska nu fungera normalt utan några långa förseningar.
Windows 7: Få bekvämlighetsuppdateringen

RELATERAD:
Så här uppdaterar du Windows 7 på en gång med Microsofts bekvämlighetspaket Microsoft har också skapat en "bekvämlighetsuppbyggnad" för Windows 7. Detta är i huvudsak Windows 7 Service Pack 2 i allt utom namn. Det sammanfogar ett stort antal uppdateringar som skulle ta väldigt lång tid att installera normalt. Det här paketet innehåller uppdateringar som släpptes från februari 2011 ända till den 16 maj 2016.
För att påskynda uppdateringen av ett nytt Windows 7-system, ladda ner bekvämlighetsuppdateringen och installera den istället för att vänta på Windows Update. Tyvärr erbjuder Microsoft inte uppdateringsuppdateringen genom Windows Update-du måste gå ut ur din väg för att få den. Men det är lätt att installera om du vet att det existerar och vet att du måste leta efter det efter installationen av Windows 7.
Det kommer att finnas mycket färre uppdateringar att installera via Windows Update efter att du har installerat detta, så processen borde vara mycket snabbare.
Windows 7, 8 eller 10: Hämta uppdateringar manuellt WSUS Offline Update
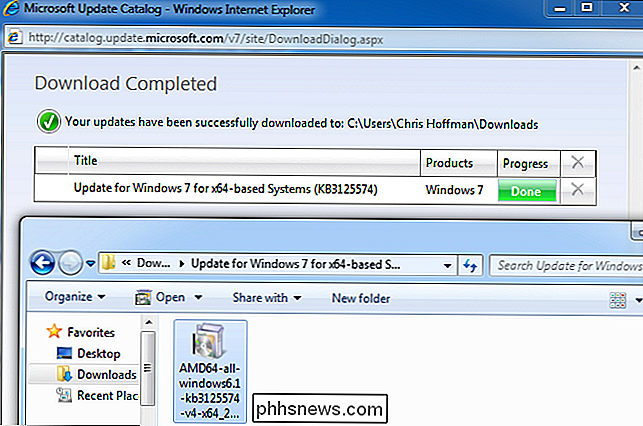
Om ingen av de officiella lösningarna fixar ditt problem har vi en annan lösning som har fungerat för oss i det förflutna. Det är ett tredje partverktyg som heter WSUS Offline Update.
Detta verktyg laddar ner tillgängliga Windows Update-paket från Microsoft och installerar dem. Kör det en gång, ladda ner de uppdateringarna och installera dem, och Windows Update ska fungera normalt efteråt. Detta har fungerat för oss tidigare när ingen av de andra lösningarna gjorde.
Hämta WSUS Offline Update, extrahera den till en mapp och kör UpdateGenerator.exe-programmet.
Välj vilken version av Windows du använder - "x64 Global" om du använder en 64-bitars upplaga eller "x86 Global" om du använder en 32-bitars utgåva. När du har gjort det, klicka på "Start" och WSUS Offline Update laddar ner uppdateringar.
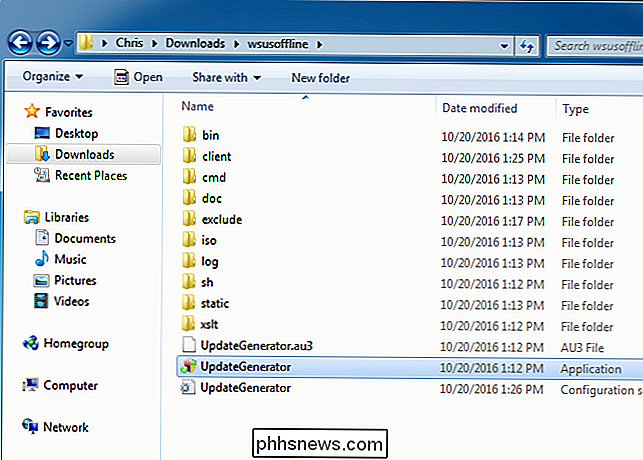
Vänta tills uppdateringarna hämtas. Om det är en nyinstallation av Windows 7 kommer det att finnas många uppdateringar, så det kan ta en stund. Det beror på hastigheten på din Internetanslutning och hur snabbt Microsofts nedladdningsservrar är för dig.
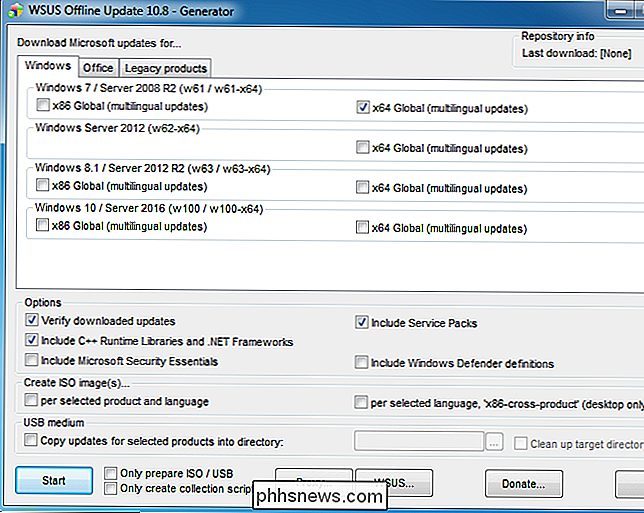
När uppdateringarna har laddats ner, öppna mappen "klient" i WSUS Offline-mappen och kör programmet UpdateInstaller.exe.
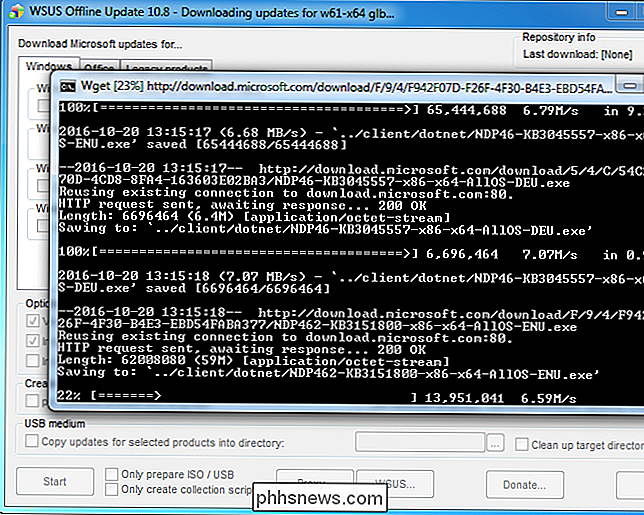
Klicka på "Start" för att installera de nedladdade uppdateringarna. När verktyget har slutfört installationen av uppdateringarna, ska Windows Update fungera normalt igen.
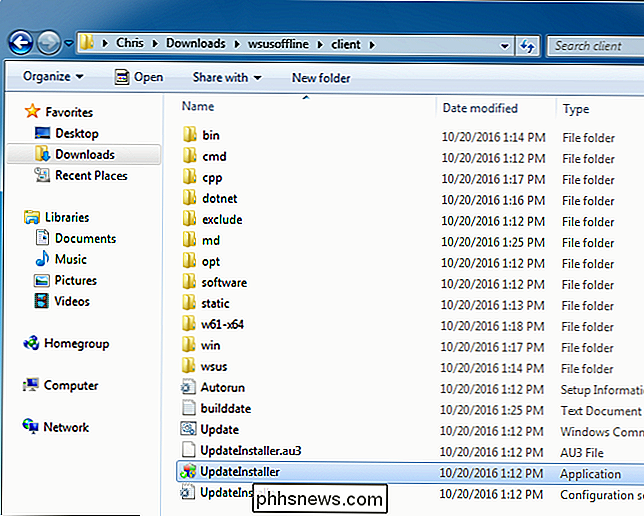
Detta borde förhoppningsvis bli lite lättare i framtiden. I oktober 2016 meddelade Microsoft att det gjorde förändringar i hur Windows 7 och 8.1 är "service" eller uppdaterade. Microsoft planerar att släppa färre små uppdateringar och fler buntar av stora uppdateringar. Det kommer också att börja kombinera tidigare uppdateringar till en månatlig uppdateringsuppdatering. Detta innebär färre individuella uppdateringar att installera, och uppdatering av nyligen installerade Windows 7-system ska bli snabbare över tiden.
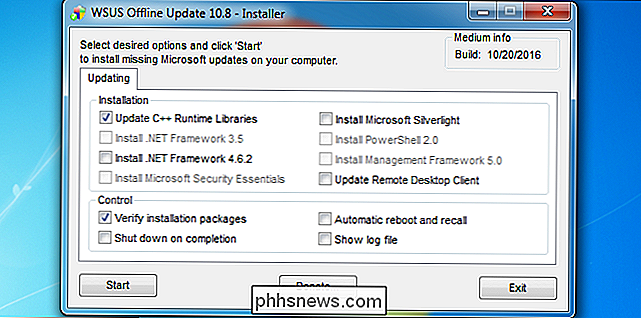
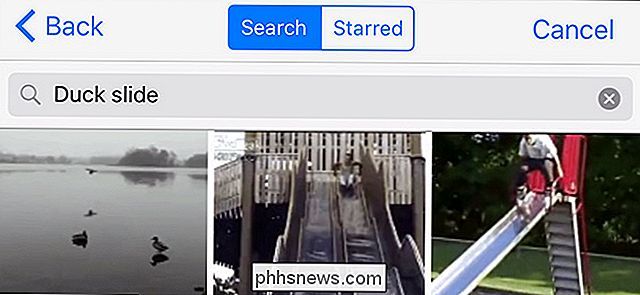
Så här skickar du GIF-filer i WhatsApp
ÄVen om det tog några år tillåter WhatsApp nu att användare söker efter och skickar GIF-filer från appen. Så här gör du det. Öppna din WhatsApp-chatt med personen du vill skicka en GIF till och tryck på + -ikonen längst ned till vänster. Välj sedan Foto och videobibliotek. Om den GIF du vill skicka är redan sparad på din telefon kan du välja den härifrån och hoppa över nästa steg.

Det bästa sättet att strömma dina spel på Twitch, YouTube och på annat håll
Det har aldrig varit en lättare tid att komma igång med att strömma din PC-spel på nätet. Oavsett om du vill dela din spelning med några vänner eller börja spela på Twitch, är strömmingsverktyg nu inbyggda i allt. Så här hittar du det bästa verktyget för jobbet. Du kan strömma direkt från Steam och Windows 10, strömma med dina NVIDIA- eller AMD-grafikkdrivrutiner, eller ens använda traditionella sändningsverktyg för mer ström.



