Hur man konfigurerar blinkar "Robots" för att automatisera dina Smarthome Devices

Blinkhubben är ett utmärkt allround smarthome-nav som gör att du kan ansluta hundratals olika enheter till det från handfulls av tillverkare. Det är inte bara det, men det låter dig automatisera enheter så att de kan arbeta tillsammans för att göra ditt dagliga liv enklare.
RELATERAD: Så här ställer du in nav-navet (och börja lägga till enheter)
Detta uppnås med hjälp av Wink Robots. En robot är en automatiseringsuppgift som består av en trigger och en åtgärd som liknar hur tjänster som IFTTT fungerar. Så om du har en smart glödlampa och en rörelsessensor ansluten till din Wink Hub kan du ställa in en robot för att få dem att fungera så att varje gång rörelse upptäcks slås glödlampan på.
Wink gör det väldigt enkelt att ställa in robotar, och vi guidar dig genom processen. För den här guiden slår vi på ett ljus när en rörelsessensor detekterar rörelse och stänger av den när en rörelse går oupptäckt efter några minuter.
Börja med att öppna Wink-appen på din telefon och tryck på menyn knacka upp i det övre vänstra hörnet av skärmen.
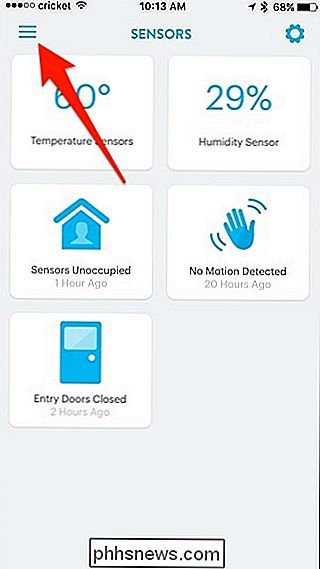
Knacka på fliken "Robots" längst ner.
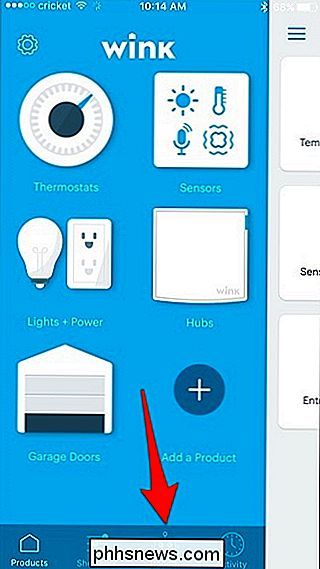
Tryck på "Ny robot".
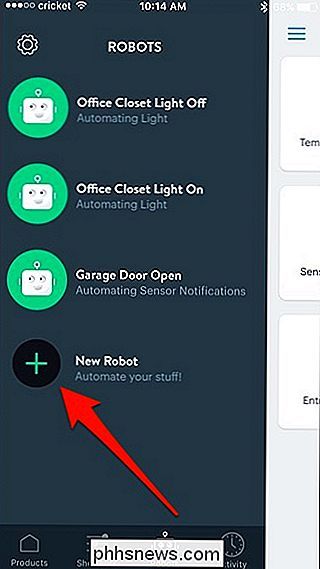
Höger på toppen, tryck på "Ny robot" under "Namn" för att ge Robot ett eget namn.
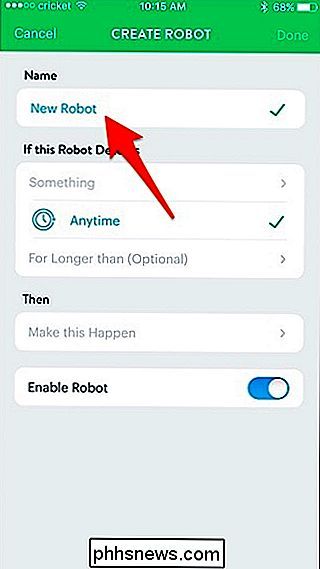
Ge det ett namn som beskriver vad Robot ska göra, vilket gör det enklare att identifiera det i listan över robotar när du hamnar på att skapa en massa över tiden. Klicka på "Klar" när du är klar.
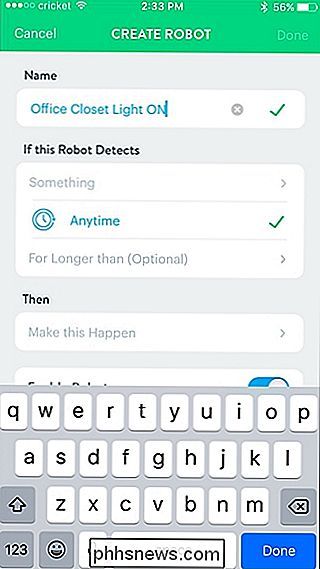
Nästa, knacka på "Något" i avsnittet "Om det här robotdetekterar".

Välj den enhet som utlöser åtgärden.
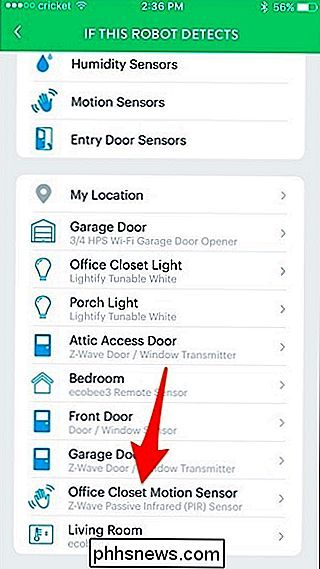
Se till att "Detekterar rörelse" är valt och tryck sedan på "Spara".
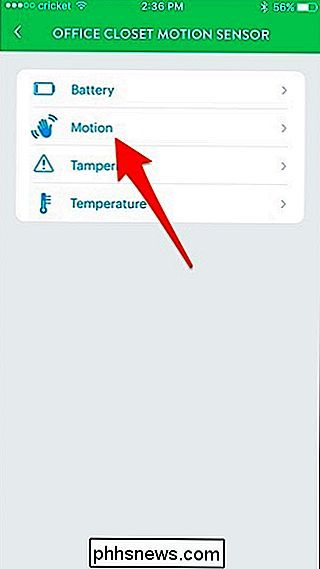
Jag kommer att lämna " När som helst "och alternativet nedanför det enda eftersom det inte gäller i min situation, men det här låter dig i princip aktivera roboten under en viss tid under dagen.
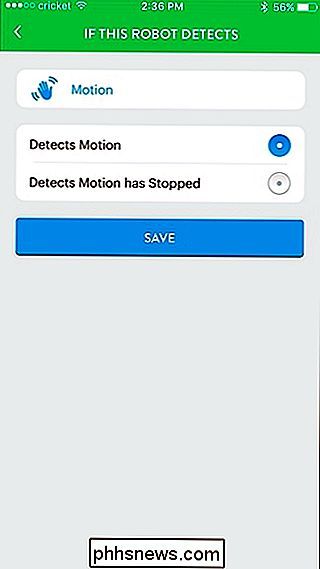
Nästa, tryck på" Gör det här " under "Then".
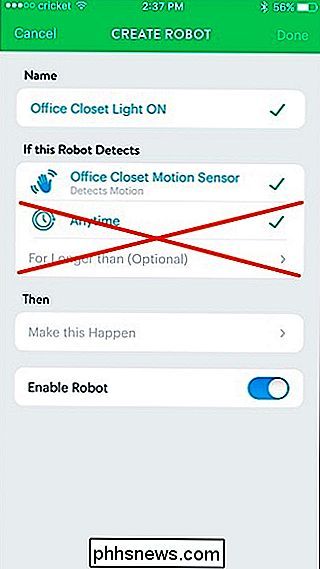
Välj vilken enhet som ska aktiveras när rörelsessensorn detekterar rörelse. I det här fallet, "Office Closet Light".
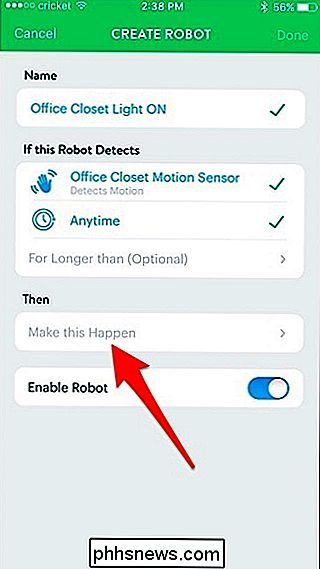
Tryck på "On" och justera sedan ljusstyrkan till var du vill ha det, liksom färgtemperaturen om lampan stöder den. Tryck på "Spara" när du är klar.
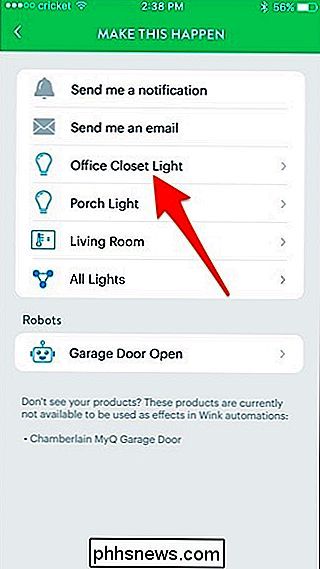
Tryck på "Klar" i det övre högra hörnet av skärmen.
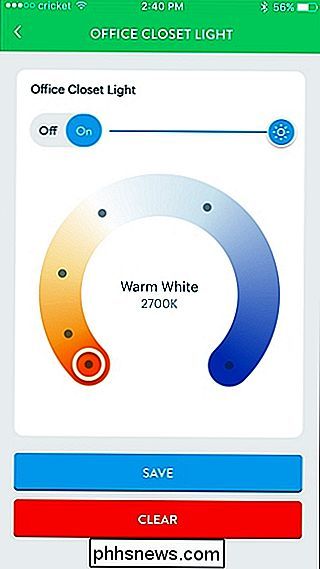
Din nyskapade robot kommer att visas i listan och är klar att gå! Om du någonsin vill ta bort den eller bara tillfälligt inaktivera den, tryck på den och du får de alternativen längst ner.
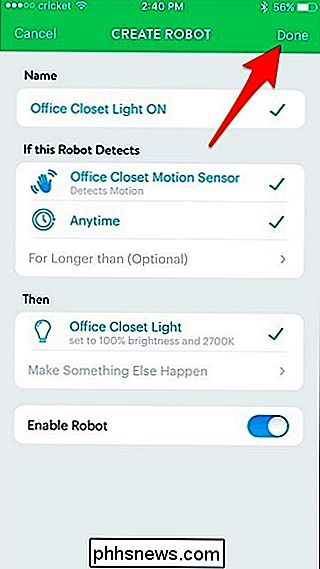
Du måste självklart också skapa en annan robot för att stänga av lampan när det inte finns någon rörelse detekteras. Du kan sedan trycka på "För längre än (Valfritt)" för att välja en varaktighet.
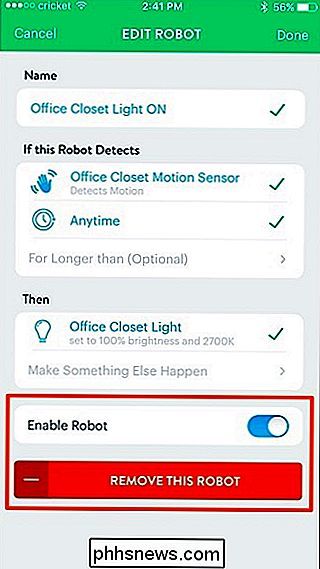
Välj en viss tid och tryck sedan på "Spara".
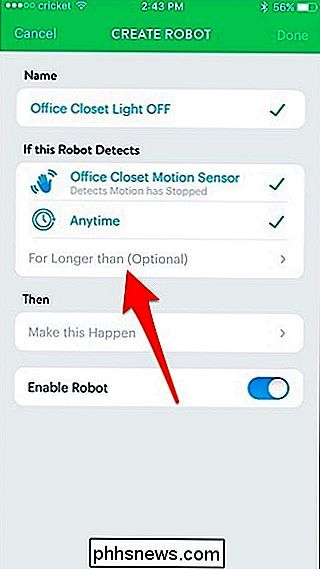
Fortsätt sedan göra roboten med ovanstående steg som referens. Det kommer att bli detsamma förutom att ljuset stängs av den här gången, istället för på.
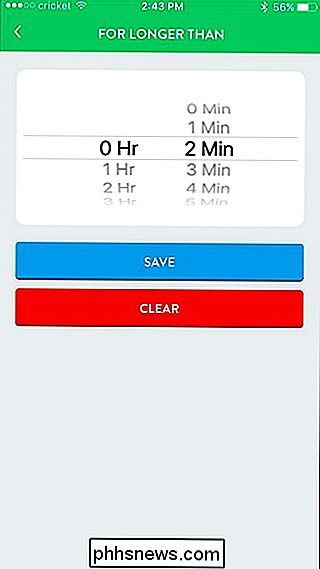

Hur man använder Emoji i Photoshop
Emoji har under de senaste åren blivit en stor del av popkulturen. Det finns även en film om dem (även om jag försöker mitt bästa att glömma det). Med Photoshop CC 2017 lade Adobe ett ordentligt stöd till Emoji, så låt oss se hur du använder dem. Öppna dokumentet du jobbar med (eller en tom bild) i Photoshop.

Vad är skillnaden mellan OLED och Samsungs QLED-TV?
Ekologiska ljusdioder, förkortade OLED, är alla raseri för högupplösta HD-TV-apparater. Tekniken har hoppat från telefoner och tabletter till större skärmar, och dess livfulla färger och "perfekta" svarta nivåer ger fantastisk bildkvalitet. Men det är inte den enda spelaren i stan. För närvarande trycker Sony och LG på OLED-tekniken hårt på sina toppklassiga tv-apparater, men Samsung verkar fördubblas på förbättringar av konventionella LED-skärmar istället.



