Så här bygger du din egen dator, del fem: Tweaking din nya dator

Grattis, du har framgångsrikt valt utvalda delar, monterat din egen dator och installerat Windows! Nu kan du komma till ... vad det än är som du vill komma till, antar jag. Har spelarna fortfarande "pown noobs?" Är det fortfarande en sak?
Faktum är att innan du hoppar in till [noob farming och / eller ranching / en 12-timmars Pinterest binge / tittar på varje Cracked video någonsin / läs mer Hur-To Geek], vill du antagligen ta några minuter att uppdatera och skydda din glänsande nya dator. Här är några steg du bör ta innan du gör någonting annat.
Kontrollera din maskinvara
Innan vi gör något annat, se till att all maskinvara du installerade faktiskt upptäcks av Windows. Tryck först på Windows-knappen på tangentbordet och skriv sedan "Om". Klicka på länken till "Om din dator" som visas på Start-menyn.
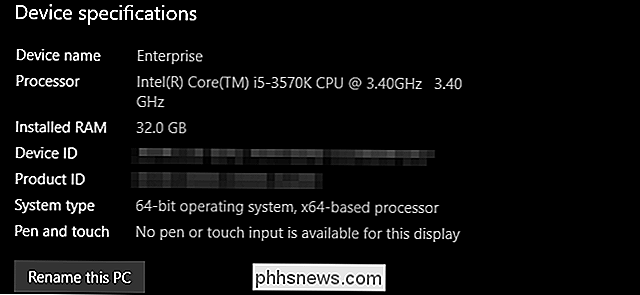
Du kommer att se datorns namn, processormodellen och hastigheten och mängden RAM som detekteras av systemet. RAM-minne är särskilt viktigt här: se till att den totala matchningen matchar det du installerade. Om det inte har det kan du ha en felaktig RAM DIMM eller en av dem kanske inte sitter ordentligt. Stäng av datorn och kontrollera RAM på moderkortet.
Tryck sedan på Windows-knappen och skriv "Den här datorn" och klicka sedan på det första resultatet. Här ser du en lista över alla dina kontomappar och datorns installerade enheter. se till att antalet enheter och deras lagringsmängd är detsamma som vad du förväntade dig.
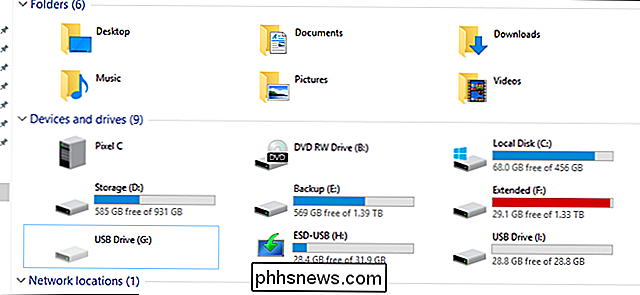
Om du vill söka efter andra hårdvarukomponenter, t.ex. grafikkortet eller USB-panelen på framsidan, tryck på Windows-knappen och skriv "Enhetshanteraren" klicka sedan på det första resultatet. Det här fönstret har en kapslad lista över varje enskild komponent som är installerad i din dator, inklusive alla de små grejerna på moderkortet du nog inte ens tänkt på. Om du letar efter något specifikt, kolla bara på den relevanta etiketten. Till exempel visas grafikkort under "Displayadaptrar".
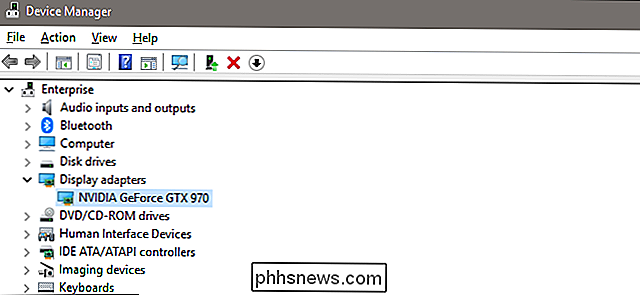
RELATED: Hitta drivrutiner för okända enheter i Enhetshanteraren
Om något är anslutet men inte erkänt eller installerat med en lämplig drivrutin, Det kommer att dyka upp med en gul ikon och ibland vara märkt "Okänd enhet." Du måste spåra en drivrutin för den.
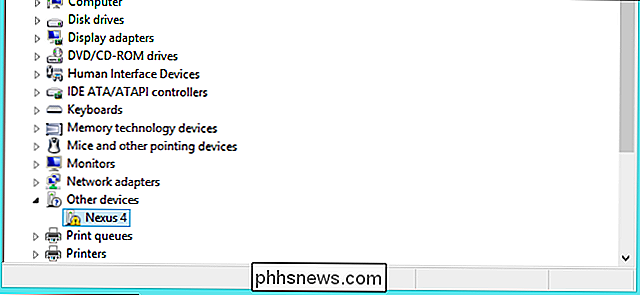
Håll Windows uppdaterad
Ja, uppdatering Windows är tidskrävande och tråkigt. Det är också en av de viktigaste delarna av att hålla din dator igång. Och eftersom Microsoft uppdaterar operativsystemet oftare än de gör Windows ISO eller Media Creation Tool, behöver du förmodligen några uppdateringar direkt från fladdermusen.
Det är lyckligtvis en väldigt enkel process. Tryck på Windows-tangenten på ditt tangentbord, skriv "uppdateringar" och klicka sedan på det första resultatet i Start-menyn, "Sök efter uppdateringar."

Det här är Windows Update-delen av Windows 10-inställningsmenyn. Klicka bara på "Sök efter uppdateringar" och OS kommer att ringa till Microsofts servrar och ladda ner de senaste nödvändiga filerna och installera dem. Du kan behöva starta om för att faktiskt kunna tillämpa de större uppdateringarna.
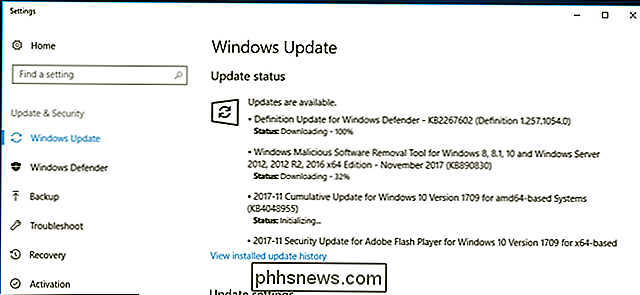
RELATED: Så här ställer du in "Aktiva timmar" Så Windows 10 startar inte om på en dålig tid
Windows 10 har en otrevlig vana omstartar sig själv utan din tillåtelse om det har satt för länge med oanvända uppdateringar. Så här löser du det här problemet.
Konfigurera ditt antivirusprogram och anti-malware-programvara
RELATED: Vad är det bästa antivirusprogrammet för Windows 10? (Är Windows Defender tillräckligt bra?)
Tillbaka när jag började bygga PC-skivor verkade alla ha en annan rekommendation för anti-virus och brandväggsprogram. Men sakerna har blivit mycket enklare sedan dess. Microsoft har utvecklat en egen inbyggd antiviruslösning som kommer gratis med Windows, och det är faktiskt ganska bra. Det heter Windows Defender. Du behöver inte ens göra någonting för att den ska fungera. Windows Update kommer att hålla listan över skadliga virus, trojaner och andra otäcka saker uppdaterade automatiskt och det kommer att varna dig om det upptäcker någonting. Du kan kolla in den här guiden för mer om hur du använder och konfigurerar Windows Defender, om du vill.
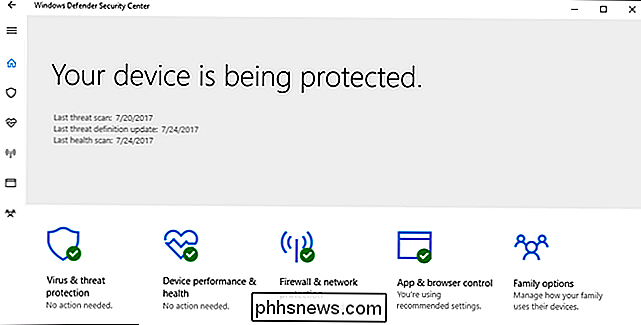
RELATERAT: Så här tillåter Apps att kommunicera via Windows-brandväggen
På samma sätt är den inbyggda brandväggen för Windows (även under varumärket "Defender") mer än tillräcklig. Och som Windows Defender, är det upp och kör som standard, uppdaterar sig i bakgrunden, och program från tredje part kommer att varna dig om de begär tillstånd att komma åt externa servrar när du går vidare. För avancerad brandväggshantering, kolla in den här guiden.
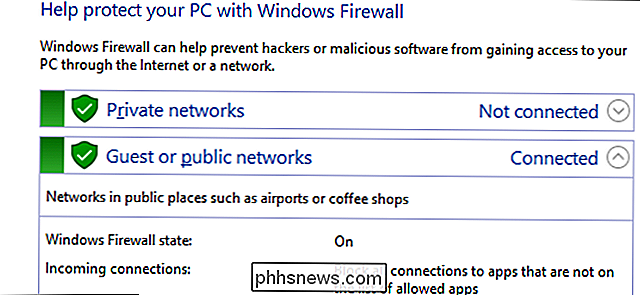
Allt som sagt, medan Windows inbyggda verktyg är ganska bra rekommenderar vi också att installera Malwarebytes Anti-Malware också. Det är lite mer aggressivt än Windows inbyggda verktyg, speciellt när det gäller att stoppa webbläsareutnyttjande och sådant. Tänk på det på så sätt: Windows Defender är utformad för att stoppa skadlig programvara som du sätter på ditt system. Malwarebytes är utformad för att stoppa skadlig kod innan det kommer till ditt system.
Om du vill ha ett ständigt skydd - du måste betala för Malwarebytes Premium för 40 dollar per år. Du laddar ner Malwarebytes gratis och kör enstaka skanningar, men Malwarebytes verkliga kraft kommer från dess skydd mot anti-exploatering. Du kan få en beta-version av anti-exploit gratis att köra vid sidan av Malwarebytes gratisversion, och detta kommer åtminstone att få dig lite, men inte alls, av skyddet av premiumversionen.
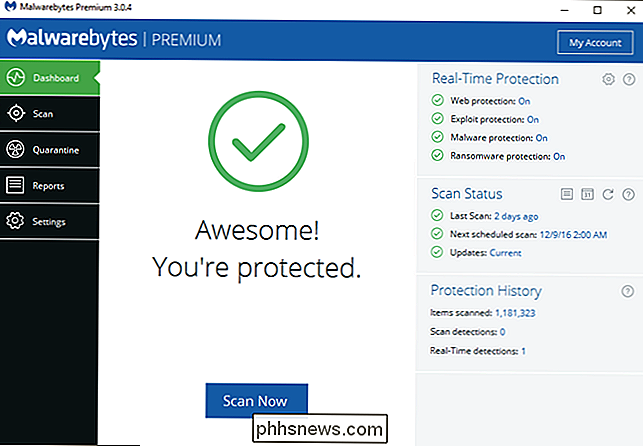
Säkra dina enheter
RELATERAT: Så här konfigurerar du BitLocker-kryptering i Windows
Om du håller all personlig information på datorn alls vill du kryptera dina lagringsenheter. Kryptering är en säkerhetsåtgärd som tillåter dig, och bara dig, att komma åt den dataen. Vem som helst utan ditt lösenord eller annan identifierande information får inte tillgång till det även om de stjäl din dator eller enhet. Det enda alternativet de kommer att få är att helt torka det.
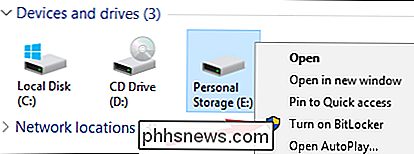
Windows 10 Pro har ett inbyggt krypteringsverktyg kallad Bitlocker. Det är väldigt enkelt att ställa in: gå till mappen "Den här datorn" i Utforskaren, högerklicka på vilken enhet som helst och klicka sedan på "Slå på BitLocker." Du blir då uppmanad att skapa lösenord (det kan skilja sig från ditt Windows-lösenord) eller använd en flash-enhet som en upplåsningsknapp.
Observera att den billigare Windows 10 Home-utgåvan innehåller inte BitLocker-funktionerna . Om du vill ha extra skydd måste du antingen uppgradera din licens (tillgänglig från inställningsmenyn "Om din dator") eller kryptera din enhet med ett tredjepartsprogram som VeraCrypt.
Du är klar!
Nu kan du göra mer eller mindre vad du vill med din dator, säker i vetskapen att den handlar om att vara så säker och ren som den kan vara. Du kommer noga att börja med att installera Chrome eller Firefox webbläsare (om du inte redan gjort det innan du installerade drivrutiner ... heh). Du kanske också vill kolla in dessa viktiga Windows-artiklar för fler idéer:
- Grundläggande datasäkerhet: Hur skyddar du sig mot virus, hackare och tjuvar?
- Vad är det bästa sättet att säkerhetskopiera datorn? Så här gör du ett program, en fil och en mapp som börjar med Windows
- Så här återställer du systemåterställning (och reparationssystemproblem) i Windows 10
- Gör gamla program på Windows 10
- Så här ser du Windows 10 ut och fungerar mer som Windows 7
- Så här installerar du anpassade teman och visuella stilar i Windows
- Du kan se ännu fler Windows-tweaks och guider på våra Windows portal. Njut av din nya dator!
- Om du vill hoppa tillbaka till en annan del i guiden är det här hela:
Skapa en ny dator, del ett: Välja maskinvara
Bygga en ny dator, del två: Att bygga en ny dator, del tre: Bygga en ny dator, del fyra: Installera en ny dator, del fyra: Installera Windows och ladda drivrutiner
- Bygga en ny dator, Del fem: Tweak din nya dator

Så här hittar du vilken byggnad och version av Windows 10 du har
Du kanske inte har tänkt på Windows-byggnadsnummer tidigare, om inte det var en del av ditt jobb att göra det. Men de har blivit viktigare med Windows 10. Så här får du reda på vilken uppbyggnad och version av Windows 10 du kör. Windows har alltid använt byggnummer. De representerar betydande uppdateringar för Windows.

Så här tittar du på Live TV på din dator, spelkonsol och andra enheter med HDHomeRun
Det är inget som helst som gratis-tv med hjälp av en antenn. Men skulle det inte vara trevligt om du kunde få den levande TV-strömmen på din dator, eller surfplatta eller Xbox? Med en enkel maskinvara kan du. RELATERAD: Hur man får gratis HD-kanaler (utan att betala för kabel) Tunerkort och externa lådor är inte exakt en ny teknik, utan teknik och användarvänlighet har avancerade ljusår.



