Så här laddar du om Windows 8.1 på din Surface Pro Tablet

Om du uppgraderade din Surface Pro-surfplatta till Windows 10-förhandsgranskningen och allt gick sönder, eller om du bara behöver installera om det, idag kommer att visa dig hur du laddar om Windows med en återhämtnings-USB.
Detta borde fungera för någon Surface-tablett, även om vi använder Surface Pro 3. Och ja, vi uppgraderade till Windows 10-förhandsgranskningen som för närvarande har några allvarliga buggar för Surface Tablet-användare. Observera att vi inte klagar, det är en förhandsgranskning, och Microsoft varnade oss till och med förut för att det förmodligen inte skulle fungera bra.
RELATERAD: Allt du behöver veta om "Återställ den här datorn" i Windows 8 och 10
Men nu är det dags att ladda om Windows 8.1 på Surface tabletten. Och eftersom vi helt ersätter Windows 8 måste vi ladda ner återställnings-USB.
Om din surfplattform fortfarande kör Windows 8x och du kan starta, kan du bara göra en återställning från datorns inställningar till helt Installera om, vilket är ett bättre alternativ. Om du inte kan starta, eller om du torkade enheten av någon anledning, måste du fortsätta läsa.
Obs! Om du har några data på den här tabletten du vill behålla borde du redan ha backade upp det. Eftersom det här kommer att torka datorn helt.
Så här skapar du en återställnings-USB för din surfplatta
Först ska du gå över till Microsofts webbplats och hämta Recovery USB-bilden. Du måste ange serienumret från baksidan av Surface-tabletten.
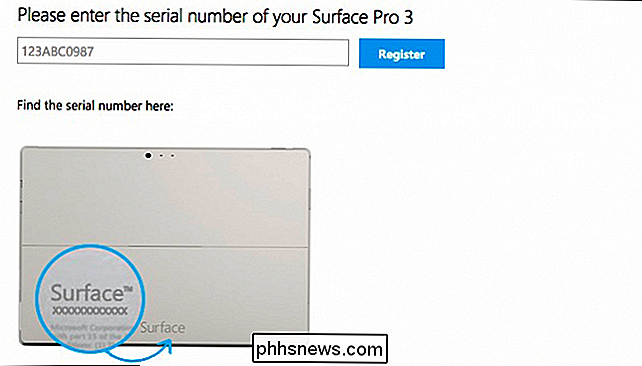
Medan din återställningsbild laddas ner, sätt in din USB-enhet och formatera den till FAT32 (högerklicka på enheten i datorn och välj Format). Vi rekommenderar starkt att du använder en USB3-flashenhet istället för en USB2 om du har en. Se bara till att få en bra enhet som den här.
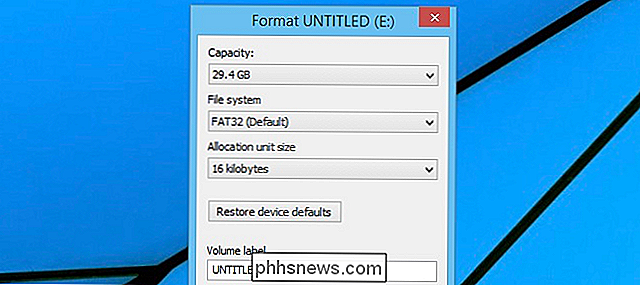
När du har laddat ner den mycket stora återställningsbilden måste du pakka ut den till en mapp.
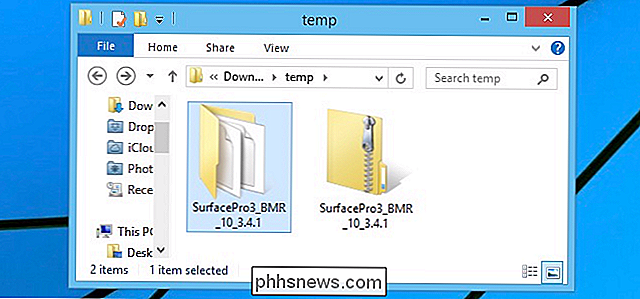
Och sedan kopiera innehållet i mappen till roten till USB-enheten.
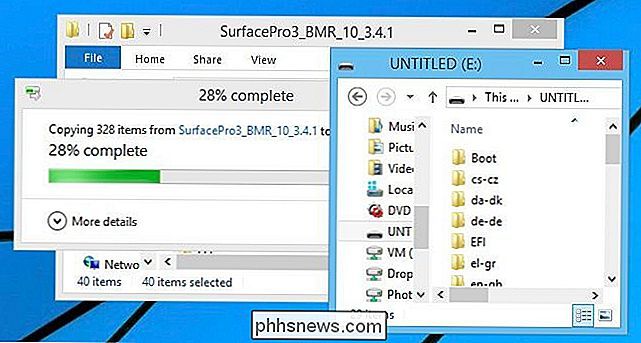
Det borde vara allt du behöver göra.
Använd återställnings USB för att ladda om Windows på ytan
Nu när du har din återställnings USB, sätt den in i USB-porten på din Surface tablett.

Och håll ner volym ned-knappen, tryck på strömbrytaren och fortsätt hålla volymen nedåt tills du ser Surface-logotypen.

Håll volymen nere. Tryck på Ström och släpp. Se Surface logo. Släpp volym ned-knappen.
Du kommer att presenteras med en prompten för språk och sådant innan du kommer till den aktuella återställningsmenyn.
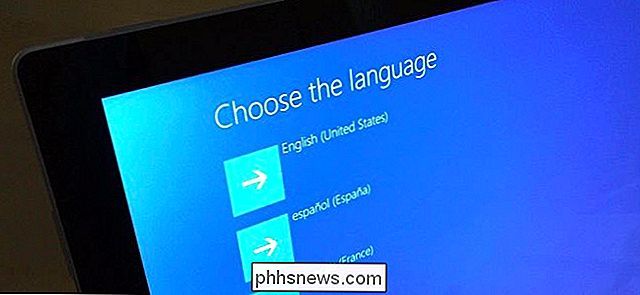
Du vill välja Felsök ...
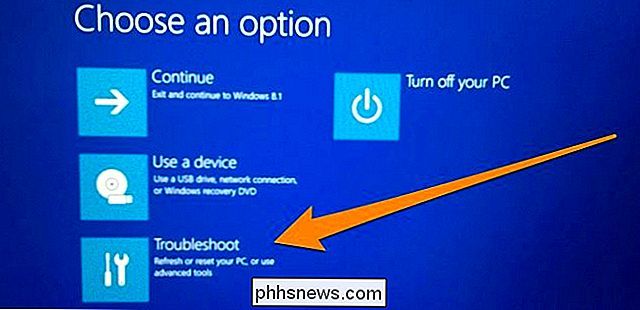
och välj sedan Återställ din dator.
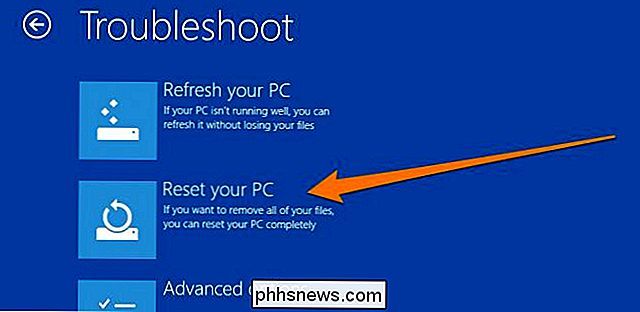
Vi glömde att ta en bild på den här skärmen så den här skärmdumpen är från en virtuell maskin. Det är dock samma sak.
Du kommer att presenteras med något förvirrande Nollställ din PC-skärm. Det här är vad du behöver göra:
- Tryck på Fortsätt-knappen även om den ser grå ut.
- När "Hoppa över den här enheten" visas trycker du på den här länken.
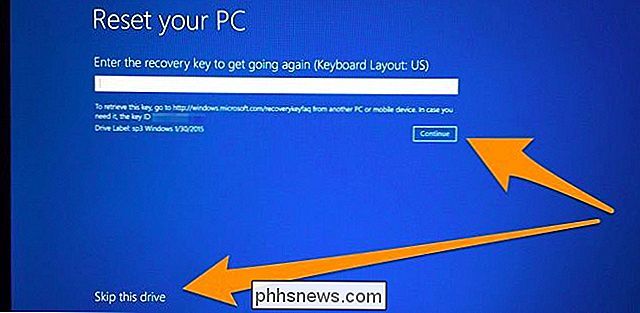
Nu blir du ombedd att välja ditt mål operativ system. Du vill välja den som du vill torka ... även om det står Windows 10 eller något annat. Det spelar ingen roll eftersom det kommer att laddas om från den USB-enhet du skapade.
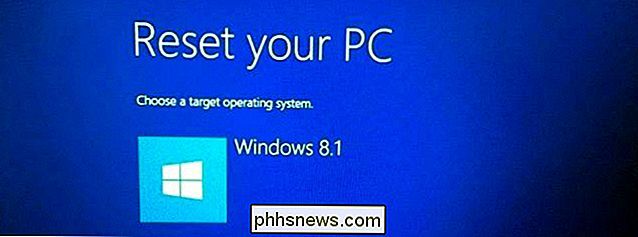
Du kommer att bli ombedd om du vill omfördela enheterna eller ej. Om du vill se till att det gamla operativsystemet är helt torkat eller du har gjort ändringar i partitioner, välj Ja här. Återigen borde du redan ha säkerhetskopierat allt innan du kom till den här punkten, för allting kommer att torkas oavsett vad du gör.
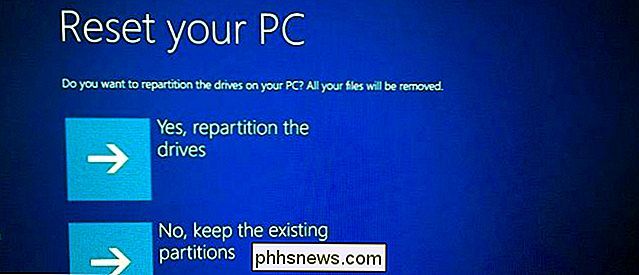
När du omstart kan du bli ombedd att återställa TPM. Bara slå på F12-tangenten på tangentbordet (du måste hålla ner Fn-tangenten samtidigt).

Efter en ganska lång process för att installera om datorn ska allt vara rent och precis som första gången du tog
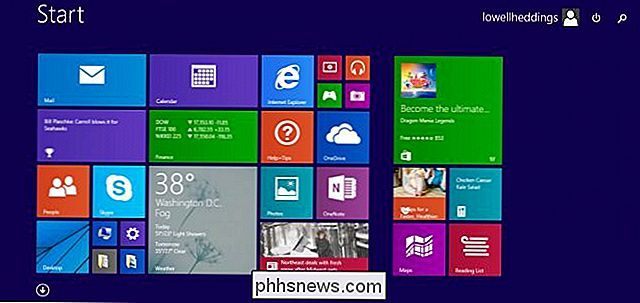
Vi försöker installera Windows 10 igen senare, när de har tränat mer av buggarna.

Så här använder du Belkin WeMo Insight Switch för att övervaka strömförbrukningen
Belkin har en rad olika WeMo-produkter, men det senaste tillägget är WeMo Insight Switch. Det låter dig inte bara slå på och stänga av apparater från din smartphone, men det övervakar också strömförbrukningen och ger uppskattningar av hur mycket du spenderar genom att ha den här rumsuppvärmaren ansluten.

Hur man skapar röstmeddelanden på din iPhone
Har du någonsin velat använda din iPhone som en enkel röstinspelare för att ta enkla anteckningar? Eller för att spela in tal, föreläsningar eller presentationer? IPhone innehåller en enkel app som låter dig göra just det. Appen du letar efter heter "Röstmemos" och kan hittas i en mapp på din hemskärm som heter "Extra".



