Skapa och redigera listor med Cortana (och synkronisera dem med Wunderlist)

Med Cortana kan du nu skapa och hantera listor med din röst och till och med låta du ansluta till Wunderlist om du vill. Så här gör du det.
Cortana i Windows 10 debiteras som en personlig assistent - mycket som Siri på Apple-enheter - och det är säkert du kan göra några ganska användbara saker med det. Fram till nyligen kunde Cortana inte utföra en av de mer uppgifter som man kan förvänta sig av en personlig assistentlistor. Nu har Cortana lagt till den färdigheten. Du kan göra listor direkt i Windows och du kan till och med koppla Cortana till Wunderlist, den populära listan som skapar applikation.
Skapa och hantera grundläggande listor med Cortana
Du kan hantera listor i Cortana genom att använda tre grundläggande kommandon: skapa, lägga till och visa. Du kan göra det genom att skriva i sökrutan i Cortana eller bara använda din röst om du har det som ställts in. Att använda röst gör det särskilt trevligare att hantera listor. Till exempel kan jag skriva en artikel som den här, tänk på någonting jag behöver göra och berätta för Cortana att lägga till den i en lista utan att någonsin lämna mitt jobb.
För att skapa en ny lista i Cortana, kommer du använd kommandot "skapa". Berätta bara att Cortana ska skapa listan med följande syntax:
skapa en listnamn lista
Du kan till exempel skriva eller säga "Skapa en läsningslista." Du kan namnge din lista någonting du vill ha, men Cortana svarar bäst om du använder ett ordnamn.
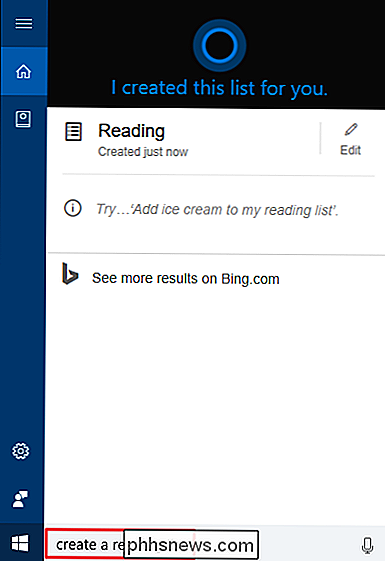
Lägg till något på din lista, använd kommandot "lägg till" i följande syntax:
lägg till objektnamn till min listnamn lista
Du kan till exempel skriva eller säga något som "Lägg till för att döda en Mockingbird till min läslista."
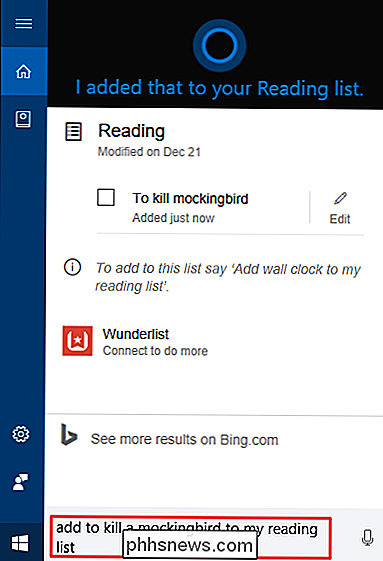
Du kan också visa din lista när som helst genom att använda kommandot "visa" i följande syntax:
visa min listnamn lista
Du kan t.ex. skriva eller säga "Visa min läslista." När du läser din läslista kan du markera objekt som är färdiga för att ta bort dem från listan.
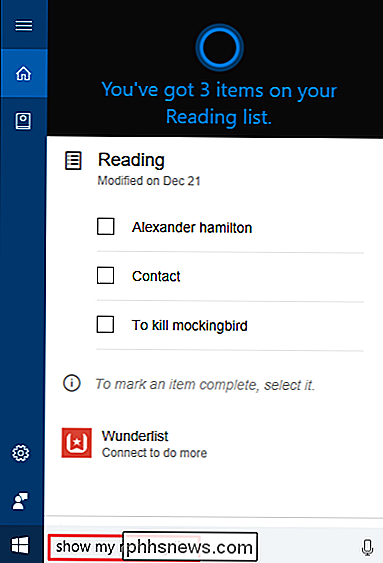
Du kan också berätta för Cortana "Visa mig mina listor" för att se alla dina listor på en gång.
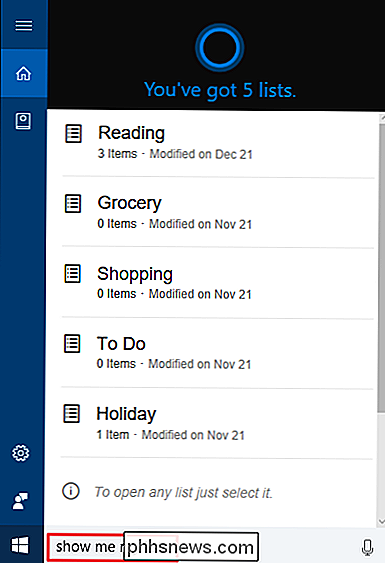
Cortana listor är tyvärr ganska grundläggande. Du kan inte visa färdiga objekt eller ange påminnelsedatum, till exempel. Lyckligtvis tillåter Cortana dig att ansluta till Wunderlist om du behöver mer av dina listor.
Så här ansluter du Cortana till Wunderlist
Wunderlist är en ganska komplett listapps som är tillgänglig på nästan alla plattformar du kan tänka dig av. När du ansluter Cortana till Wunderlist, hanterar du fortfarande listor i Cortana precis som vi tidigare beskrivit. Du får inte några nya Cortana-kommandon. Vad som händer är dock att alla listor du skapar använder Cortana automatiskt synkroniseras till Wunderlist. Och ändringar du gör till de listorna i Wunderlist kommer att synkroniseras till Cortana.
Det betyder att du kan lägga till objekt i en lista på din dator med Cortana och sedan ha den listan med dig vart du än går. Du kan också använda alla extra Wunderlist-verktyg på de listorna medan du är i Wunderlist-appen.
För att ansluta Cortana till Wunderlist, berätta Cortana "Visa mig mina listor" och klicka sedan på "Wunderlist" -länken
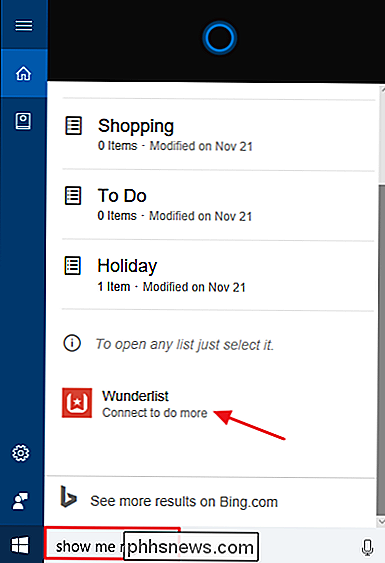
Efter att du loggat in på Wunderlist kommer du att bli ombedd att godkänna Cortana för att komma till Wunderlist.
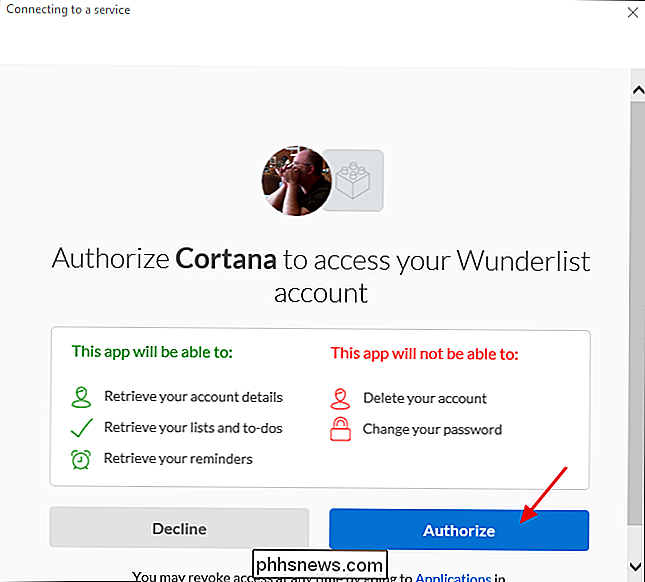
Och då blir du frågad om du vill att Windows ska komma ihåg din Wunderlist-inloggningsuppgifter.
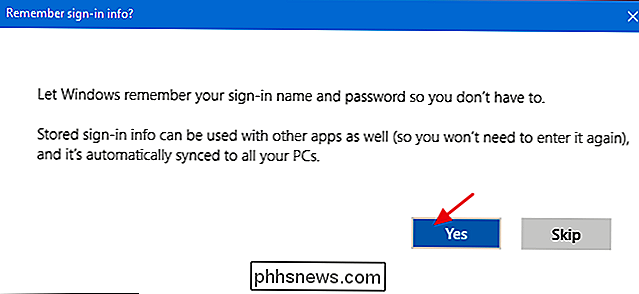
När du ' igen gjort att Cortana och Wunderlist är anslutna, bör dina listor synkronisera rätt sätt. Du kan fortsätta använda Cortana för att skapa listor på samma sätt och förlita sig på att kunna använda dem i någon Wunderlist-app.

RELATERAD: Amazon Echo är det som gör Smarthome värt Om du har en Amazon Prime-prenumeration, har tillgång till Prime Music utan extra kostnad. Prime Music erbjuder över två miljoner låtar du kan strömma utan några annonser. Det är lite som Spotify, Apple Music, Google Play Music All Access och liknande tjänster.

Hur man får bättre batterilivslängd på din Nintendo-switch
Den coolaste delen av att äga en Nintendo-switch plockar upp den från kajen och tar Zelda med dig i bilen (... eller till badrum). Varje gång du gör det börjar nedräkningen till ett dött batteri tippa. Lyckligtvis finns det några små saker du kan göra för att klämma lite extra juice ut ur ditt spel. Sänka ljusstyrkan på din skärm RELATED: Så här justerar du ljusstyrkan på din Nintendo-switch Displayen är nästan alltid den största batteridriven på vilken enhet som helst.



