Så här får du ett Android-Style-lokalt filsystem på en iPhone eller iPad

Med iOS 8 kan din iPhone eller iPad nu ha ett lokalt filsystem som den som Android-användare har. Spara filer för offline användning, åtkomst till dem i alla uppdaterade appar och spara filer direkt till filsystemet från andra appar.
Dessutom ger några av dessa lösningar dig tillgång till en Mac eller PC-filer på din enhet. Du kan också använda det här tricket för att komma åt filer via FTP, SFTP, WebDAV och andra protokoll i en app.
Så fungerar det
RELATERAT: Så här använder du App Extensions på en iPhone eller iPad Med IOS 8
iOS 8 innehåller en utvidgningsplats för dokumentleverantör / lagringsleverantör. En app från tredje part kan ansluta till det här. Som standard kan du komma åt filer från iCloud Drive och spara filer till iCloud Drive från alla appar som stöder den nya dokumentväljaren. Tredjeparts cloud storage-tjänster som Dropbox, Google Drive och Microsoft OneDrive kan också ansluta till den här platsen, så att du kan använda din cloud storage-tjänst som en förstklassig medborgare i alla appar. Apps behöver inte uppdateras för att stödja varje enskild tjänst - de behöver bara stödja det vanliga iOS 8-förlängningssystemet.
Men lagringsleverantören behöver inte vara en lagringsservice för moln. Det kan vara någon app, och den appen kan lagra sina filer helt lokalt. Så allt du behöver för att få ett lokalt filsystem är att installera en app som är avsedd att fungera som en lagringsplats. Ja, det krävs en app från tredje part, men även Android-användare behöver en app från tredje part för att verkligen avslöja filsystemets kraft.
Filer du sparar till appen - som du kan tänka dig som ditt lokala filsystem - sparas som en del av appens datafiler i iOS.
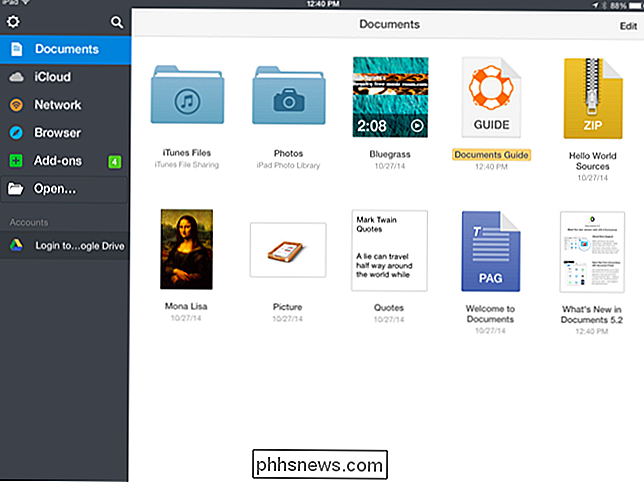
Få överförings- eller dokumentprogrammet
RELATERAT: Allt du behöver veta om att använda iCloud Drive och iCloud Photo Library
Det finns många appar du kan eventuellt använda för det här, men här är de bästa två vi hittills hittat:
- Dokument (Gratis) : Readdles Dokument app är polerat och gratis. Det tillhandahåller ett filsystem som du kan komma åt i alla appar, samt en kraftfull app med stöd för visning av olika typer av dokument och mediefiler. Det kan också synkroniseras med iCloud Drive, Dropbox eller Google Drive, så att du kan komma åt samma uppsättning filer på din dator och enkelt kopiera filer till eller från appens lagring. Alla synkroniseringsämnen är valfria, självklart - du kan bara använda den som en helt offline fillagringsplats.
Denna gratis app kommer troligen att vara det bästa valet för de flesta. - Överför ($ 10) : Överföringen är väldigt populär på Mac OS X och erbjuder nu en iOS-app tack vare de nya funktionerna i iOS 8. Transmit erbjuder ett lokalt filsystem, men det innehåller stöd för åtkomst till FTP, SFTP, WebDAV och Amazon S3-lagringsservrar. På grund av iOS 8s förlängningssystem kan Transmit därmed lägga till stöd för att öppna filer från och spara filer till dessa fjärrservrar i alla appar som stöder den nya dokumentväljaren.
Du kan även aktivera en SSH / SFTP-server på din Mac och sedan använd Överför (eller Dokument) för att komma åt dess filsystem direkt från appar på din iOS-enhet. Transmit s officiella hemsida erbjuder instruktioner. Den här appen är $ 10 men det kan vara väl värt det om du verkligen behöver dessa funktioner.
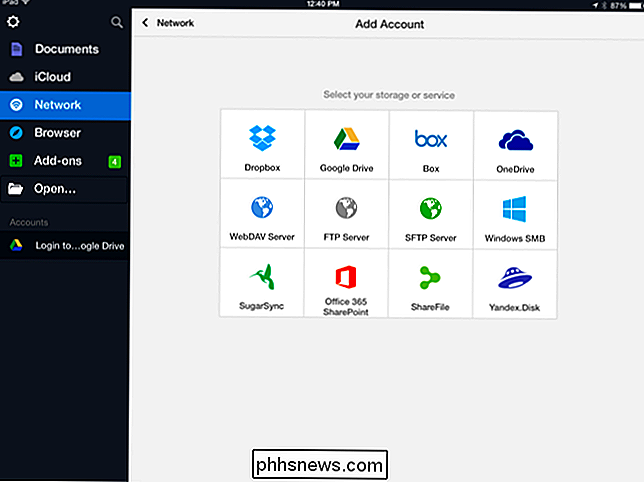
Så här använder du ditt nya filsystem
Först installerar du din app och väljer den. Den appen ger en bild av några lokala filer som finns lagrade på din enhet. De lagras tekniskt som en del av appens datafiler, men det spelar ingen roll. Dokument och andra appar kan du visa och arbeta med populära filer som bilder, dokument, videofilmer och zip-filer, samt välja att ta bort dem eller flytta dem - allt från själva appen.
Sådana program erbjuder aktieblad åtkomst, så att du enkelt kan öppna filer från filsystemet app i en annan app. I dokument kan du till exempel se en fil, trycka på Share-knappen och trycka på Öppna in. Du kan sedan öppna filen direkt i en annan app på enheten, så länge som den appen hävdar att den filtypen stöds.
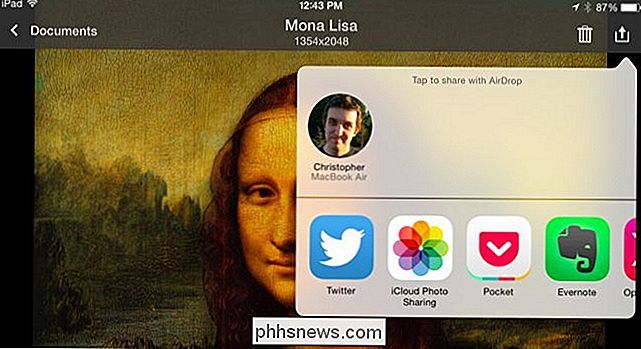
Dokument erbjuder olika sätt att hämta filer till appen, inklusive tillgång till nätverksplatser. Det finns också en inbyggd webbbowser som du kan använda. Öppna webbläsaren, navigera till en fil du vill ladda ner, och du kan spara den direkt till appens lokala filaffär.
Men kärnlimmen som gör allt detta är iOS 8: s förlängningssystem. Kontrollera först att du använder en app som har uppdaterats för att stödja den, till exempel Apples sidor eller en annan iWork-app. Använda en app som har uppdaterats för att stödja den - till exempel Apples sidor eller en annan iWork-app. Öppna listan över lagringsplatser för att öppna filer från eller spara filer till och tryck på alternativet "Mer ...".
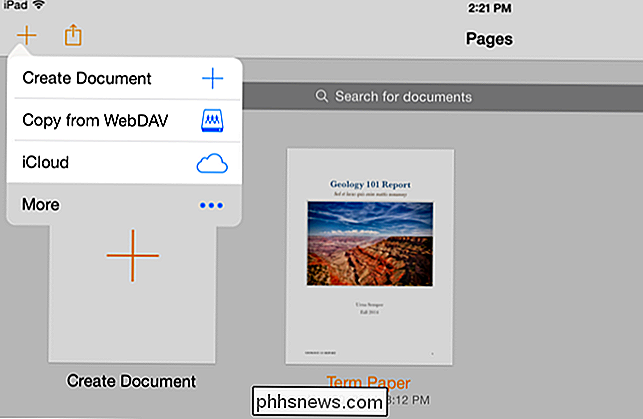
Du får se en lista över installerade appar som tillhandahåller lagringsleverantörer. Aktivera en eller flera installerade lagringsleverantörstillägg och tryck på Klar.
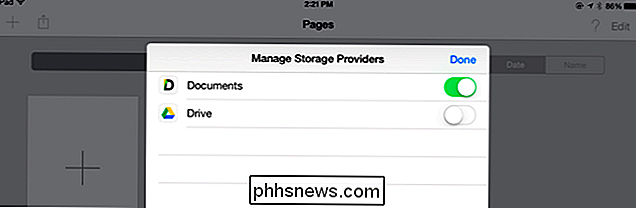
Lagringsleverantören visas i listan över tillgängliga platser. Du behöver bara göra det här en gång, och det kommer att vara aktiverat i alla appar som stöder denna utvidgningsram.
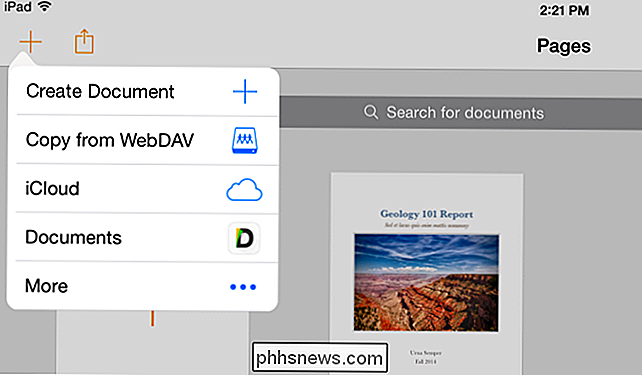
Du kan då öppna filer från eller spara filer till din lokala filaffär direkt från alla app som stöder detta system. Nästan alla typer av app kan uppdateras för att stödja detta. Du kan ha en e-postapp som erbjuder ett sätt att bifoga dessa lokala filer till dina e-postmeddelanden eller spara bilagor till en sådan lagringsplats, till exempel. Möjligheterna är nästan obegränsade - utvecklare måste bara skriva apps och du måste installera dem.
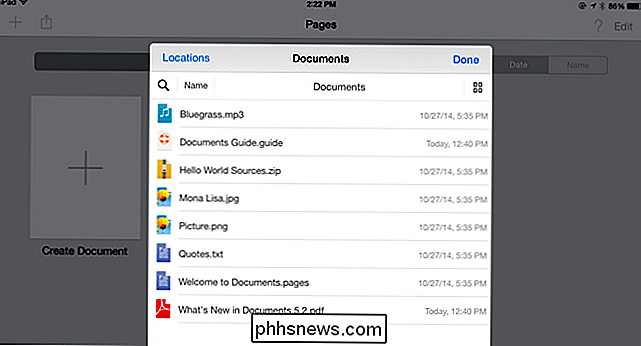
Den här funktionen motsvarar inte helt Android-filsystemet, men det är inte så illa. Ännu flera appar har uppdaterats för att stödja iOS 8: s utvidgningssystem. Du kommer att kunna komma åt filer från vilken plats som helst på ett standardiserat sätt, nästan var som helst. Oavsett om de är sparade på enhetens lokala lagring, en fjärrserver eller en molnlagringsservice - de kommer att vara tillgängliga för alla appar.
Bildkredit: LWYang på Flickr

Hur man håller dina Minecraft-objekt när du dör (och andra smarta tricks)
Det händer att även den mest försiktiga exploreren: du är långt ifrån dig, du dör och alla dina värdefulla Löftet är kvar i en hög, långt borta. Trött på att förlora din loot? Inga problem. Läs vidare när vi visar dig hur du gör din Minecraft-inventering kvar efter döden (tillsammans med några andra praktiska spelbyte).

Så här spelar du in ett telefonsamtal eller röstchatt från din dator eller smartphone
Du behöver ingen specialiserad maskinvara för att spela in ett telefonsamtal, Skype-konversation eller någon annan röstchatt . Allt du behöver är rätt programvara och några minuter inställd före tid. Tänk på att inspelning av ett telefonsamtal utan att den andra deltagarens kunskap är olaglig på vissa platser.



