Så här får du färgade fönsterrubrikstänger på Windows 10 (istället för vitt)

Windows 10 använder standardfältet för vita fönster som standard. Detta är en stor förändring från Windows 8, vilket gjorde det möjligt för dig att välja vilken färg du ville ha. Men du kan ge titlarna lite färg med detta snabba knep.
Detta trick påverkar bara traditionella stationära appar, inte de nya universella appar. Universella appar kommer alltid att använda vit om inte deras utvecklare anger en annan fältets titelfältfärg. Men du kan också göra många universella appar använda ett doldt mörkt tema.
Uppdatering: Windows 10: s första stora uppdatering lade till det här alternativet
RELATED: Vad är nytt i Windows 10: s första stora novemberuppdatering
Tack och lov, Nedanstående steg är inte längre nödvändiga. Windows 9: s första stora uppdateringen lade till ett officiellt sätt att göra det här.
Nu kan du helt enkelt öppna Inställningar, navigera till Anpassning> Färger och aktivera "Visa färg på Start, Aktivitetsfält, Aktivitetscenter och Titellinje" alternativ.
Som standard väljer den automatiskt en färg baserat på skrivbordsbakgrunden. Inaktivera alternativet "Välj automatiskt accentfärg från min bakgrund" här och du kan välja vilken färg du vill från skärmen Färger.
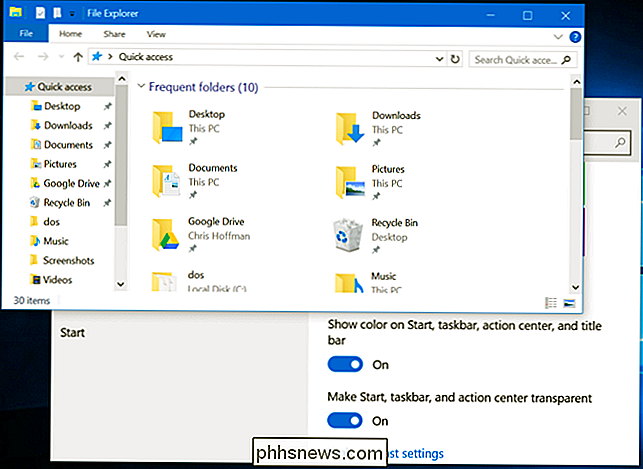
Ändra Windows Theme Files
RELATED: Användning en mörk tema i Windows 10
Microsoft valde att tvinga vita titelfält på ett udda sätt. I temat filen uDWM.dll i Windows finns det kod som tittar på det aktuella temafilnamnet och jämför det med "aero.msstyles" - standard temafil. Om det matchar, ignorerar Windows den färg som anges i temafilen och sätter färgen till vit. Så, allt du behöver göra är att ändra standard Windows temafil för att inte innehålla namnet "aero.msstyles".
Först öppna ett File Explorer-fönster och navigera till C: Windows Resources Themes. Välj mappen "aero", tryck Ctrl + C för att kopiera den och tryck genast Ctrl + V för att klistra in den och kopiera den. Klicka på "Fortsätt" till UAC-prompten. Välj "Gör det här för alla aktuella objekt" och klicka på "Hoppa över" när du ser fönstret Filåtkomst.
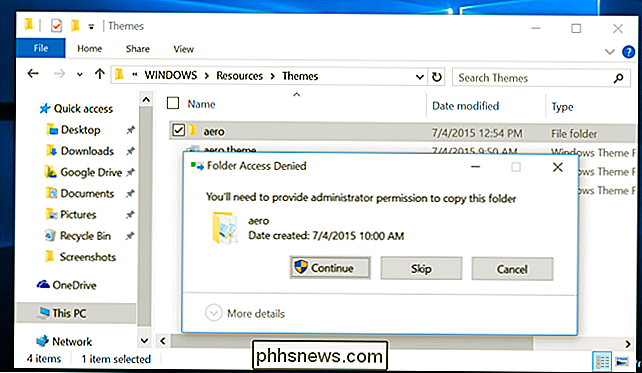
Du får en mapp med namnet "aero - Copy". Byt namn på det till "färg". (Det behöver inte vara "färg", men vi använder färg överallt här - du behöver bara använda ett konsekvent namn.)
Gå in i din nya mapp. Du får se en fil med namnet "aero.msstyles". Byt namn på det till "color.msstyles". Klicka Fortsätt när du ser UAC-prompten.
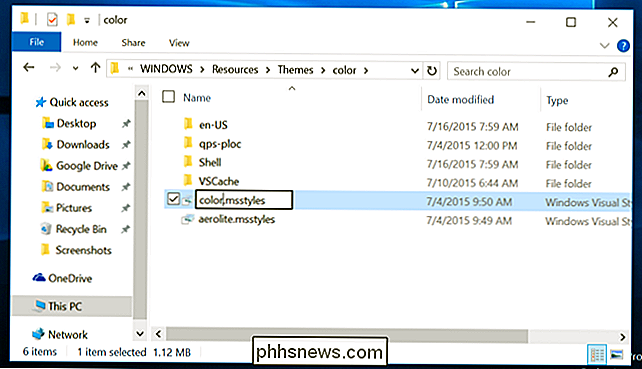
Öppna sedan mappen en-US och se en "aero.msstyles.mui" -fil. Byt namn på det till "color.msstyles.mui". När du ser UAC-prompten klickar du på Fortsätt.
En-US-mappen kan ha ett annat namn om du använder en annan språkversion av Windows.
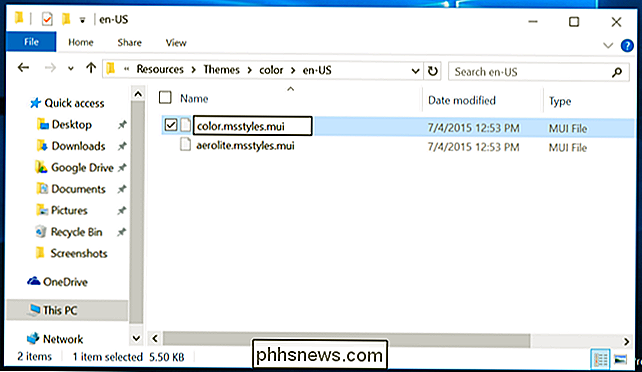
Gå tillbaka till huvudmappen Teman och du kommer se en fil med namnet aero.theme. Markera den och kopiera den genom att trycka på Ctrl + C. Byt till skrivbordet och tryck Ctrl + V för att klistra in en kopia av filen där. Byt namn på den nya aero.theme-filen till color.theme.
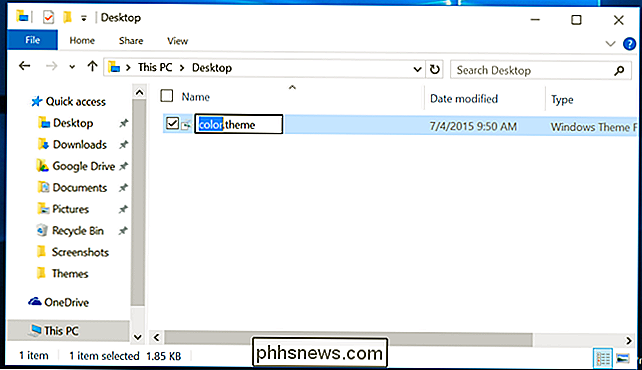
Högerklicka på color.theme-filen, peka på Öppna med, välj Välj en annan app och öppna den med Anteckningar.
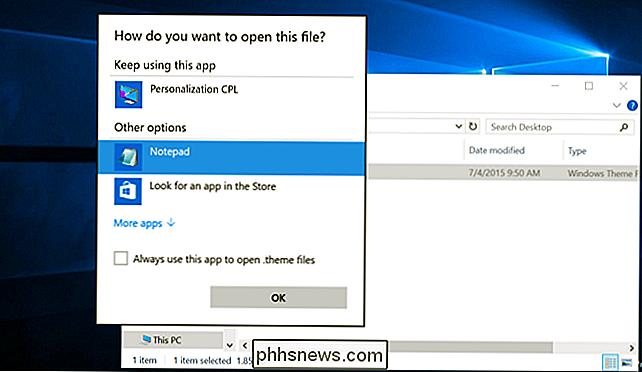
Bläddra ner i filen och leta reda på raden under [VisualStyles] läsningsväg =% ResourceDir% Teman Aero Aero.msstyles. Byt ut det med sökvägen =% ResourceDir% Teman color color.msstyles. Spara dina ändringar och stäng anteckningsblocket efteråt.
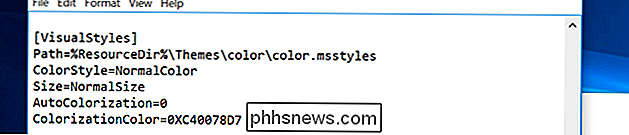
Välj color.theme-filen och tryck Ctrl + X för att klippa den. Gå tillbaka till mappen C: Windows Resurser Teman och tryck Ctrl + V för att klistra in den här. Godta UAC-snabbmeddelandet när du är klar. Du har nu ett tema som kan använda färgade rubriktitlar.
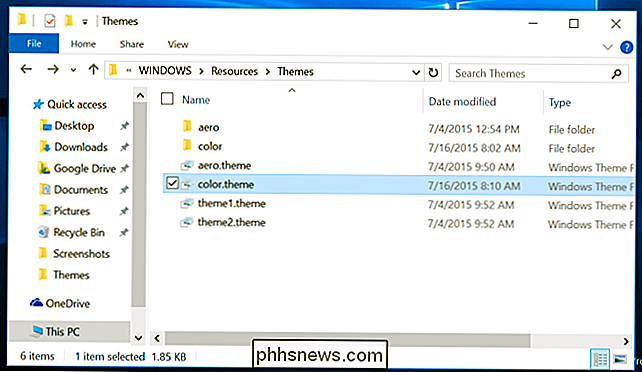
Aktivera teman
Dubbelklicka på filen color.theme för att aktivera ditt nya tema. Windows kommer att växla till color.theme-filen och dina fönsterrubriker kommer omedelbart att bli färgade.
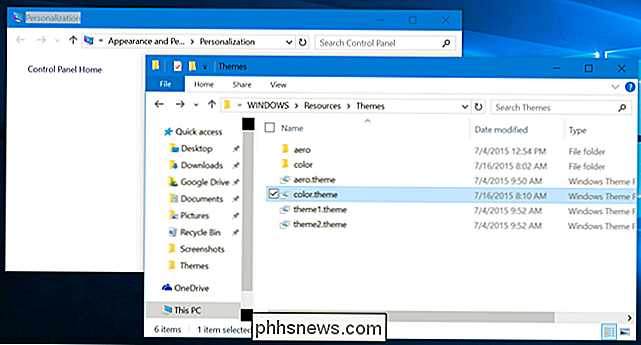
Välj en anpassad färg
Som i Windows 8 väljer Windows automatiskt en "accentfärg" från skrivbordsbakgrunden som standard. Men du kan ställa in din egen anpassade färg.
Högerklicka på skrivbordet och välj Anpassa eller öppna inställningsappen och välj Anpassning för att hitta dessa alternativ. Välj kategorin "Färger". Inaktivera alternativet "Välj automatiskt accentfärg från min bakgrund" och du får se en lista med olika färger du kan använda.
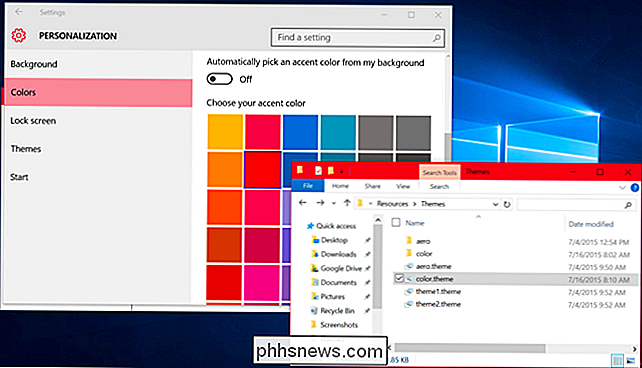
Listan är fortfarande lite begränsad jämfört med alternativen Färg och utseende i Windows 8.1, vilket gjorde det möjligt för dig att välja vilken färg du vill ha. Den här skrivbordskontrollpanelen har blivit helt dold i Windows 10. Du kan dock fortfarande komma åt den - för tillfället.
För att komma åt den här dolda kontrollpanelen, tryck på Windows Key + R för att öppna dialogrutan Kör. Kopiera och klistra in följande rad i dialogrutan Kör och kör kommandot:
rundll32.exe shell32.dll, Control_RunDLL desk.cpl, Advanced, @ Advanced
Alternativet "Show color mixer" här låter dig Välj vilken färg du vill ha för dina fältets titelfält.
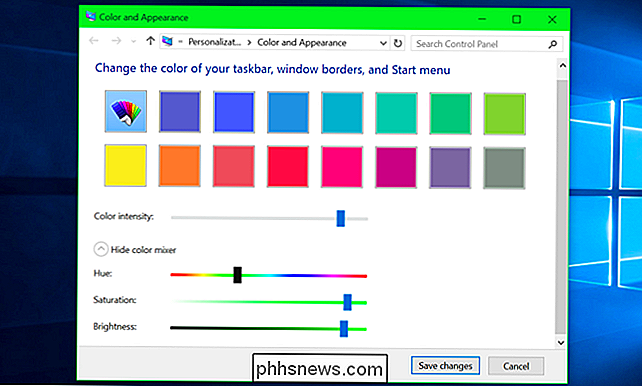
Denna process testades på den slutliga versionen av Windows 10 - build 10240. Eftersom Microsoft har åtagit sig att uppdatera Windows 10 regelbundet än tidigare versioner av Windows, är det möjligt att de kan ändra hur det fungerar i framtiden. Eller, om vi har tur, kan de lägga till fler temanalternativ som inte kräver detta dolda knep.

Hur man använder en skärmsläckare som bakgrund på OS X
Idag tar vi dig ett snyggt litet knep: Du kan ställa in en rörlig skärmsläckare som skrivbordsunderlägg på OS X. Allt som krävs är ett enda Terminal-kommando och några sekunder av tiden. Visst, det här tricket ger inte mycket nytt användningsvärde än att vara kul. Men det är säkert att fråga några frågor från vänner eller kollegor om hur du gjorde det.

Hur man granskar och godkänner det som visas på ditt Facebook-tidslinje
Om du vill behålla hårdare kontroll över vad som visas på din Facebook-tidslinje (och alltså är du Facebook-vänner med ), det finns en enkel men underutnyttjad mekanism som är byggd direkt in i Facebook för att ge dig godkännanderätt över allt som folk tar dig in. Varför du skulle vilja göra det här Låt oss möta det, vi har alla på minst en av följande personer i vår stab av Facebook-vänner: den person som taggar alla i sina [politiska / händelser / flera nivåer-marknadsföring] inlägg, den person som gillar att posta slumpmässig (och ofta olämplig ) innehåll och tagga alla de tror tycker det är roligt, den person som tar en miljon bilder vid varje evenemang och taggar varje person som är närvarande i var och en av dem, eller något annat antal personer som missbrukar Facebooks vänmärkningsfunktion.



