Så här får du ut det mesta av din nästkamera

Nest Cam är en av de mest populära Wi-Fi-kamerorna på marknaden tack vare användarvänligheten. Om du är en ny ägare eller bara någon som är nyfiken på vad enheten verkligen kan göra, så här får du det bästa av din Nest Cam.
Många Nest Cam-ägare kommer sannolikt bara att ställa in kameran och slå rekord, men trots Nest Cam: s enkelhet, det finns faktiskt många snygga funktioner som följer med enheten. Låt oss gå över några fantastiska saker som du kan göra med Nest Cam som du kanske inte har hört talas om annars.
Ändra videokvaliteten

RELATED: Så här ändrar du videokvaliteten på din Nest Cam
Nest Cam kan spela in och spela upp hela 1080p HD-video. Men din internetanslutning kanske inte kan hantera den typen av laddning, så det gör det dags att sätta tillbaka det lite.
Du kan gå in i inställningarna och välja "Bildkvalitet". Därifrån kan du välja mellan 360p, 720p, 1080p eller Auto. Det sista alternativet kommer att få Nest Cam automatiskt att välja den bästa kvaliteten baserat på din internetanslutningshastighet.
Anslut den till ett nytt Wi-Fi-nätverk

RELATED: Så här ansluter du din Nest Cam till ett nytt Wi-Fi-nätverk -Fi-nätverk
Om du bestämmer dig för att få en ny router eller bara slutar ändra några av dina Wi-Fi-inställningar, måste du ansluta din Nest Cam till ditt Wi-Fi-nätverk igen.
Tyvärr, Det finns inget super snabbt sätt att göra det här, och det kommer till stor del att ställa in din Nest Cam igen. Gå till Inställningar> Heminfo> Hem Wi-Fi Hjälp> Uppdatera inställningar för att komma igång.
Spara inspelningar för senare med Nest Aware
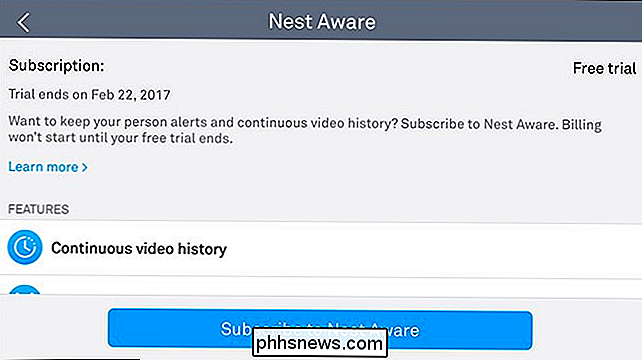
RELATERAD: Vad är Nest Aware och ska du betala för prenumeration?
Nest Aware är en prenumerationstjänst för din Nest Cam som gör det möjligt att spara videoinspelningar för att visa senare. Annars sparar det bara ögonblicksbilder av alla rörelser som upptäcktes.
Nest Aware kostar dock 100 dollar per år och 50 dollar per år för varje ytterligare Nest Cam du har. Det är definitivt inte den billigaste prenumerationsplanen vi har sett för en Wi-Fi-kamera, men den kommer med några extrafunktioner som är ganska snygga, inklusive aktivitetszoner (mer om det på ett ögonblick).
Anpassa varningar och meddelanden

RELATED: Hur man anpassar meddelanden om Nest Cam
Din Nest Cam kan varna dig varje gång den upptäcker rörelse, men om du redan är hemma och inte behöver ta emot sådana typer av meddelanden kan du anpassa när och hur du tar emot dem.
Genom att gå till Inställningar> Meddelanden kan du välja att bara ta emot varningar när du är hemifrån. Vidare kan du välja om du vill få dessa varningar direkt på din smartphone, via e-post eller båda.
Dela videofödet med andra
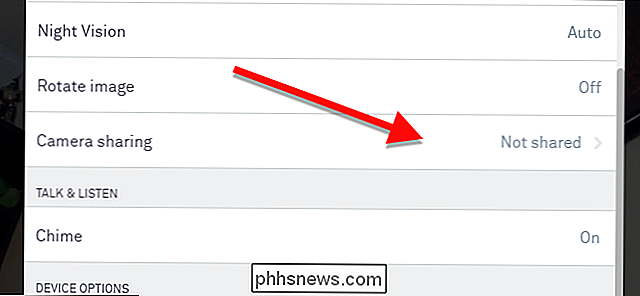
RELATERAT: Så dela du på ditt Nest Cam Feed med någon annan
Du behöver inte hålla din Nest Cams videodata helt själv. Om du ska vara på semester och vill ha en vän eller familjemedlem att hålla koll på saker från fjärran kan du dela din Nest Cam med dem.
Du kan göra det genom att gå till inställningarna och välja "Kameradelning" . Därifrån skapar du ett lösenord som din vän måste ange för att kunna se ditt Nest Cam-videoföre.
Slå på och av automatiskt
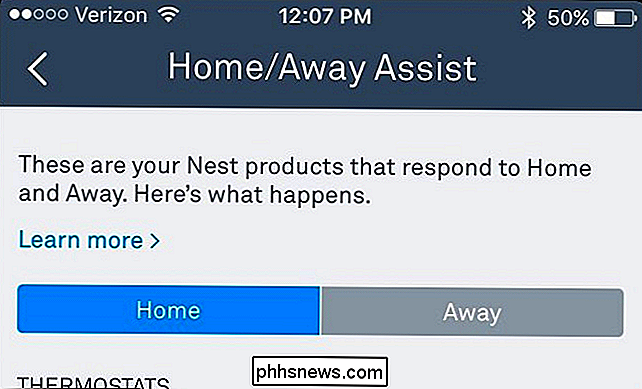
RELATERAT: Så här sätter du automatiskt din Nest Cam På och av
Om du använder Nest Aware och har ditt Nest Cam-inspelning 24/7 kan det använda mycket bandbredd. För att hjälpa till med det kan du automatiskt slå på och stänga av kameran vid vissa tider.
Gå in i inställningarna och tryck på "Schema". Därifrån aktiverar du det och börjar sedan anpassa de tidsfönster som du vill ha din Nest Cam på eller av. Du kan också använda funktionen Home / Away Assist som använder geofencing istället för ett schema.
Slå av det ljusa ljusljuset

RELATED: Så här stänger du av statuslampan på din Nest Cam
När din Nest Cam spelas in aktivt visar den en subtil LED-lampa på framsidan. Det är förmodligen inte stort för vissa användare, men i mörkret kan det vara en av de ljusaste sakerna i rummet, och du blundar om du försöker ta en snabb tupplur.
Lyckligtvis kan du stänga av det genom att gå in i inställningarna och välja "Statusljus". Därifrån kan du välja att inaktivera det på ett par olika sätt eller hålla det aktiverat för vissa saker.
Inaktivera mikrofonen
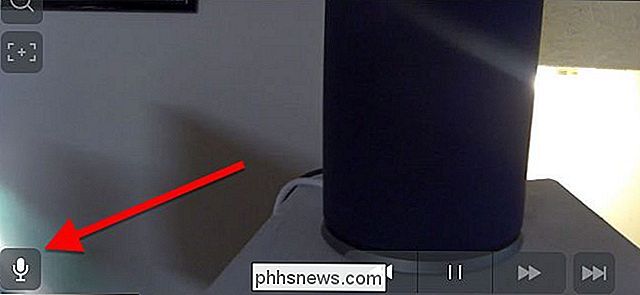
RELATERAD: Hur du förhindrar din nästkamera från att fånga ljud
Närhelst video är fångad, din Nest Cam innehåller även ljudet som standard. Men om du aldrig slutar verkligen använda ljuddelen, så är det för det mesta bara att slösa bandbredd, men lite som kan vara. Den goda nyheten är att du kan inaktivera mikrofonen.
Bara gå in i inställningarna, välj "Ljud" och tryck sedan på växlaren bredvid "Mikrofon på / av". Kom ihåg att detta kommer att ta bort möjligheten för tvåvägs ljudkommunikation, samt att göra ljudvarningar irrelevanta.
Inaktivera nattvision

RELATERAD: Så här stänger du av nattvision på nästkammen
Nattvision kan vara väldigt praktisk, men om du aldrig slutar använda den är det troligtvis bäst att bara stänga av det, speciellt om det skapar ett fönsterfönster från det infraröda ljuset.
Du kan göra det genom att gå in i inställningar, välj "Night Vision" och stäng av den. Därefter kommer din Nest Cam alltid att vara i "Dagsläge" och kommer aldrig att aktivera nattsynsläge om du inte går tillbaka till inställningarna och växlar tillbaka manuellt.
Skapa "Aktivitetszoner"
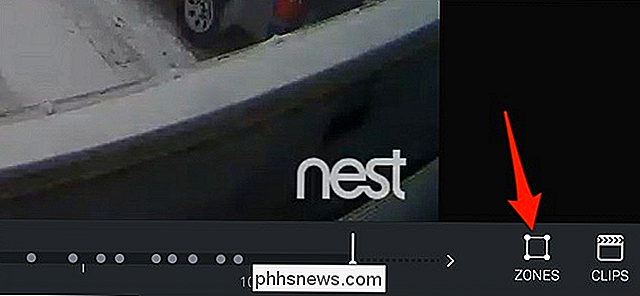
RELATERADE: Så här skapar du aktivitetszoner för din Nest Cam's Motion Alerts
Om du prenumererar på Nest Aware kan du skapa Aktivitetszoner, som är anpassade områden inom videofilramen som är rörelsedetekterbara. Detta innebär att om någon rörelse upptäcks inom detta område kommer du att varna det, medan någon rörelse utanför området lämnas ensam.
Du kan bara anpassa den här funktionen på webbgränssnittet, så efter att du loggat in och öppna ditt Nest Cams videoföre, klicka på "Zones" och skapa din aktivitetszon.

Medan den funktion vi ska titta på här har funnits en stund -som Jelly Bean, faktiskt-det är chockerande hur okänt det fortfarande är. Det är bra att det fortfarande är en del av operativsystemet efter alla dessa år, för det är verkligen en bra inställning att få tillgång till. Det går inte att komma direkt till denna inställning menyn, så den är faktiskt tillgänglig genom en genväg widget.

Datorer genererar slumpmässiga nummer
Datorer genererar slumptal för allt från kryptografi till videospel och spel. Det finns två kategorier av slumpmässiga siffror - "sanna" slumptal och pseudorandomtal - och skillnaden är viktig för krypteringssystemens säkerhet. Datorer kan generera verkliga slumpmässiga nummer genom att observera vissa externa data, som musrörelser eller fläktbuller , vilket inte är förutsägbart, och skapar data från den.



