Så här skapar du animationer med dina Philips Hue Lights

Ibland behöver allt du behöver av dina Philips Hue-lampor för att de bara ska slås på och av när du vill att de ska, men om du är värd för en fest eller bara vill trivas med dina barn. Det är ett bra sätt att sparka upp saker och ting.
Medan den officiella Philips Hue-appen är okej för de flesta användare är den inte lika funktionell som vissa andra tredjeparts nyans apps, och iConnectHue är en av våra favoriter. Det är bara iOS och är en av de dyrare alternativen i iTunes App Store - iPhone-versionen och iPad-versionen kostar vardera $ 4,99, och i inköp i app kan du spendera extra $ 11 alls. Men det är väl värt det om du vill lägga till mer funktionalitet till dina Philips Hue-lampor.
En funktion som sticker ut i iConnectHue är möjligheten att skapa animeringar som kan leda till att dina Philips Hue-lampor blir livliga på ett sätt genom att byta till olika färger automatiskt. Den senaste versionen av iConnectHue gör animationer ännu bättre och skickar alla animeringar direkt till din Hue Bridge istället för att bearbeta allt på din iPhone eller iPad, vilket kan spara batteriets livslängd, eftersom du kan stänga appen efter att ha aktiverat en animering.
Om Det här låter som något du är intresserad av. Så här börjar du skapa animeringar för dina Philips Hue-lampor.
Steg 1: Hämta och ställa in iConnectHue
För att komma igång ladda ner och installera iConnectHue om du inte gör det ha det redan. Du kan skriva in "iConnectHue" i sökfältet och det blir det första resultatet som visas.
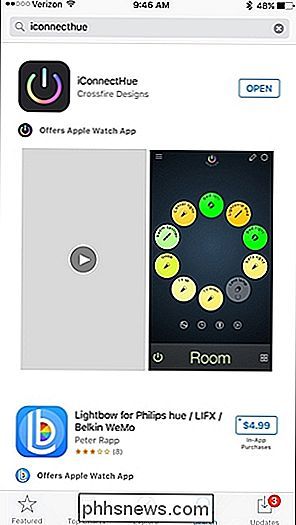
När det har laddats ner och installerat, öppna det och du blir uppmanad att ansluta din Hue Bridge till appen genom att trycka på Push-Link-knappen på Hue Bridge och sedan på "Jag är klar" i appen.
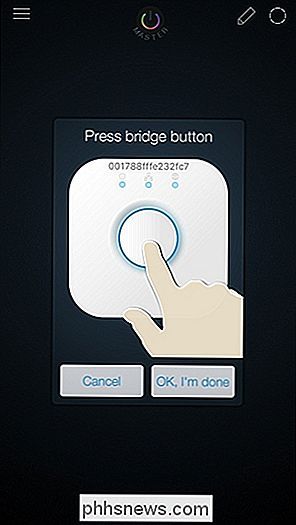
Nu kan du komma åt appen och börja med att ställa in allt. iConnectHue har massor av funktioner, och det kan vara lite av en inlärningskurva, men när du väl har funnit grunderna är det ganska enkelt att navigera och styra allt.
Steg två: gruppera dina ljus
Du kan bara skapa animeringar för grupper av ljus så du måste skapa en grupp innan du kan skapa och använda en animering.
Börja med att trycka på menyknappen längst upp till vänster.
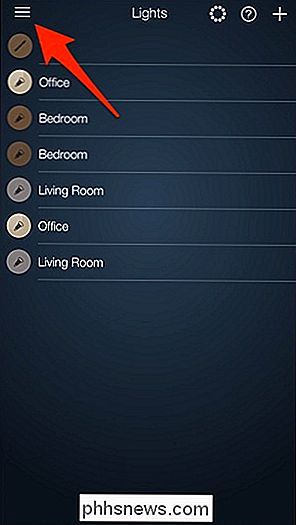
Välj "Controller" .
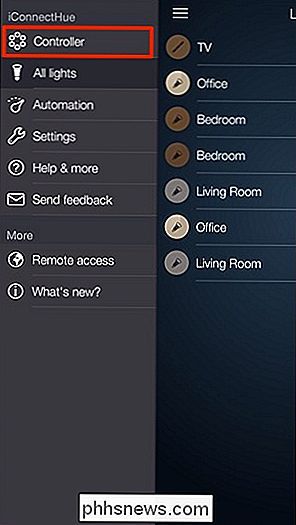
Här kommer dina grupper att visas, så om du har mer än en Hue-lampa i ett rum kan du gruppera dem tillsammans och styra dem samtidigt. Fortsätt och tryck på "Lägg till grupp" -knappen.
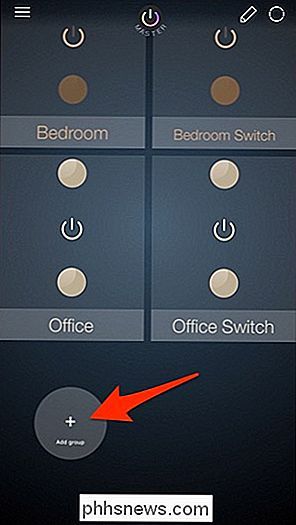
En lista med dina Hue-lampor kommer dyka upp. Välj de som du vill lägga i en grupp - ett kryssrutan kommer att placeras bredvid varje lampa du väljer. Klicka på "Done" när du är klar.
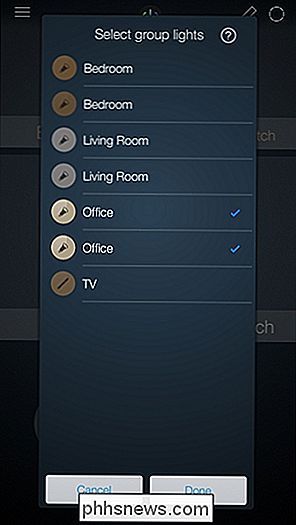
Din nya grupp visas som "Room".
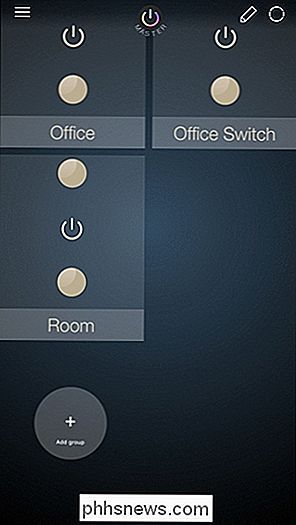
Fortsätt och välj det för att öppna gruppen och se fler alternativ.
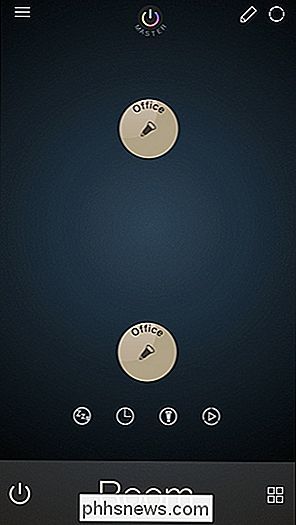
Tappa och håll ned Namnet längst ner gör att du kan byta namn på gruppen till vad som helst du vill.
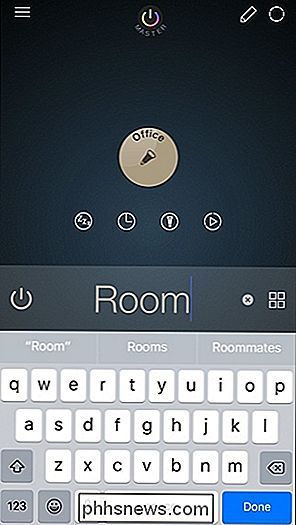
Att peka på en glödlampa i gruppen kommer att få fram den lampans färgväljare samt ljusstyrkan.
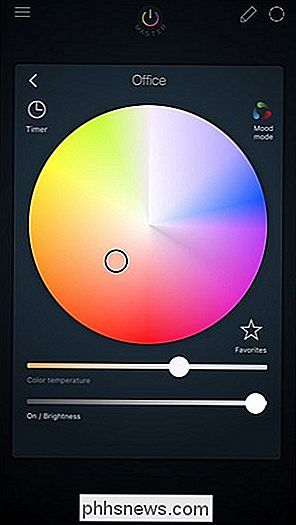
Dubbelklicka på en glödlampa från Rumskärmen kommer att växla på och av och hålla ner och dra en glödlampa till en annan i gruppen kommer att kopiera över alla dess ljusstyrka och färginställningar.
Steg tre: Skapa en animering
Inom en grupp, välj den lilla animeringsknappen mot botten. Det är en cirkel med en spelknapp inuti den.
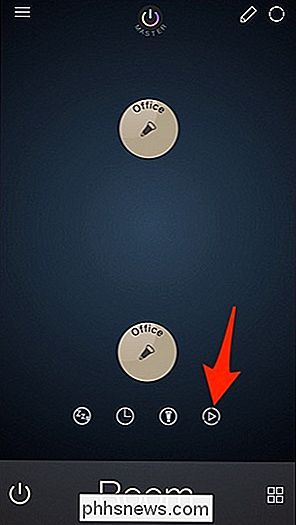
Du får tillgång till en liten handfull animationer gratis, samt möjligheten att skapa en egen. Du måste spendera $ 2,99 för att få animeringsredigeraren för att skapa och spara obegränsade animeringar.
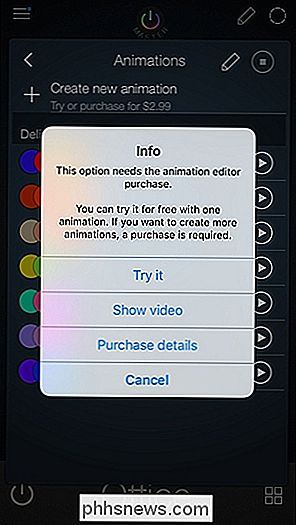
Börja med att prova några av de förinstallerade animationerna genom att trycka på spellknappen bredvid animationen du vill se. För att stoppa animeringen, tryck bara på stoppknappen på samma plats.
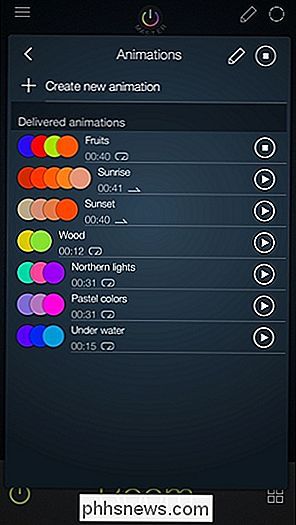
För att skapa din egen animering, tryck på "Skapa ny animering".
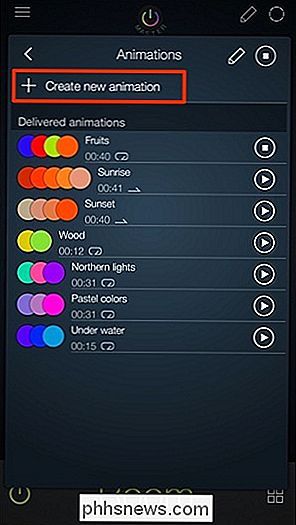
För att börja skapa animationen kan du antingen lägga till en "Förinställd" en "favorit" eller en "färg". Du kan blanda upp dessa, så det behöver inte vara alla förinställningar eller alla favoriter. Om du precis börjat använda appen är det troligt att du inte har några förinställningar eller favoriter sparade, så fortsätt och tryck på "+ Färg".
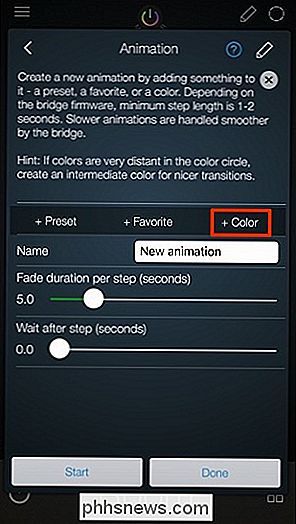
Tryck och dra på den lilla cirkeln inuti färgväljaren och flytta den till en viss färg. Du kan också klicka på "Favoriter" -knappen för att spara den färgen till dina favoriter. När du har valt en färg, tryck "Använd färg" längst ner.
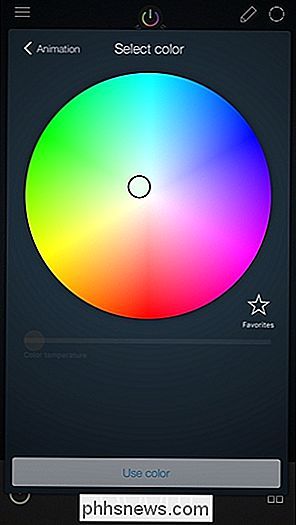
Den här färgen kommer att visas i animationsschemat överst.
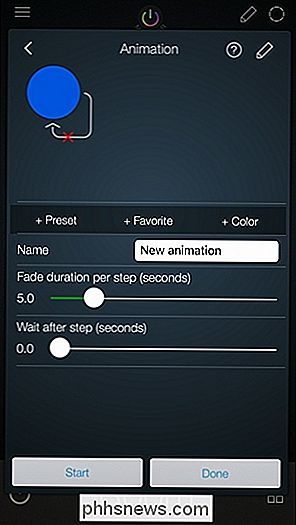
Du måste dock lägga till minst en färg för att skapa en full animering, tryck sedan på "+ Färg" igen och välj en annan färg att använda. Du kan lägga till så många färger som du vill.
När du har avslutat animationssekvensen, tryck på den röda "X" om du inte vill att animationen ska loop och starta igen när den är klar. Detta ändrar det till en grön kryssmarkering. Lämna den som en röd "X" om du vill att animationen ska slingra om och om igen. Det här kan vara lite förvirrande, eftersom det gröna kryssrutan gör att du tror att animationen kommer att slingra, men det betyder faktiskt att det inte loop.
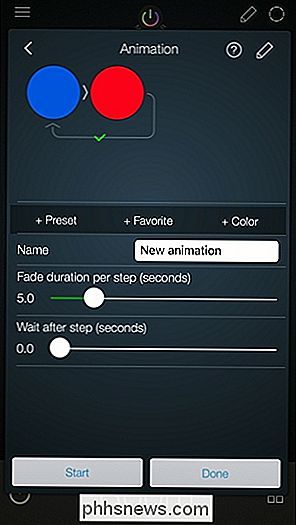
Nästa, knacka i textrutan där den står "Ny animation" och ge animationen ett anpassat namn om du vill.
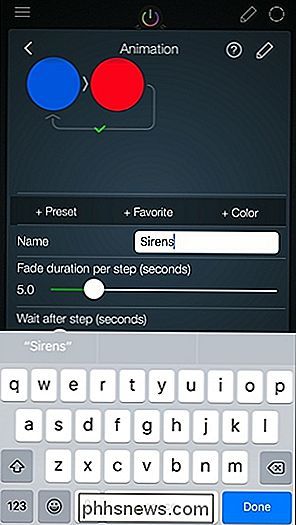
De två följande inställningarna är vad som ger din animering sitt kött och ben, så att säga. "Fade duration per steg (sekunder)" är den tid det tar för lamporna att blekna och byta till nästa färg. "Vänta efter steg (sekunder)" är hur lång tid varje färg visas innan nästa färg växlas till. Justera dessa så att du passar dig.
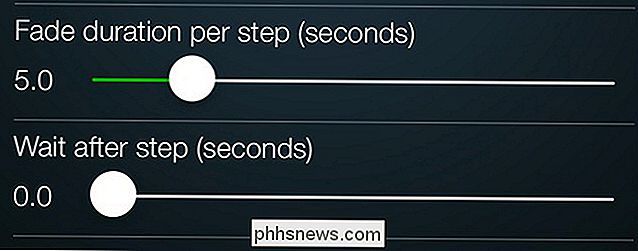
Tryck sedan på "Start" längst ner och se din animation komma till liv!

Om du är nöjd, tryck "Klar" och din nya animation visas i Listan över animationer högst upp.
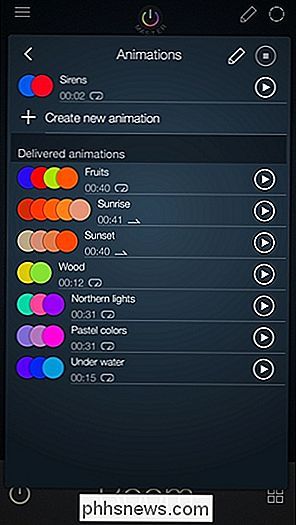
Återigen kommer du förmodligen bara att ha möjlighet att helt enkelt slå på och stänga av dina lampor, men om det någonsin är ett tillfälle när du kan lägga till en liten bit av livet till Festen, som animerar dina Philips Hue-lampor är ett bra sätt att gå.

Vad är det enklaste sättet att minimera applikationer i systemfältet?
Vi är alltid på utkik efter den enklaste och enklaste lösningen för att utföra en uppgift, helst när du använder minsta mängd system Medel. Så här minimerar du till systemfältet med en liten applikationshjälp. Verktyget vi använder heter RBTray, och det väger in i en riktigt massiv 101 kb uppladdad, inklusive både 32 och 64-bitars versioner och källkoden - och det krävs ingen installation.

Spara MS Office-filer till lokal dator istället för OneDrive
I skrivbordsversionen av Office och Office 365, om du är inloggad med ditt Microsoft-konto, försöker det att spara filen till ditt OneDrive-konto som standard. Det här är en ny funktion som startade igen i Office 2013, som syftar till att hjälpa dig att flytta dina dokument till molnet, så att du kan komma åt dem var som helst och så att de säkerhetskopieras säkert.Jag tycker



