Hur man avlägsnar rutan Pastealternativ i Word 2013

När du kopierar text från en plats i ett Word-dokument till en annan, visar Word en "Lätt alternativ" -rutan direkt vid slutet på vad du klistrade in. Det här verktyget låter dig välja vad man ska göra när det gäller formateringen av texten som klistras.
RELATED: Så här ändrar du standardinställningen i Microsoft Word
När du till exempel klistrar in lite text kan du välj "Håll källaformatering" (behåller formateringen av den ursprungliga texten), "Merge Formatering" (ändrar formateringen av den klistrade texten så att den matchar texten som omger den), eller "Håll bara text" (tar bort all originalformatering från den klistrade texten). Olika alternativ visas i rutan "Klistra in alternativ" beroende på källan till den kopierade texten. Du kan också ändra standardinställningen för pasta.
Om rutan "Klistra in alternativ" distraherar dig kan den enkelt avaktiveras. För att göra det, klicka på fliken "Arkiv".
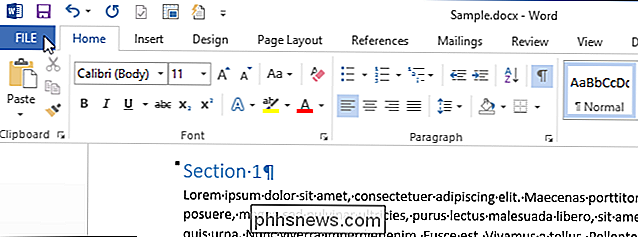
Klicka på "Alternativ" i listan med objekt till vänster.
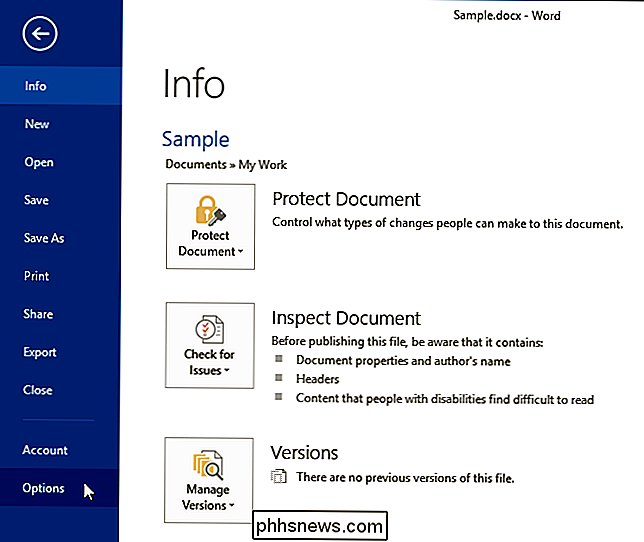
I dialogrutan "Word Options" klickar du på "Bevisning" i listan över objekt på vänster.
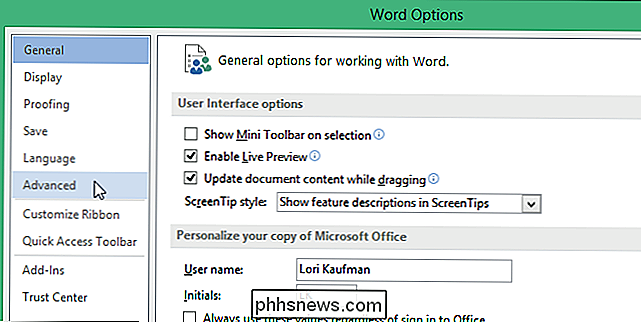
Bläddra ner till avsnittet "Klipp, kopiera och klistra in" och välj knappen "Visa klistra in alternativ" när innehållet klistras in "så det finns ingen markering i rutan.
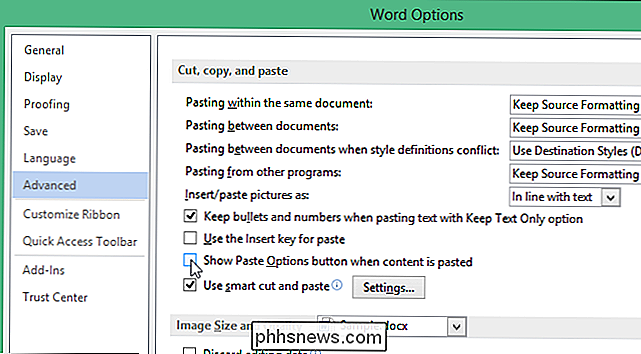
Klicka på" OK "för att acceptera ändringen och stäng dialogrutan "Word Options".
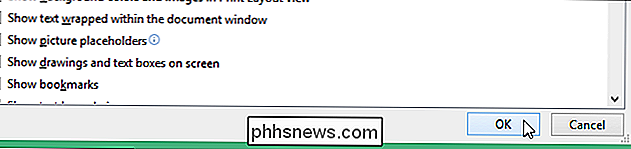
Även om du har stängt av rutan "Klistra in alternativ" kan du fortfarande komma åt "Klistra in alternativ" genom att klicka på den nedre halvan av "Klistra in" knappen på fliken "Hem".
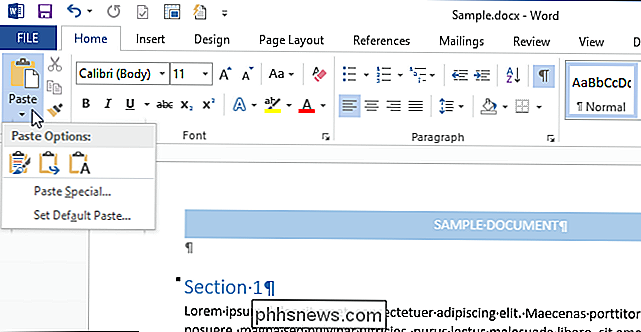
Om du inte vill avaktivera rutan "Klistra in alternativ" helt, kan du trycka på "Esc" för att avvisa den när den visas.
Denna procedur fungerar också för att inaktivera "Klistra in alternativ" rutan i Excel och PowerPoint.

WPA2-kryptering av din Wi-Fi kan misslyckas offline: Så här
När det gäller att säkra ditt Wi-Fi-nätverk rekommenderar vi alltid WPA2-PSK-kryptering. Det är det enda riktigt effektiva sättet att begränsa åtkomsten till ditt hem Wi-Fi-nätverk. Men WPA2-kryptering kan också knäckas, så här är det. Som vanligt är det inte en guide för att spricka någon WPA2-kryptering.

Inte menat att vara en hatefest på Internet Explorer-i själva verket, sedan IE 9, har de fortsatt att förbättra prestanda, lägga till nya funktioner och gör det vanligtvis kompatibelt. I början var det IE och det var Bra? Vi har alla varit så vana vid att tänka på Internet Explorer som den långsamma buggy-webbläsaren som ligger bakom tiden, men det var inte alltid så, i själva verket långt tillbaka när Internet Explorer pioneered många innovationer som gjorde webben vad Det är idag.



