Hur man använder Ember Media Manager för att organisera din mediesamling

Ett mediasenter är inte så kul om alla dina medier är missgynnade dåligt organiserade. Läs vidare för att lära dig hur du använder Ember Media Manager för att piska dina medier i form och göra din samling gnist.
Varför behöver jag en mediehanterare?
Kanske har du aldrig hört talas om en mediehanterare eller om du har du har skrivit det som något för de obsessiva typerna att tinker med. Mediehanterare är ovärderliga för att se till att vad ditt mediasenter visar är korrekt, anpassat och slutligen visar hur fantastiskt din mediesamling är.
Så vad är en mediechef? En mediehanterare är helt enkelt en applikation som katalogiserar dina media och skriver bilder och metadata till katalogen som mediet är lagrat i så att mediacenterapplikationer kan komma åt den här dataen för att visa rätt information för filmen (betyg, recensioner, cast listningar , etc.) och media för filmen (boxartiklar, filmaffischer, fläktkonst etc.).
Varför vill du ha en om ditt mediascenter redan har byggt in medieskrapning? De flesta mediacenter har någon form av skrapa inbyggd. En skrapa är ett litet skript som kammar genom databaser som Internet Movie Database för att leta efter media-matchningar. Tyvärr varierar medieskrapor från anständigt till rättvist skit och korrigerar sina misstag med hjälp av din HTPC-fjärrkontroll eller ett tangentbord för mediasenter är tråkigt. Vidare lagrar nästan varje mediecenter data som den skrapar lokalt. Du vet vad det betyder? Om du gräver ditt mediecenter och måste installera om alla data måste skrapas. Installera ett annat mediacenter någon annanstans i huset? Tid att skrapa igen eller spela på att exportera och importera data om din mediasenterprogramvara även stöder den. Skrapning kan ta timmar på en stor mediesamling. Förutom att vänta på mediesamlingen för att skrapa dig måste du gå igenom och korrigera felet igen. Det är tråkigt och det finns ingen anledning att göra det.
När du använder en mediehanterare lagras all den informationen med filmer och tv-program. Om du lägger till ett nytt mediecenter i ditt hemnätverk måste allt som mediacenteret behöver göra, läsa data från dina medieaktier och ladda det istället för att slipa i timmar för att skrapa dina media.
För följande guide kommer vi att vara med hjälp av Ember Media Manager, ett populärt och open source mediahanteringsverktyg. Ember Media Manager skapades ursprungligen för XBMC media centers, men du kan ändra dina inställningar för att skrapa data för andra populära mediacenter applikationer. För denna handledning använder vi det dock för att konfigurera media för XBMC.
Installera och konfigurera Ember Media Manager
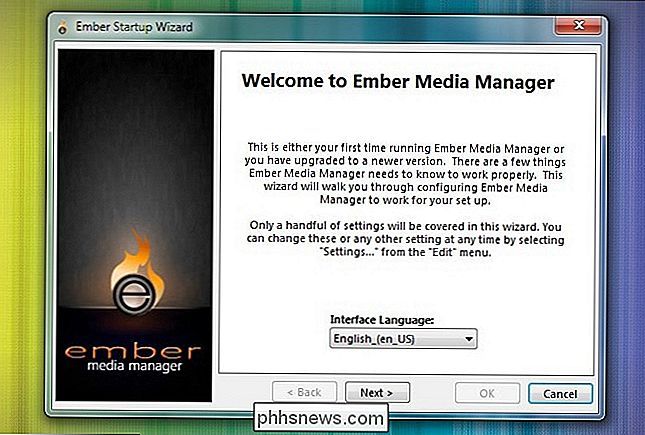
Installera och konfigurera Ember Media Manager (EMM) är en bris om du vet rätt inställningar till nyckel in. I följande skärmdumpar går vi igenom konfigurationen av EMM för en optimal mediecenterupplevelse. Kom ihåg att vi ställer in saker för XBMC, du måste justera inställningarna så att de passar hur ditt mediacenter får tillgång till filminformation, miniatyrbilder och fläktart.
Det första du vill göra är att hoppa över installationsassistenten verktyg som finns på huvudmarknaden för Ember Media Manager. Det är en liten 216kb installatör som kontrollerar datorns OS-version och sedan hämtar den senaste versionen för dig. Det har brutits under en tid (eftersom den officiella utvecklingen på Ember Media Manager har blivit suspenderad). Istället besöker du Ember Media Manager-hämtningskatalogen på SourceForge och tar tag i den lämpliga versionen från den aktuella versionen (1.2 av det här skrivet).
När du har rätt fil hämtar du bara innehållet vart du vill lagra Ember Media Manager, öppna katalogen och kör den för första gången. Ingen sann installation krävs - du kan kalla den bärbar, men eftersom den är så intimt knuten till din mediesamling om du inte vagnar den runt på din media-enhet, är den bara bärbar i princip.
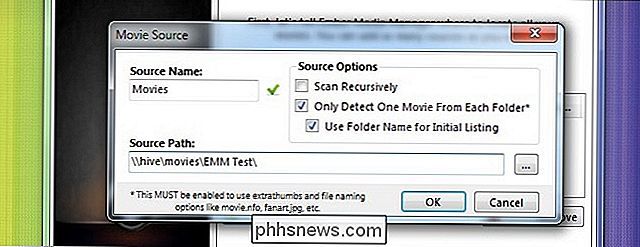
Språkval åt sidan, den första riktiga frågar dig " Jag kommer överens om en begäran om platsen för dina filmfiler. Klicka på Lägg till -knappen, namnge källan, ange källväg och ange källalternativ. Skanna rekursivt instruerar EMM att gräva ner i mappkataloger och leta efter filmer i undermappar. Eftersom vi behåller alla våra filmer i en enkel konfiguration för en film-per-mapp, lämnade vi det här omedelbart. Hitta bara en film från varje mapp är avgörande för de flesta miniatyr- och bildfunktionerna i XBMC . Om du för närvarande har alla dina filmer jumblade i en stor mapp och inte sorterats i enskilda undermappar rekommenderar vi att du gör en snabb rengöring innan du fortsätter. Slutligen Använd mappnamn för inledande listning bör kontrolleras så EMM kommer att använda mappnamnen för att dra filmnamnen före den första skrapningen.
OBS: Vi rekommenderar starkt med passion för dig att kopiera några av dina filmkataloger som ett test. Vi valde några filmer från vår samling och placerade dem specifikt i en mapp med etiketten / EMM Test / . På så sätt kan du bli bekant med EMM utan att riskera att göra svepande och svåra att reparera ändringar i hela din mediesamling. När du väl känner dig trygg med EMM kan du byta källa tillbaka till din huvudmediemapp. När du har ställt in en testmapp för dina filmer, gör du samma för dina tv-program.
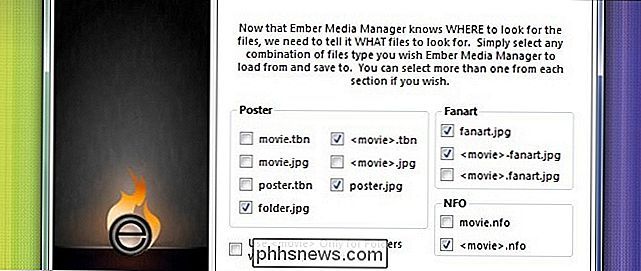
När du har ställt in din filmkälla kommer EMM att be dig om att välja hur det ska spara affischer, fläktkonst och NFO-filer. Om du ställer in saker för XBMC vill du kolla folder.jpg, movie.tbn, poster.jpg, fanart.jpg,
När du har ställt in filmmappen kommer du att upprepa processen för TV-program. Hoppa över detta om du inte har några TV-program. Om du gör, lyssna på vår tidigare varning! Gör en testmapp! Du väljer källan på samma sätt och kontrollerar följande alternativ i inställningsmenyn:
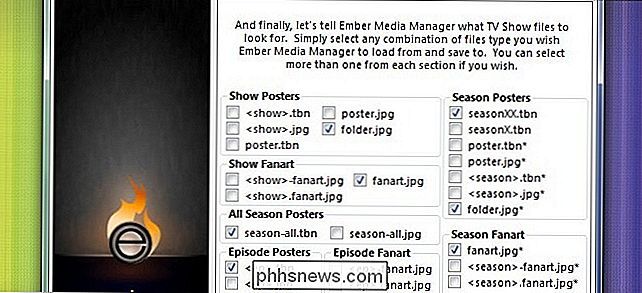
För den här rundan ska du kontrollera folder.jgp, fanart.jpg, season-all.tbn,
Om du är nyfiken på strukturen i XBMC-miniatyrsystemet kan du kolla in hela guiden till miniatyrsystemet i XBMC-wiki här.
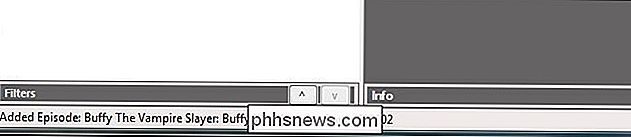
När du är klar med att välja dina källor klickar du på Nästa för att slutföra och starta Ember Media Manager. Du får se hela gränssnittet (vilket för ett ögonblick blir tomt). Ner i nedre vänstra hörnet ser du film- och tv-serietitlar som virvar som EMM skannar dina mappar. Den ursprungliga skanningen är inte en skrapa . Det är bara EMM som får filnamnen och drar upp några ledtrådar som den hittar i mappen. Vi hade 17 filmer, till exempel i vår testmapp och baserat på vad som lagrades i mapparna tillsammans med filfilen själv tog EMM upp information som sträcker sig från inget annat än titeln till fläktkonst, betyg och mer. Det här är helt beroende av om du har skrapat filerna tidigare med en annan mediehanterare eller om filerna du hämtade redan hade bilagorna bifogade.
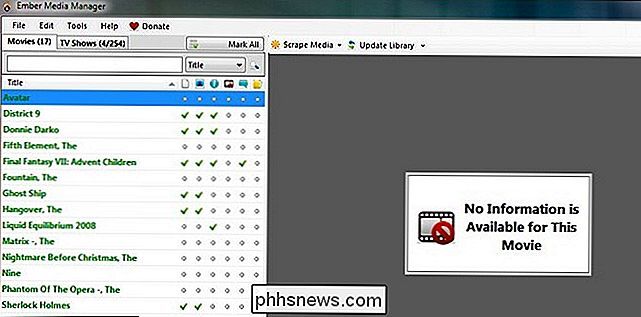
Var inte förvånad om det inte finns någon medieinformation vad som helst. För en jungfru samling eller en samling du hand-rippade det är troligt hur du hittar den. Oroa dig inte! I slutet av denna handledning har du fullständigt uppdaterad och gnistrande mediesamling.
Skrapning av din mediesamling med Ember Media Manager
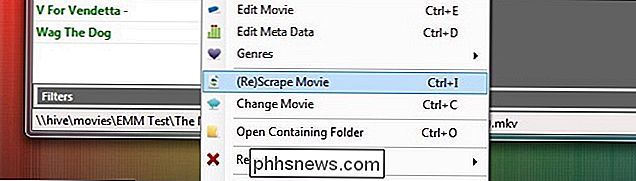
Vid denna tidpunkt har du installerat programmet, du har gjort en första skanning och nu måste du börja fylla i ytterligare information om dina mediefiler.
Låt oss börja med att använda The Nightmare Before Christmas som ett exempel. Det sitter i EMM men det har absolut ingen data; Det är bara en rå filmfil. Det är inte särskilt intressant och det ger vårt mediecenter absolut inget intressant att ladda upp. Låt oss göra en enda skrapa av den enskilda filmen för att visa dig hur processen fungerar. Du behöver inte individuellt skrapa varje film, kom ihåg dig! Ember Media Manager gör ett bra jobb bulkskrapning. Om du är ny på denna verksamhet med mediaorganisation och skrapning vill vi dock att du ska se processen i stegvisa åtgärder. Välj en film och högerklicka på den, vi använder Nightmare Before Christmas, och välj (Re) Scrape Movie.
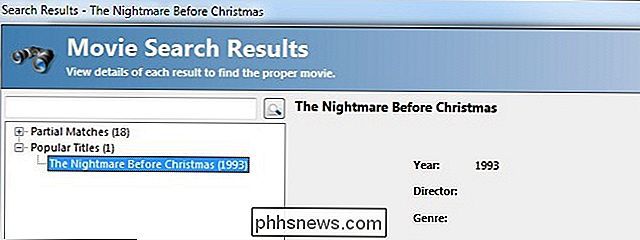
För nästan varje film, spara för en udda utländsk film eller knappt känd indiefilm , EMM bör nästan omedelbart sparka tillbaka ett svar. Den hittade marerittet före jul på några sekunder.
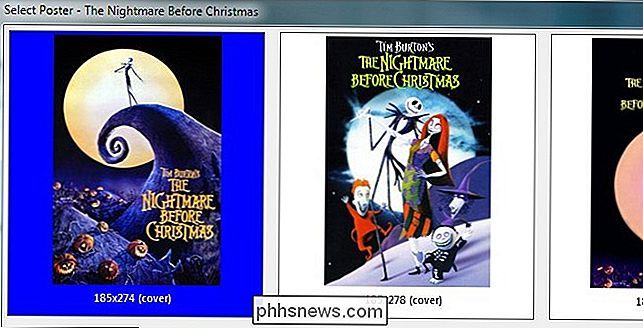
Välj matchen och klicka på OK. EMM kommer att skrapa ett annat ögonblick och sedan visa dig en visning av filmaffischer. Vissa filmer har bara en affisch, vissa har dussintals. Dra ner den största bilden du kan, du vet aldrig hur hög upplösning mediacentraler och HDTV-apparater i morgon kommer att vara - det är en liten bit av framtidsbestämning.
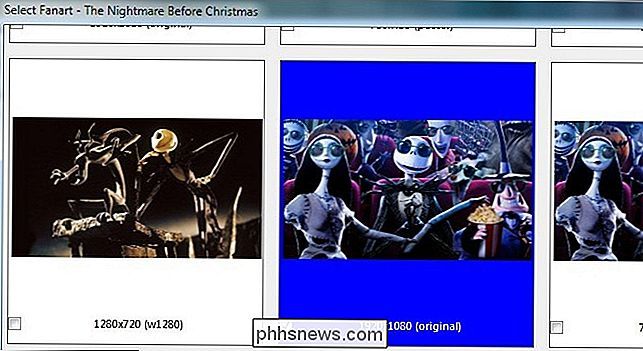
Efter filmaffischen kommer fan art. "Fan art" som det var, kan sträcka sig allt från filmstilar från populära scener, reklamblocket som släpptes av studion, anpassade bilder av fans och till och med helt original fangenererat konstverk. De flesta filmer har en hel del bilder att välja mellan. Om du inte kan tänka dig har EMM en inbyggd cachningsfunktion. Om du avmarkerar mer än en fläktkonst, kommer den du väljer i blått att vara den primära fläktkonsten, alla de andra kommer cachad lokalt i filmen i / extrathumbs / category för enkel tillgång till framtiden.
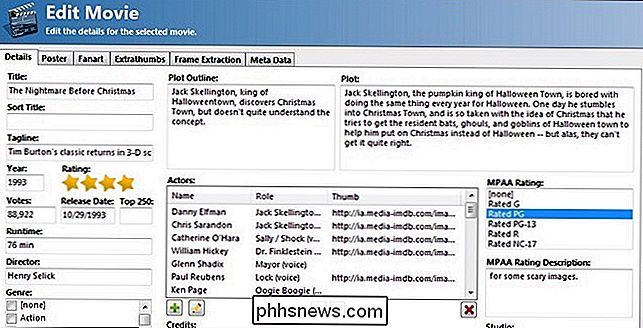
När du är färdig med att plocka ut affischer och fläktkonst, kommer Ember Movie Manager att sparka dig över till Dashboard Edit Movie för den film du jobbar på. Där kan du granska alla de ändringar som den har gjort, inklusive saker som gjutlistan, sammanfattningen av plot, betyg, genre-taggning och affisch / fläktkonst / extra tummar du har köpt.

Om allt ser bra ut klickar du på OK i hörn. Vad var en tom grå ruta som helt enkelt sa "Ingen information är tillgänglig för den här filmen" är nu en färgstark filmöversikt med en filmaffisch, fläktkonst, betyg (både kritiska betyg och föräldravarningsbetyg) samt ikoner som anger upplösningen och filmens ljudkvalitet. Gilla vad du ser? Ta en stund att högerklicka på den film du bara har skrapat och välj Lås . Detta är en ny funktion i Ember Media Manager som låter dig låsa en post som du är nöjd med så att framtida skrapning inte kommer att ersätta ditt handplockade konstverk. Inlägg för låsta föremål har en ljusblå bakgrund.
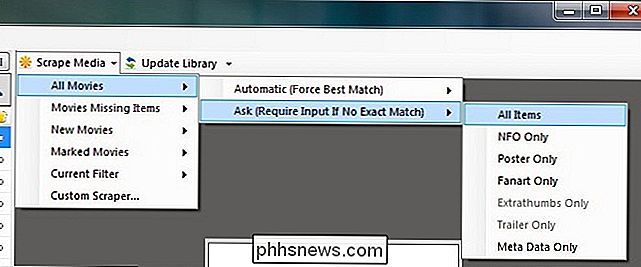
Den ursprungliga filmskrapan gick så bra, låt oss skrapa allt! Ember Media Manager gör det super enkelt att skrapa hela din samling. Klicka på ikonen Scrape Media som finns på menyraden till höger om fliken Filmer. En nedrullningsmeny visas. Här i menyn kan du välja vilket media du vill skrapa. Eftersom vi har en ny samling med (spara för filmen vi bara skrapat!) Ingen filmdata, vi ska skrapa alla filmer, kräva EMM att fråga oss om det är förvirrat på en filmkamp och att ladda ner alla objekt. För det mesta gör EMM ett bra jobb för att ta reda på vilken film som är, men det är ibland en fråga om huruvida den aktuella Transformers-filmen är 1984-versionen eller 2007-versionen.
Det finns en nackdelen med massskrapning. EMM väljer bara de mest populära filmdäck och fläktkonst för dig. Om du är en anpassningsfanatiker vill du manuellt skrapa varje film. Vi gillar att träffa en kompromiss vi låter EMM göra bulkskrapan, så tittar vi igenom listorna och ser om det finns några omslag eller filmposter som vi skulle vilja byta. För det mesta är standardplockningarna OK med oss och tillåter EMM att göra den tunga hissen sparar ganska lång tid.
När du är färdig med filmer är det dags att göra dina tv-program. TV-program görs nästan exakt på samma sätt med några mindre skillnader. Processen är så likartad att vi kommer att hoppa över stegvisa skärmdumpar och bara ge dig en nedgång av skillnaderna.
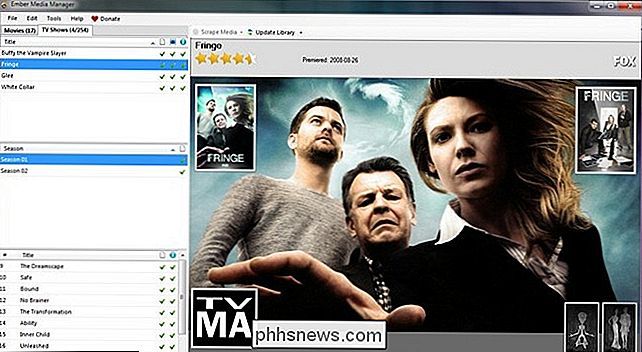
TV: n Fliken Inställningar ligger bredvid fliken Filmer i huvudgränssnittet. Du klickar bara på den och bläddra i dina tv-serier. Den stora skillnaden mellan gränssnittet Filmer och TV-serier är att du inte kan skrapa dina tv-program. Det finns några extra steg som är involverade i processen för TV-serier som att välja vilket språk showen är i, fångar säsongsminiatyrer, och såklart säsongen / episoden skrapar. Som ett resultat måste du högerklicka och (Re) skrapa varje tv-program. Du kan markera flera visningar och sedan välja (re) skrapa för att skrapa dem alla, men du blir fortfarande uppmanad när det är gjort med varje show att göra markeringar för nästa show i listan.
Skrapa för en stor show med flera årstider och hundratals episoder kan ta några minuter-Buffy the Vampire Slayer tog en bra 10-minuters skrapning, till exempel. Till skillnad från filmer där EMM behöver skrapa bara några bilder, innebär tv-skrapning att fånga flera säsonger som värde för omslag och fläktkonst, episodsammanfattningar, episodskärmar och ytterligare information. Tack och lov för att du skrapar data och lagrar det med ditt media, du behöver bara göra det en gång! Precis som i filmerna om du skrotar en TV-show och du är verkligen nöjd med resultaten glöm inte att högerklicka och Lås posten så att den inte kommer att bli avskrapad i framtiden.
Om ditt test av Ember Media Managers film- och TV-skrapförluster gick bra, fortsätt och kopiera över alla mappar från din testkatalog tillbaka till sina respektive mediekataloger. Gå sedan till menyraden och klicka på Redigera -> Inställningar och i avsnittet Filer och källor under både Film och TV-program. Ändra källplatsen från din testkatalog till din huvudkatalog . Det är ett extra steg eller två vi vet, men det är mycket bättre att lära repen med ett kraftfullt verktyg som EMM i en testkatalog än att göra en röra av hela din mediekatalog. När du har ändrat källkatalogerna kan du skanna resten av din mediesamling för att få allt i snabb takt och njuta av din strålande organiserade samling!
Visad uppdaterad media i XBMC

Allt som fungerar är inte värt mycket om du kan inte njuta av det på din TV. Gå i brand XBMC och uppdatera ditt bibliotek. XBMC ska omskanna alla dina kataloger och använda den lokalt cachade data när den söker efter lokala data innan skrapan skickas ut på internet för att fylla i luckorna. Tack vare ditt praktiska arbete borde det inte finnas några luckor att fylla i.
I ovanstående skärmdump ser vi noteringen för The Nightmare Before Christmas som ses i XBMCs standardhud (Confluence) under Media Info-vyn. All information vi såg i Ember Media Manager och den stora fläktkonstnären är närvarande. Om du klickar på menyknappen kan du se ytterligare information, till exempel den gjorda noteringen.

På skärmdumpen ser vi alla årstiderna för Buffy the Vampire Slayer som ligger i affischomslag. Vi kan borra ner i de enskilda årstiderna för mer information och skärmfångster.
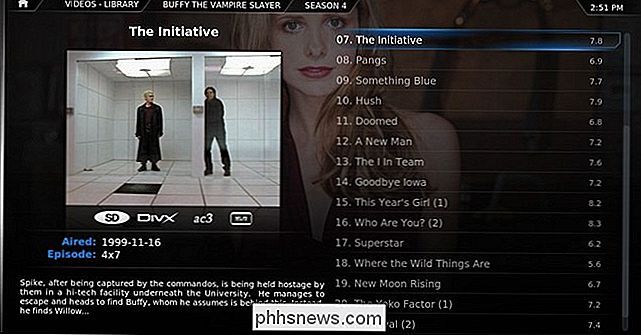
Återigen är all information som vi noggrant skrapat och kontrollerat i Ember Media Manager närvarande i XBMC. Varje tv-episod har en skärmlock, en sammanfattning och ytterligare information som typ av kodning, bildskärmsförhållande och mer.
Har du en fråga om Ember Media Manager som inte omfattades av vår guide? Fråga här i våra kommentarer eller slå upp den officiella EMM-tråden på XBMC-forumen här.

Vad är WMI Provider Host (WmiPrvSE.exe) och varför använder den så mycket CPU?
WMI Provider Host-processen är en viktig del av Windows och kör ofta i bakgrund. Det tillåter andra program på din dator att begära information om ditt system. Denna process bör normalt inte använda många systemresurser, men det kan använda mycket CPU om en annan process på ditt system uppträder dåligt.

Så här använder du och anpassar Windows 10 Action Center
Med Action Center erbjuder Windows 10 äntligen en central plats för meddelanden och snabba åtgärder att leva. Så här använder du och anpassar den. RELATED: Hur man anpassar aktivitetsfältet i Windows 10 Under tiden har meddelanden i Windows varit något av ett skämt. Även i Windows 8, som slutligen tillhandahöll toast-meddelanden som kan dyka upp och sedan upphöra, fanns det inget sätt att se utgått meddelanden som du kanske har missat.



