Så här grupperar du Apple TV Apps i mappar

För tillfället har du antagligen lagt till många appar och spel på din Apple TV-så många att din startsida har blivit trångt och obehaglig. Gruppering av saker i mappar kan dock snabbt återställa ordningen.
Den här metoden gäller endast Apple TV 4: e generationen. Se också till att tvOS är uppdaterad på din enhet. Mappfunktionen har lagts till från version 9.2, men den senaste versionen är 10.1.
Metod One: Klicka och dra
Det finns två sätt att gruppera appar i mappar på Apple TV. Den första metoden kan vara bekant om du använder en iPhone eller iPad.
Välj först en app som du vill flytta till en mapp. Klicka och håll på Touch-ytan på Siri-fjärrkontrollen (på äldre fjärrkontroller, håll ner Select) tills appen börjar jiggla.
Därefter, på Siri-fjärrkontrollen, skjuter du fingret på Touch-ytan för att flytta jiggling-appen över en annan app tills de är grupperade ihop. På äldre fjärrkontroller, använd riktningsknapparna.
Släpp slutligen ut touchytan eller Välj för att slutföra flytten och din nya mapp kommer att skapas.
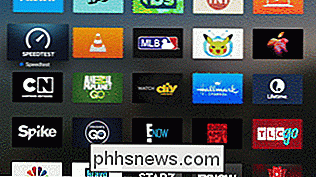
Nu när vår nya mapp har skapats kan vi byta namn på den genom att sippra upp på Touch-ytan (eller med upp-knappen) tills mappnamnet är valt och alfabetet visas under det.
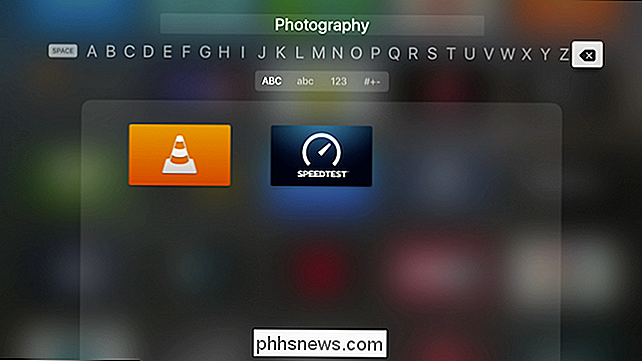
Du kan byta namn på en mapp genom att dra åt vänster eller höger (Siri-fjärrkontroll) eller använd riktningsknapparna. Klicka bara på Touch-ytan eller Välj, för att välja varje bokstav i mappens namn.
Med Siri-fjärrkontrollen kan du också trycka och hålla ned mikrofonknappen för att diktera namnet.

Metod två: Använd alternativmenyn
Den andra metoden för att gruppera appar kräver bara några steg, men det är nog lite lättare om du har massor av appar på startskärmen.
Välj först en app på startskärmen tills den jiggles och tryck sedan på knappen Play / Pause.
En meny visas sedan med alternativ för att radera appen, skapa en ny mapp för den, flytta den till en annan mapp som vi redan har skapat eller avbryta operationen.
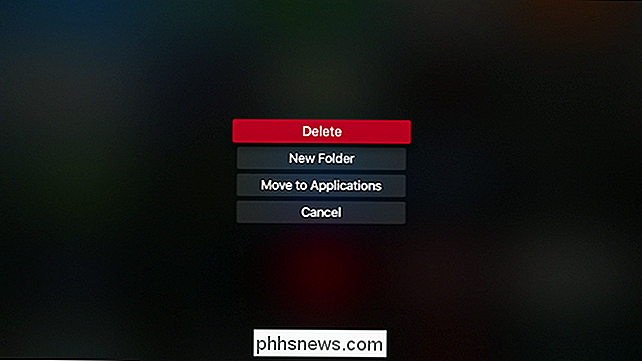
Här har skapat en ny mapp med standardnamnet Entertainment.
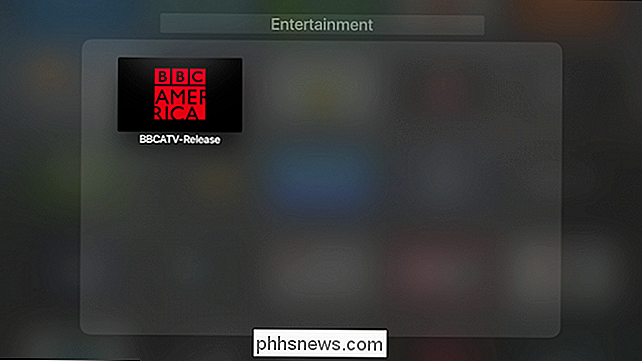
Därefter väljer vi en annan app tills den jiggles och trycker på knappen Spela / paus igen. Nu kan vi flytta appen till en av våra två mappar. När du skapar fler mappar ser du de platser där du kan flytta dina appar.
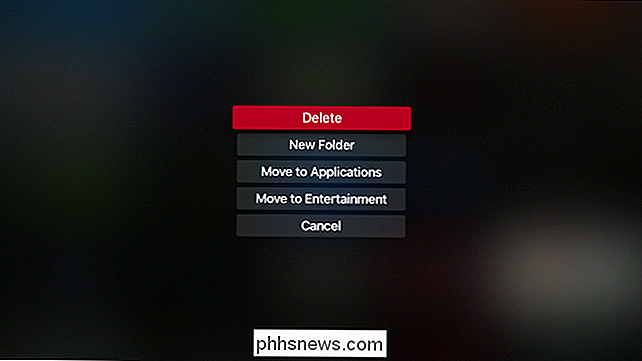
Om du har många saker på startskärmen kan det ta ett tag att flytta och sortera dem alla i respektive mappar, men som du kan se är resultatet mycket mer organiserat och kompakt.
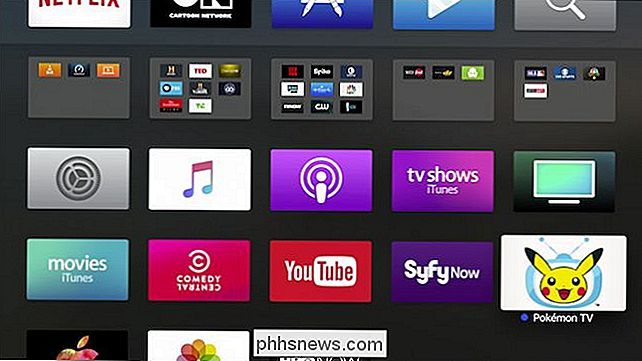
Om du vill bryta upp en mapp eller flytta något tillbaka till startskärmen, följ helt enkelt de motsatta procedurerna. Klicka antingen på en app i en mapp tills den jiggles och dra ut den, eller tryck på Spela / Paus och välj "Flytta till startsida" (eller flytta den till en annan mapp).
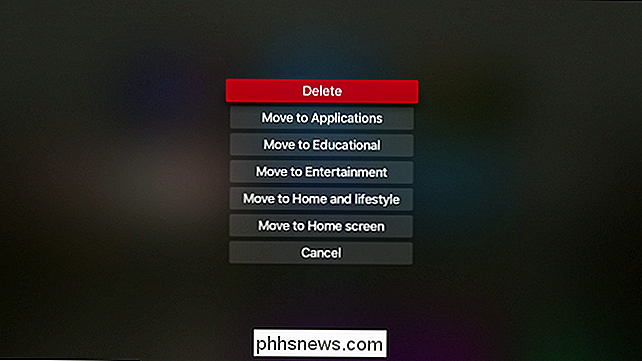
Mappar på Apple TV är ett utmärkt sätt att behålla din startsida i kontroll Borta är de dagar som rullar och jagar efter dina appar eller spenderar tid på att ordna saker i en viss igenkännbar ordning.
Visst kan du behöva investera lite tid först för att få allt ordnat som du föredrar, men när du gör det, Din startsida kommer att bli effektiviserad och organiserad.

Varför Fake a Free Image? Så varför skulle någon försöka fake en fri lagerbild om ens den ursprungliga fotografen inte får betalt för det? Det är faktiskt den fria delen som gör den lukrativ: Spammare letar efter lagerfoton som publiceras med licensvillkor som tillåter dem att användas fritt och modifieras, speciellt om det inkluderar profittprogram.

Hur ser du om hårddisken dör med S.M.A.R.T.
Hårddiskar använder S.M.A.R.T. (Självövervakning, analys och rapporteringsteknik) för att mäta sin egen tillförlitlighet och bestämma om de misslyckas. Du kan se hårddiskens S.M.A.R.T. data och se om det har börjat utveckla problem. Hårddiskar lever inte för alltid, och du kan ofta inte se slutet som kommer.



