Så här ger gästerna tillgång till din Google Chromecast

Tack vare det nyligen introducerade Chromecast-gästläget finns det fler än ett sätt att ge gäster tillgång till din Chromecast. Läs vidare när vi lyfter fram de olika sätten du kan uppnå samma ända: få alla i rummet att dela med sig av sina favoritvideor.
Vi granskade Google Chromecast förra året och den viktigaste försäljningsstället var (och förblir) hur lätt det är att slinga innehåll från dina mobila enheter till din TV (samt låta dina gäster göra samma sak). Tack vare en ny Chromecast-uppdatering är det enklare än någonsin att dela din Chromecast med vänner. Låt oss ta en titt på den gamla (och fortfarande helt giltiga) metoden och det nya gästläget så att du kan få din videodelningssession igång.
Dela ditt Wi-Fi-lösenord
Chromecasts ursprungliga och primära delningsmodell är väldigt enkelt. När du har bifogat en Chromecast till ett visst Wi-Fi-nätverk är Chromecast tillgängligt för alla enheter på det Wi-Fi-nätverket.
RELATED: HTG Recensioner Google Chromecast: Stream Video till din TV
Alla användare som är autentiserade på samma Wi-Fi-nätverk som Chromecast kan slingra videor från alla Chromecast-kompatibla mobilprogram, flikar från datorer och på annat sätt interagera med Chromecast.
Även om det inte är nödvändigtvis ideellt ur säkerhetssynpunkt (eftersom du kanske inte vill dela ditt Wi-Fi-lösenord med de gäster du vill dela din Chromecast med) är det för närvarande den mest idiotsäkra metoden eftersom den fungerar över Android, iOS och skrivbord operativsystem. Gäster behöver bara ha ett Wi-Fi-lösenord och Android Chromecast App, iOS Chromecast App eller Desktop App (tillgängligt för Windows, OS X och Chrome OS).
Aktivera gästläge
Tack vare den nyligen tillagda Chromecast gästläge, behöver du inte längre dela ditt Wi-Fi-lösenord så att gästerna kan komma åt enheten. Medan de flesta inte kommer att få problem med att dela sitt Wi-Fi-lösenord med sina husgäster är det ett välkommet tillägg för inte bara privatlivsinriktade personer som vill hålla sina hemnät låsta, men även Chromecast-användare på företagsnätverk där det inte är " Det är inte möjligt att dela med dig av Wi-Fi-åtkomst med alla.
RELATED: Hur man anpassar din Google Chromecast med personliga bakgrundsbilder och mer
Vidare är säkerhetsproblemen åt sidan, gästläget är väldigt användbart när du har en lång och säkra Wi-Fi-lösenordet och du vill inte döda en massa tid genom att mata in den i din väns enhet: "Stora A som i Alpha, Dollar tecken, nio, två, C som i Charlie, utropstecken ..."
Den enda nackdelen med gästläget är att det för tillfället endast fungerar med Android 4.3+ enheter. Enligt Chromecast-utvecklare är detta dock inte ett målmedvetet försummelse utan en begränsning av iOS som de för närvarande arbetar runt: iOS har inget inbyggt API för att aktivt polla Wi-Fi-noder utan att använda det faktiska Wi-Fi-urvalet skärm och kontroll för närliggande Wi-Fi-noder är avgörande för gästläget, eftersom det är hur det bestämmer att gästerna är i närheten av Chromecast.
Slå på den
För att aktivera gästläget behöver du en enhet med Chromecast-kontrollappen är installerad på din enhet. Kör appen och navigera till listan över enheter.
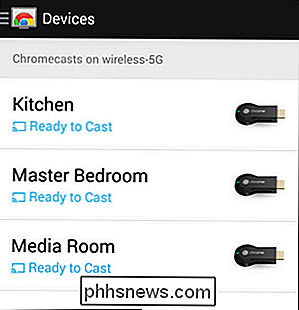
Tryck på den enhet du vill redigera.
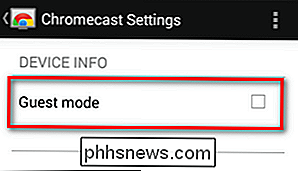
Högerst på skärmen, kontrollera "Gästläge" för att aktivera det.
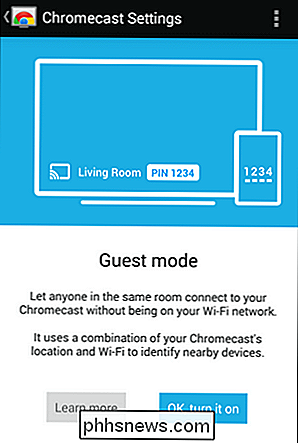
Du ser lite stänkskärm som ger dig grunderna i gästläge, tryck på "OK, sätt på den" för att fortsätta.
På denna punkt är gästläge aktiverat. Om du tittar på Chromecasts utmatningsskärm, så aktiverade du gästläget på dig, bör du se ett litet tillägg till Chromecasts skärmnamn, så här:
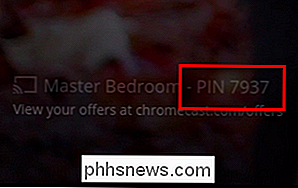
Den här PIN-koden är en återkopplingsmetod om den primära metoden misslyckas (eller kan inte fungera ); Det är också en stor indikator på att Chromecasts gästläge är på. Låt oss ta en annan enhet och ansluta till Chromecast.
Ansluta via gästläge
För att ansluta till Chromecast via gästläge behöver du en Android 4.3+-enhet med Chromecast-appen installerad och Wi-Fi är påslagen. Som vi nämnde i introduktionen till det här avsnittet behöver gästanvändaren Wi-Fi aktiverat (även om de inte är anslutna till ditt Wi-Fi) eftersom Chromecast använder listan över Wi-Fi-anslutningar som är tillgängliga för gästanvändarens enhet som ett sätt att avgöra om gästanvändaren är i närheten av Chromecast. Anslutningen är strikt ad hoc, men du behöver fortfarande Wi-Fi-listan för att bekräfta platsen.
Öppna en app på gästanvändarens enhet som kan komma åt Chromecast. Vi demonstrerar med den officiella Android YouTube-appen. Klicka på cast-ikonen.
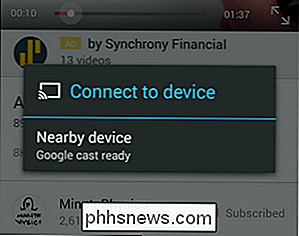
Hjälpprogrammet för Chromecast-hjälpen på gästanvändarens enhet kommer att upptäcka att det finns en Chromecast i närheten av gästläget och uppmanar dig, som visas i skärmbilden ovan. Välj den närliggande enheten.
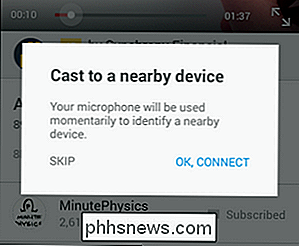
Du kommer att bli ombedd en gång till, den här gången för att låta Chromecast-hjälparappen tillfälligt använda enhetens mikrofon. Chromecasts gästläge använder en ultraljudsfrekvenssekvens för att identifiera sig och ansluta till enheten. Det är så udda av en lösning som det verkar, vår testning det fungerade felfritt och gjorde att upplevelsen av gjutning från gästenheten kände sig identisk med den av gjutning med vår primära enhet.
Om ultraljudsparingen misslyckas av någon anledning eller enheten du försöker ansluta till har ingen extern högtalare, kan du alltid använda alternativet "hoppa över" och mata in PIN-koden som ses på skärmen till den efterföljande prompten. Denna metod fungerar lika bra men är lite långsammare första gången (efter det första PIN-baserade paret behöver du inte skriva in PIN-numret igen).
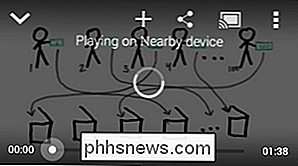
Oavsett vilken kopplingstyp du använder börjar videon Chromecast-enheten och på din gästenhet visas en indikator på att videon spelas på en närliggande enhet (efter ett ögonblick eller två kommer den "närliggande enheten" -biten att uppdateras till rätt namn på den särskilda Chromecast som "Konferensrummet". ")
Det är allt som finns där. Oavsett om du delar Wi-Fi-anslutning eller är beroende av ad hoc-gästläget, är Chromecasten den strömmande enheten med det enklaste att använda delningsgränssnittet.

Hur man tar bort akne och andra fläckar i Photoshop
Platser. Zits. Finnar. Acne. Alla får dem vid någon tidpunkt eller en annan. Ingen behöver dock en permanent fotografisk påminnelse om den tid de hade en stor plats på sin näsa. Det finns mycket bakslag för tillfället mot överredigerade bilder, men ibland behöver du bara en liten touch här eller där för att återspegla vad du brukar se ut.

De bästa webbläsarna för hastighet, batterilivslängd och anpassning
Låt oss vara ärliga: Moderna webbläsare är alla ganska solida. Även Microsoft Edge är mycket bättre än äldre versioner av Internet Explorer. Men vi tror att Google Chrome fortfarande är den bästa webbläsaren för de flesta. Det bästa övergripande för de flesta människor: Google Chrome Vi föredrar överallt Google Chrome.



