Låt oss vara ärliga: Siri for Mac är inte lika spännande som vi trodde att det skulle vara. Det finns inget riktigt snabbt sätt att starta den virtuella assistenten, och av någon anledning känner hon sig långsammare att reagera på en Mac än hon gör på din telefon.

För att komma igång, gå till sidan MacAssistant releases och hämta den senaste ZIP-filen. Du kan unarchive bara genom att klicka på den och dra sedan den till din programmapp.
RELATERAD:
Så här öppnar du program från "Oidentifierade utvecklare" på din Mac
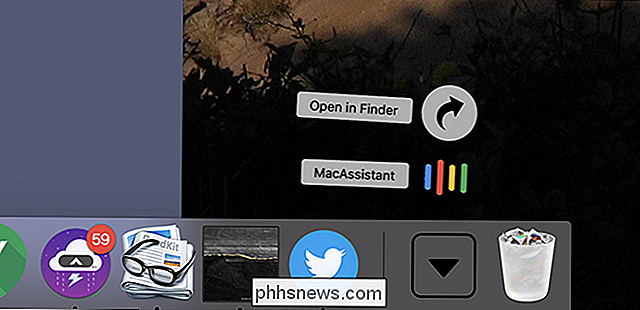
Du behöver veta hur man öppnar appar från oidentifierade utvecklare för att få det att fungera (i princip, klicka på ikonen, klicka sedan på "Öppna" och klicka sedan på "Öppna" -knappen i popup-fönstret.) Mac Assistant körs i menyraden. Första gången du klickar på menyraden, kommer du att bli ombedd att logga in på ditt Google-konto.
Därefter ser du en mikrofon i popup-fönstret. Tryck på det för att börja prata med Google Assistant. Du kan också utlösa assistenten genom att trycka på den vänstra kommandotangenten två gånger.
Det finns inte mycket i vägen för visuell återkoppling: du ser de ord du sa transkriberad, och det handlar om det. Med det här skrivandet finns det inget sätt för applikationen att visuellt visa dig saker och du kommer inte få filsystemintegrationen som Siri-erbjudanden. Du kan ställa frågor, och det handlar om det.
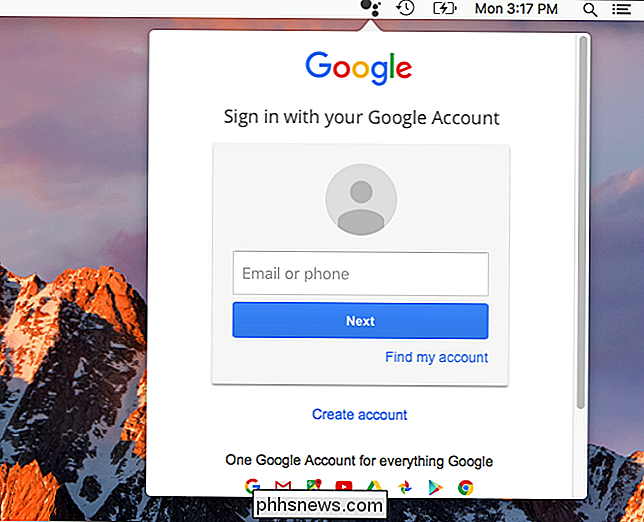
Det är dock anmärkningsvärt hur snabbt det här verktyget kan reagera på tal. Jag frågade om vädret, min kalender och obscure frågor om världsledare och fick svar direkt. Jag frågade till och med hur många matskedar var i en fjärdedel kopp och upptäckte genast (det är fyra.) Ge det här ett skott och jämför Googles svar på Siri. Det är inte heller perfekt, men det kan vara roligt att jämföra de två, så njut.
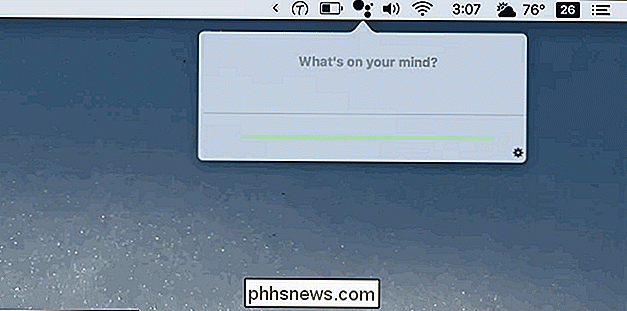

Hur man "Untrust" en dator på din iPhone eller iPad
När du först ansluter din iPhone eller iPad till en dator, blir du uppmanad att "lita på" datorn på enheten . Detta ger iTunes och andra hanteringsverktyg på datorn möjlighet att komma åt dina foton, filer, inställningar, kontakter och annan data. Din iPhone eller iPad kommer ihåg det här beslutet och kommer automatiskt att lita på den datorn i framtiden.

En kort historia om den blå dödsskärmen
Det är ikoniskt, men Microsoft vill att det inte var det. På 90-talet var det kärnan i Windows-upplevelsen som Paint and Solitaire, men idag ses det inte så ofta. Jag talar naturligtvis om Blå Dödsskärmen. Yngre PC-användare har ingen aning om hur vanlig denna panikinducerande skärm en gång var, eller vad det menade.



