Hur man döljer appar från Android-applådan med Nova Launcher

Inte varje app förtjänar en plats i din applådan. Kanske finns det några inbyggda appar som du inte använder, eller några som du inte vill att andra ska se. Så här döljer du appar från din applådor med Nova Launcher.
Du kan självklart alltid avinstallera appar som du inte vill ha, även om de är "avinstallerbara" bloatware. Det här är mer för appar som du använder i bakgrunden, eller vill ha på din telefon, men vill inte se klotter upp din lista med ikoner.
Så här döljer du Apps i Nova Launcher
Om du redan har Nova Launcher installeras och konfigureras, är det otroligt enkelt att dölja appar i lådan. Observera att du behöver Nova Launcher Prime ($ 4,99) för den här funktionen. Detta kommer att bara gömma appar i lådan, så du kan fortfarande lägga appen på startskärmen innan du döljer den i lådan och snabbt startar den därifrån om du vill.
Hoppa först till Nova Inställningsmenyn, genom att antingen trycka länge på startskärmen och välja ikonen Inställningar längst ner till höger eller gå in i applådan och peka på ikonen "Nova Settings".
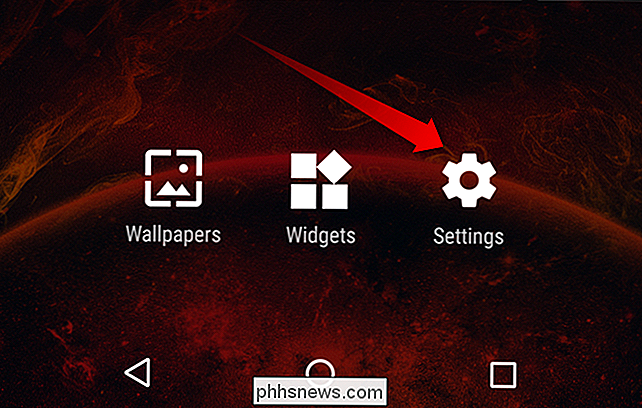
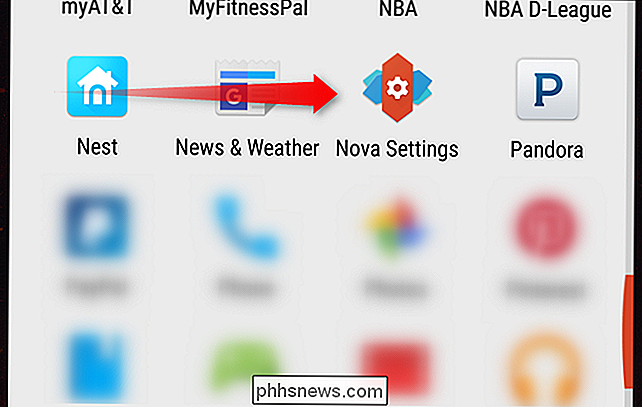
Därifrån knackar du på den andra posten i menyn- "App & widget lådor."
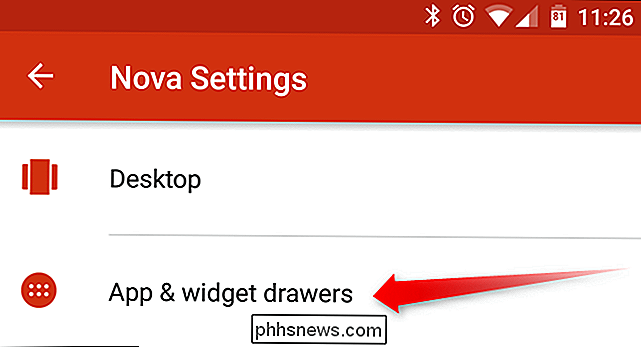
Det finns flera alternativ här, men du kommer att vilja rulla hela vägen till botten. I avsnittet "Lådgrupper" väljer du alternativet "Dölj appar".
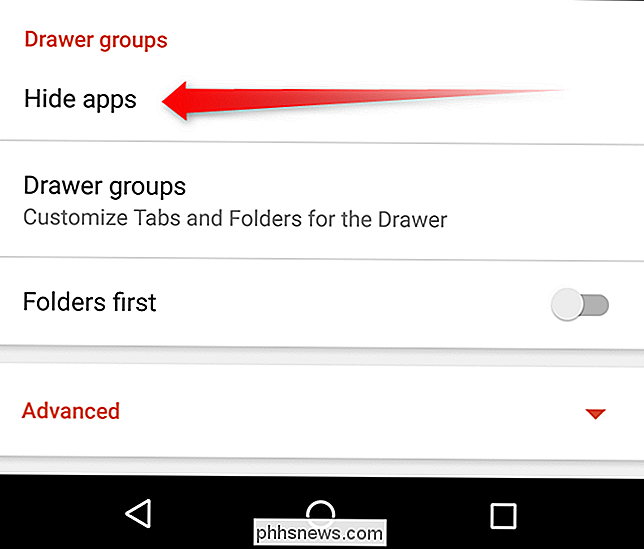
Välj sedan alla appar som du vill gömma genom att kryssa i kryssrutan bredvid appens namn.
När du har slutade välja alla appar som du vill gömma, antingen tillbaka ur den här menyn med pilen längst upp till vänster eller bara trycka på hemknappen för att gå tillbaka till startskärmen.
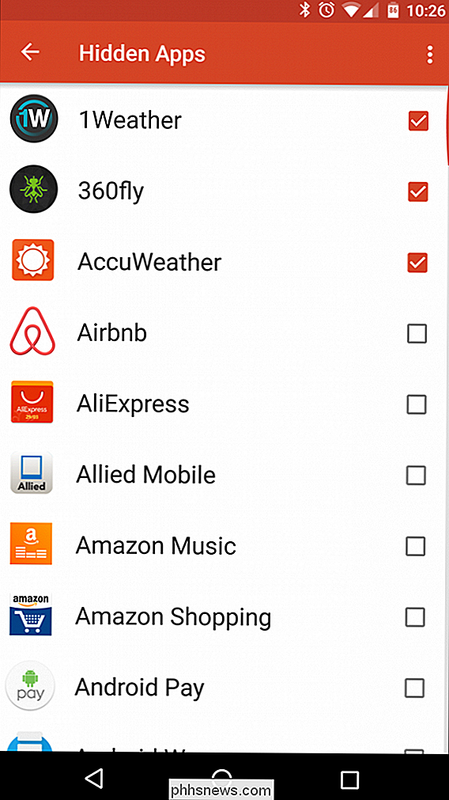
Du är klar - alla valda appar visas inte längre i applådan.
Så här öppnar du apps när de är dolda
Om du inte har appikonen på någon av dina hemskärmar undrar du nog vad att göra om du behöver komma åt det. Du kan hoppa tillbaka till ovanstående meny och ta bort appen, men det är besvärligt. Lyckligtvis finns det ett par sätt att starta en app när den har blivit gömd.
Öppna en dold app från sökfältet
Om du använder appskärmslådan Android Marshmallow-stil i Nova, drar du ner medan du är inne lådan startar sökfältet och "Nyinstallerat eller uppdaterat" -menyn. Även om appikonen inte visas i lådan kan du söka efter appen och starta den på så sätt. Några lättillgängliga.
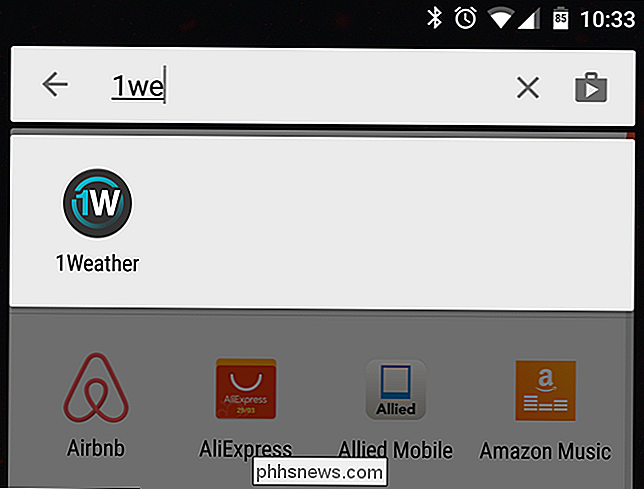
Få tillgång till alla dina dolda program på en gång.
Om du föredrar ett sätt att visa alla dina dolda appar, finns det också ett snabbt och smärtfritt sätt att göra det - men du måste aktivera Nova's tabbed applåda gränssnitt först.
Hoppa tillbaka till Nova inställningsmenyn och tryck sedan på alternativet "App & widget lådor" igen.
Bläddra ungefär tre fjärdedelar av vägen ner i menyn tills du ser "Fliken" -avsnittet. Aktivera fältet genom att skjuta växeln till höger. Den blir orange när den är aktiverad; grå när den inte är.
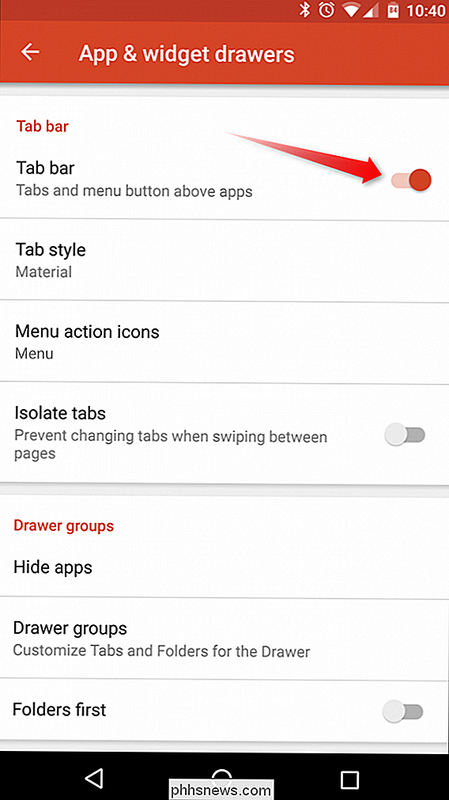
Du kan också ändra tabstypen här med hjälp av posten precis under alternativet Tabb-standard ska vara "Colorblock", men jag brukar välja att byta till "Material", bara för att det ser ut renare och mer minimal.
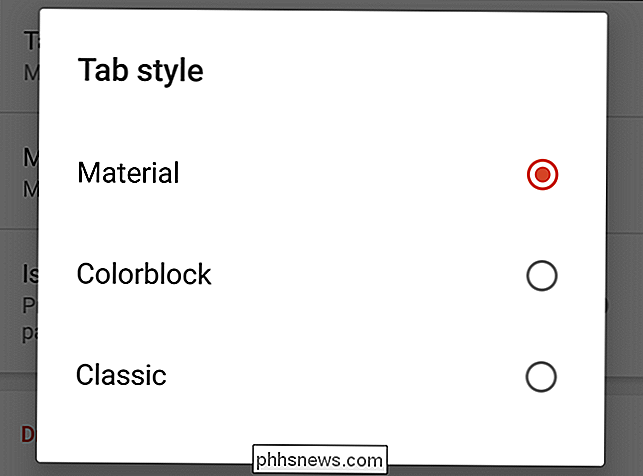
När flikfältet har blivit aktiverat kan du lämna denna meny och gå tillbaka till startskärmen.
Tillbaka i applådan märker du en ny funktion högst upp: a fliken som ska läsa "Apps". Om du trycker länge på den här fliken kommer en liten meny att visas med två alternativ: "Visa dolda appar" och "redigera".
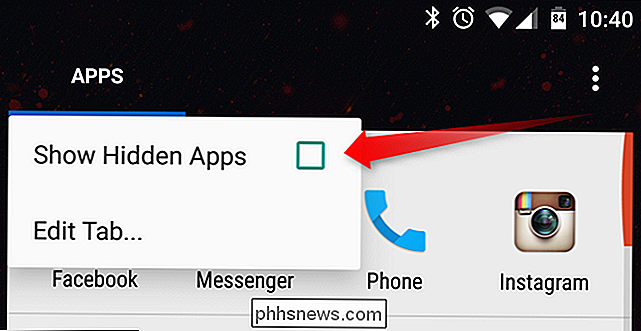
Byt alternativet "Visa dolda appar" för att omedelbart göra din dolda appar är synliga. En liten asterisk kommer att visas bredvid ordet "Apps" för att ange att dolda appar visas för närvarande.
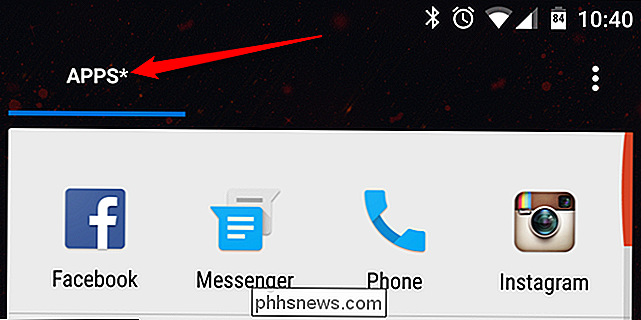
Upprepa samma process för att dölja dina appar igen, den här gången avmarkera kryssrutan.
Det är värt att nämna att detta bör inte användas som säkerhetsmetod. Det finns fortfarande mycket enkla sätt att komma åt dolda appar (inte begränsat till de metoder som nämns här), så det här är inte riktigt en riktig lösning för att hålla privat data säker. Men det är ett bra sätt att minska rodnad eller dölja ikoner som du inte vill se.

Sluta försöka rengöra din infekterade dator! Just Nuke den och installera om Windows
Några människor spenderar timmar - kanske till och med dagar - försöker rengöra ett infekterat Windows-system och se till att det faktiskt är rent och säkert efteråt. Det är vanligtvis inte en bra idé att göra det här. Installera om Windows bara och börja om. Det kan tyckas som en skrämmande uppgift, speciellt om du inte har bra säkerhetskopieringar av dina viktiga filer.

Lägg snabbt till en innehållsförteckning i ett Word-dokument
Nu när jag åter är i skolan igen efter en lång tid, är jag också tillbaka till att behöva skapa olika PowerPoint-presentationer och skriva rapporter i Word. Det finns många funktioner i Word som de flesta aldrig använder om de inte är i skolan.En av dessa funktioner är innehållsförteckningen. Word har en



