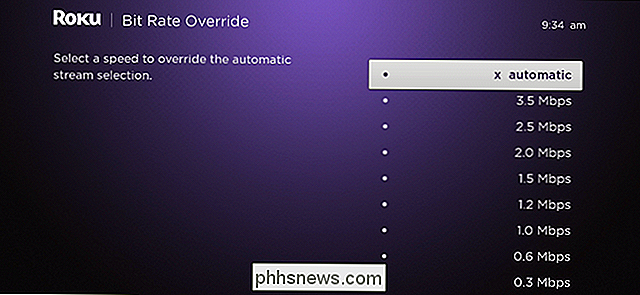Blockera eller hantera meddelanden i Google Chrome

Webapps har kommit långt. Tack vare funktioner som meddelanden kan de även ersätta traditionella stationära appar för många. Men om du hellre inte skulle bli bombarderad av meddelanden, så här är hur du hanterar Chrome: s meddelanden (och blockerar dem från vissa appar).
RELATERAD: Hur man aktiverar Googles materialdesign i Chrome
Innan vi hoppar in måste alla dessa inställningar vara identiska i Chrome på datorn, liksom på Chromebooks. Jag använder en Chromebook Flip C302 för denna handledning, men du borde inte ha några problem att följa med. Den enda gången sakerna kommer att se annorlunda ut är om du har aktiverat Chrome: s sida för materialdesigninställningar, men de flesta alternativen borde fortfarande hittas på samma plats.
Du har två alternativ: du kan ta ett täcktänkande och kontrollera meddelanden för alla webbplatser eller hantera dem webbplats-vid-plats.
Så här kontrollerar du meddelanden för alla webbplatser
Om du tittar på alla Chrome-anmälningar, så gör du det här. Du kan enkelt blockera alla meddelanden, tillåta alla meddelanden eller fråga var och en med den här inställningen.
Först klickar du på menyn med tre knappar i överskridningsmenyn längst upp till höger i Chrome-fönstret.
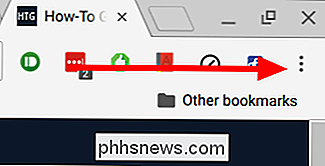
Därifrån, rulla ner
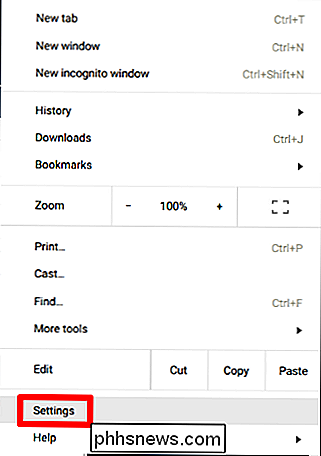
längst ner på den här sidan finns en länk som visar "Visa avancerade inställningar." Klicka här för att, om, visa avancerade inställningar.
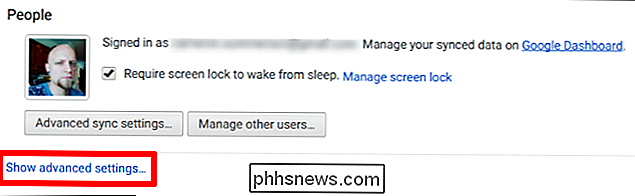
En av de första delarna i Menyn Avancerade inställningar är "Sekretess". Under det här underrubriken finns flera alternativ, men du vill klicka på rutan "Innehållsinställningar".
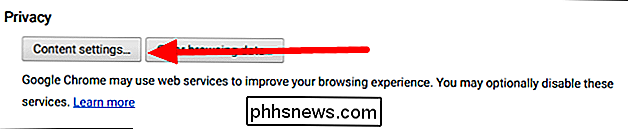
Bläddra ner i det här avsnittet tills du ser underrubriken "Meddelanden". Det finns tre alternativ här:
- Alla webbplatser för att visa meddelanden
- Fråga när en webbplats vill visa meddelanden
- Låt inte någon webbplats visa meddelanden
Välj ditt gift. Din webbläsare måste starta om för ändringarna som ska påverkas, men efter det ska du uppleva meddelanden salighet.
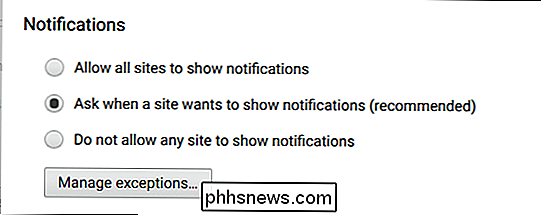
Hantera meddelanden för specifika webbplatser
Om du av misstag har meddelat åtkomst till en webbplats som du inte " t vill ha meddelanden från (eller motsatsen), du kan också hantera varje webbplats individuellt.
Med den aktuella webbplatsen öppen, klicka på den lilla "i" -kretsen längst till vänster i adressfältet. På säkra webbplatser kommer det faktiskt att läsa "Säkert" istället för att visa "jag". Det fungerar dock ändå.
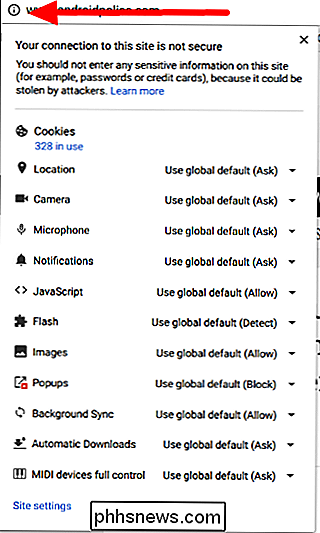
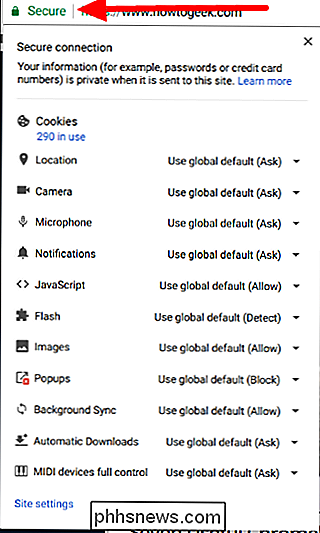
Bläddra ner till avsnittet "Notifieringar" och klicka på listrutan. Tre alternativ kommer igen att vara närvarande:
- Använd global standard
- Tillåt alltid på den här webbplatsen
- Blockera alltid på den här webbplatsen
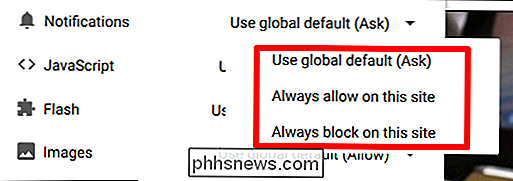
Bam-välj din önskade åtgärd och ring den en dag.
Du kommer behöver uppdatera sidan för att effekten ska äga rum, men det är omfattningen av det. Ditt arbete är här gjort.
Webbenmeddelanden är både en välsignelse och en förbannelse. När jag till exempel är på Chromebook vill jag att Slack-webappen ska skicka meddelanden så att jag inte saknar någon viktig arbetsrelaterad information. Men jag vill aldrig, under några omständigheter, att Facebook ska driva anmälningar på mig. Tack vare dessa enkla inställningar kan jag enkelt anpassa dessa saker till min smak.

Så här inaktiverar du snabbanvändare Växla till Windows 7, 8 eller 10
Snabb användarbyte kan vara användbar, men kommer också med nackdelar. Så här stänger du av den på alla versioner av Windows, om du vill. Med snabb användarbyte kan användarna logga in på en dator medan andra användare fortfarande är inloggade. Medan det är uppenbart att man inte tvingar andra användare att skriva ut innan du kan logga in med ditt eget konto har det några nackdelar.

Microsoft suger vid namngivna produkter
Microsoft är dåligt vid namngivning av saker. Deras senaste namn på "Windows Store" till "Microsoft Store" är bara det senaste i en lång rad förvirrande och dumma produktnamn. Titta bara på namnen på konsumentversioner av Windows: Windows 3.1, Windows 95, Windows 98, Windows 2000, Windows ME, Windows XP, Windows Vista, Windows 7, Windows 8, Windows 8.