Så här döljer du filer och visar dolda filer på Mac OS X

Macs erbjuder ett sätt att dölja filer och mappar, precis som andra operativsystem. Men Mac OS X döljer dessa alternativ och gör det inte så enkelt som det är på Windows och Linux.
För att dölja en fil eller mapp måste du ange "dold" attributet för den. Finder och andra Mac-appar kommer då att ignorera och inte visa den här filen eller mappen som standard.
Dölj en fil eller mapp på en Mac
RELATED: Så här döljer du filer och mappar på varje operativsystem
I stället för att dölja en enskild fil - även om du kan göra det - kanske du vill skapa en dold mapp. Vi gör det för det här exemplet, även om det här tricket också kommer att fungera för att dölja enskilda filer.
Öppna först ett terminalfönster - tryck på Command + Space, skriv Terminal och tryck på Enter. I terminalen skriver du följande kommando, inklusive ett mellanslag i slutet av det:
chflags hidden
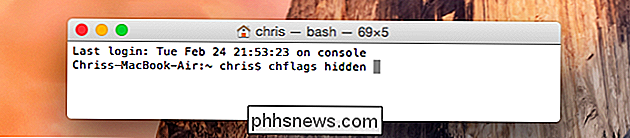
Dra och släpp en mapp eller fil från Finder till terminalfönstret.
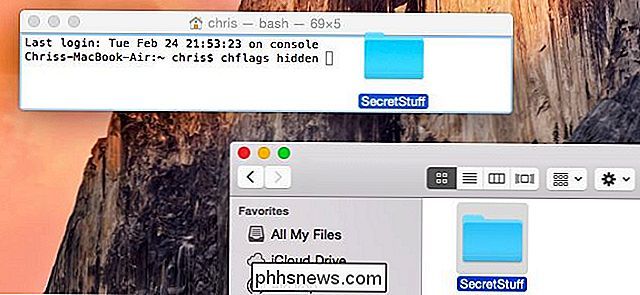
Banan till fil eller mapp visas i terminalen. Tryck på Enter för att köra kommandot och filen eller mappen kommer att försvinna. Det är fortfarande kvar - det är bara dolt, så Finder kommer inte att visa det som standard.
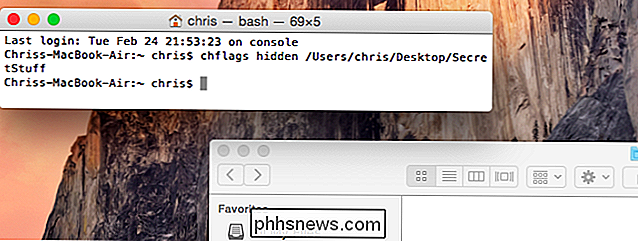
Öppna en dold fil eller mapp
Vill du snabbt komma åt en dold mapp från Finder? Det enklaste sättet är att klicka på Go-menyn i Finder och välj Gå till mapp.
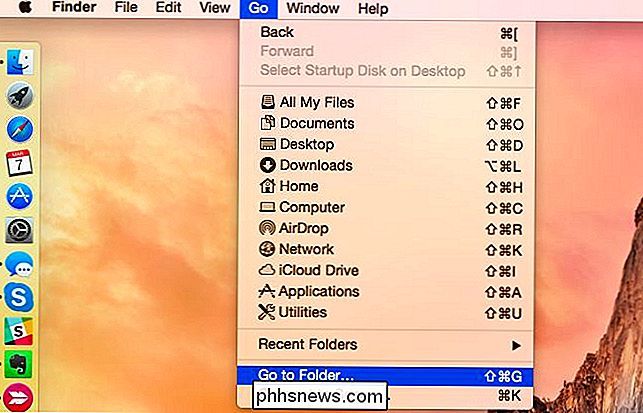
Anslut sökvägen till mappen i dialogrutan och klicka på Gå eller tryck på Enter. Den ~ står för din användarkatalog, så om du hade en mapp med namnet SecretStuff på skrivbordet, skulle du skriva in ~ / Desktop / SecretStuff. Om det fanns i dokument, skulle du ange ~ / Documents / SecretStuff.
Även om mappen är dold och inte visas normalt i Finder eller spara dialogrutor, kan du snabbt komma åt den här vägen. Alla filer du lagrar i den här mappen är faktiskt dolda - ingen kan av misstag klicka på deras väg till mappen, men de kommer att visas i Finder om du går dit direkt.
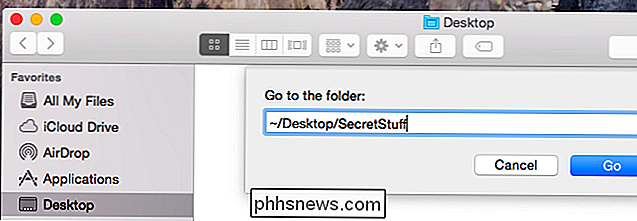
Visa dolda filer och mappar i öppna / Dialog
Medan Finder inte erbjuder ett grafiskt alternativ för att låta dig hitta de dolda filerna och mapparna, gör dialogrutan Öppna och spara på Mac OS X.
För att visa dolda filer och mappar i dialogrutan Öppna / Spara , tryck bara på Command + Shift + Period (det vill säga.).
Du måste klicka på en annan mapp i dialogrutan Öppna / Spara när du har tryckt på den här genvägen. Så om den dolda mappen finns på skrivbordet visas den inte omedelbart när du trycker på Command + Shift + Period. Du måste trycka på den här tangentbordsgenväggen, klicka över till en annan mapp och sedan klicka på skrivbordsmappen igen. Dolda mappar och filer visas så att du enkelt kan komma åt dem här.
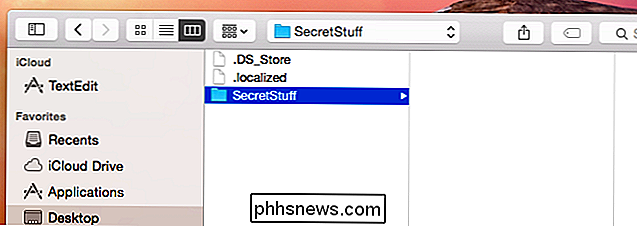
Visa dolda filer i Finder
Finder erbjuder ett alternativ att visa dolda filer. Det här är dock inte ett grafiskt alternativ - du måste aktivera det med ett terminalkommando och starta om Finder för att ändringarna ska träda i kraft.
För att visa dolda filer i Finder öppnar du ett terminalfönster och kör följande kommandon I det trycker du på Enter efter varje:
standardvärden skriv com.apple.finder AppleShowAllFiles TRUE
killall Finder
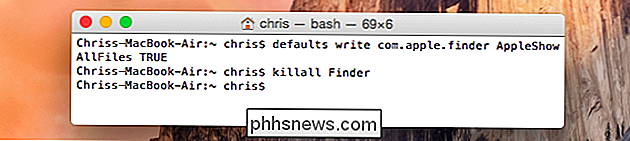
Med det här kommandot får du Finder att visa dolda filer och starta om det igen. Det visar alla dolda filer och mappar när du är klar. De verkar delvis transparenta för att skilja dolda filer och mappar från normalt oskadade.
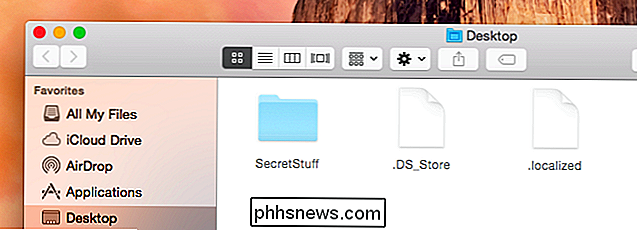
Vill du stoppa Finder från att visa dolda filer och mappar? Kör följande kommando för att inaktivera det här alternativet och starta om Finder:
standard skriv com.apple.finder AppleShowAllFiles FALSE
killall Finder
Om du vill visa och dölja dolda filer och mappar med en nyckelpress , kan du skapa ett Automator-skript som automatiskt kör dessa kommandon när du trycker på en viss tangent eller klickar på ett menyalternativ.
Ta bort en fil eller mapp
Vill du ta bort en fil eller mapp? Kör samma kommando du körde förut, men ändra "dold" till "nohidden". Med andra ord, skriv följande kommando i terminalen och skriv ett mellanslag efter det:
chflags nohidden
Om du kommer ihåg den exakta sökvägen för mappen eller filen kan du skriva in den i terminalen. Om du inte gör det kan du använda ovanstående trick för att visa dolda filer och mappar i Finder och dra och släpp den dolda filen eller mappen i terminalen, som du gjorde tidigare.
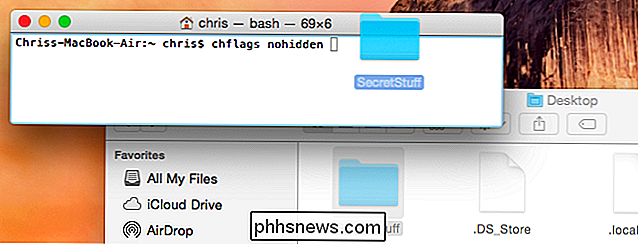
(Du kan också trycka uppåtpilen tangent på terminalen för att gå igenom tidigare kommandon, lokalisera kommandot som gjorde filen eller mappen gömd. Använd vänster piltangent för att gå till den "gömda" delen av kommandot och ändra den till "nohidden" och tryck sedan på Enter. )
Skriv in efteråt och filen eller mappen kommer att bli oskadad, så att du får tillgång till den normalt.
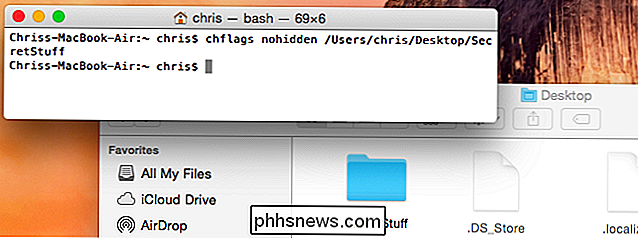
Du kan också dölja filer eller mappar genom att byta namn på dem för att börja med en "." Eller period, tecken. Mac OS X låter dig inte omdöpa filer eller mappar till det här i Finder-fönstret, så du måste göra det från terminalen. Du kan också köra olika Terminalkommandon som kommer att visa dessa filer.
Det här kan vara användbart om du delar en dator med någon, men någon som letar efter dessa dolda filer och mappar kan enkelt hitta dem. Det är inte ett idiotiskt sätt att skydda dina filer och mappar från andra, men kryptering är.
Bildkredit: Quentin Meulepas på Flickr

Hur hämtar du en icke-HDD, icke-fläktrelaterad ljudsignal på en bärbar dator?
Våra elektroniska enheter kan ibland överraska oss med oväntade och extremt irriterande ljud, så att hitta en lösning är en prioritet. Men vad gör du när alla vanliga "misstänkta" inte är orsaken till problemet? Dagens SuperUser Q & A-post har några användbara råd för en desperat läsare. Dagens Frågor och svarssession kommer till vår tjänst med SuperUser-en indelning av Stack Exchange, en community-driven gruppering av Q & A-webbplatser.

Hur man får bättre prestanda från ångbastu Streaming
Steam's Home Streaming är en fantastisk väg för att få den bästa PC-grafiken du älskar, med komforten på konsolen i vardagsrummet. spel. Om du upplever mindre än fantastisk prestanda, är det här några tips för att dina spel ska bli smidiga. RELATERAD: Användning av Steam-in-Home Streaming Allt detta förutsätter dina spel köra smidigt på din värd-dator.



