Få Windows 10 gratis efter 29 juli, med lite förberedelse nu

Microsoft har bekräftat att Windows 10s kostnadsfria uppgraderingsavtal upphör att gälla den 29 juli 2016. Därefter har du att betala $ 119 för att uppgradera på vilken dator som inte redan gjort språnget. Men med några enkla steg kan du "reservera" den fria kopian nu, så du kan uppgradera efter 29 juli utan att betala.
Vi vet inte att alla vill uppgradera till Windows 10 just nu, och det är bra. Men en dag måste du förmodligen. Och du vill inte behöva betala $ 119 för det. Genom att uppgradera en dator då och då rulla tillbaka till Windows 7 eller 8, kommer du att behålla din ursprungliga version av Windows, men "reservera" den fria Windows 10-licensen för alla dina datorer.
Hur detta fungerar
När du uppgraderar till Windows 10 från en dator som kör ett äkta och aktiverat Windows 7 eller Windows 8.1 operativsystem, får din dator en "digital rättighet". I grund och botten noterar Microsoft på sina servrar att din dators hårdvara är kvalificerad för Windows 10 framåt .
När din dator är kvalificerad är den alltid berättigad. Du kan installera om Windows 10 från början och det aktiveras automatiskt utan att du ens skriver in en produktnyckel. Du kan även installera ett annat operativsystem, som Windows 7 eller Linux, och installera om Windows 10 senare, fullt aktiverat och äkta.
Observera att det här är knutet till datorns specifika maskinvara, inte ditt Microsoft-konto. Den fria Windows 10-licensen du får kommer bara att fungera på den datorn. Om du uppgraderar moderkortet eller försöker installera Windows 10 på en annan dator som inte har den digitala rätten, fungerar den inte.
Så, för att att "reservera" Windows 10, kommer vi att gå igenom stegen för uppgradering till Windows 10 på din dator och återgå till Windows 7 eller 8. Du kommer att behålla Windows-versionen du älskar, men din dator kommer att vara har rätt till Windows 10 när som helst i framtiden, utan att behöva betala $ 119.
Vi går igenom två metoder: En enkel metod som innebär att uppgradera och rulla tillbaka och en något mer komplex metod som innebär att du klonar din nuvarande Den enkla (men ofullkomliga) metoden: Uppgradera och rulla tillbaka RELATED:
Så här avinstallerar du Windows 10 och nedgraderar till Windows 7 eller 8.1
Det enklaste sättet att göra detta är att använda funktionen "Rulla tillbaka" för att avinstallera Windows 10 och få din gamla Windows 7 eller Window s 8.1 system tillbaka. Det kan dock inte alltid fungera perfekt. Vissa program kan tas bort under uppgraderingen och du kan behöva installera om dem efteråt, till exempel. Om du vill vara säker på att allt stannar precis som du lämnade det, gå vidare till nästa avsnitt för det lite mer komplicerade alternativet. Men om du vill leva farligt (och vill inte slösa mycket tid ), uppgraderings- och rulla-metoden är enkel. Först hämta uppgraderingsverktyget Windows 10, kör det och godkänna att du uppgraderar datorn till Windows 10. När Windows 10 är installerat klickar du på knappen "Start" och väljer "Inställningar." Navigera till Uppdatering och säkerhet> Aktivering . Se till att det står "Windows 10 på den här enheten aktiveras med en digital rättighet." Om så är fallet är din dator registrerad hos Microsoft och du kan installera Windows 10 på den när du vill. Du kan behöva vänta ett tag för att Windows ska kontakta aktiveringsservrarna.
När din aktivering ser bra ut, gå till fliken Recovery och klicka på "Komma igång" -knappen under "Gå tillbaka till Windows 7" eller "Gå tillbaka till" Windows 8.1. "
Windows 10 avinstallerar automatiskt sig själv och återställer ditt gamla Windows-system till din hårddisk. Grattis! Du är nu tillbaka till Windows 7 eller 8, men är berättigade att uppgradera till Windows 10 gratis, även efter juli-avstängningsdatum.

Metoden Komplicerad (men mer exakt): Bild och återställ systemdriften

För maximal säkerhet, vill du skapa en bild din Windows 7 eller 8.1 systemdriven innan du uppgraderar. Sedan kan du, efter uppgradering, återställa den klonade bilden till datorn, så att du får ditt system i
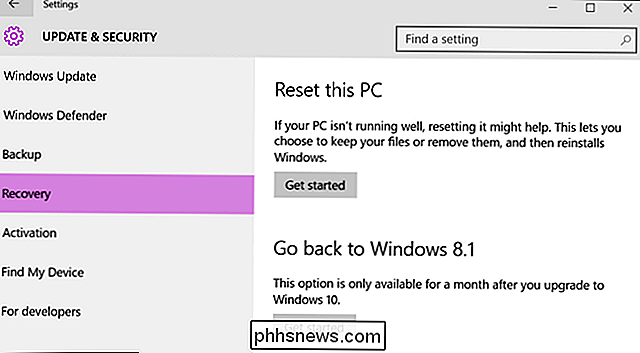
exakt
anger att det var innan.
Du behöver en extra hårddisk för att uppnå detta, minst lika stort som det som finns i din dator. (Alternativt kan du använda flera skivor, men det kan ta mycket lång tid.) Du behöver också ett verktyg från tredje part för att bilda din enhet. Vi rekommenderar Macrium Reflektera för detta. Så hämta och installera den fria versionen på den här sidan och starta den. Du kommer att bli uppmanad att skapa räddningsmedia, som du kan använda för att återställa din säkerhetskopia senare. Om du inte är det klickar du på Andra uppdrag> Skapa räddningsmedia. Gå igenom guiden, välj standardalternativen och välj sedan enheten du vill använda för startmediet. Du kan antingen skapa en startbar USB-minne eller bränna det här räddningsmediet till en skiva. Nästa, i huvudfönstret Macrium Reflect, klicka på "Skapa en bild av den partition som krävs för att säkerhetskopiera och återställa Windows" i sidofältet. På fönstret Diskbild som dyker upp, se till att hela skivan är markerad under "Källa" - du vill inte sakna någon av dessa partitioner. Under Destination väljer du din extra hårddisk som "Mapp".
Klicka på "Nästa" för att gå igenom guiden och ignorera alla avancerade inställningar om mallar och schemaläggning. Klicka på "Slutför" i slutet av guiden och vänta sedan på Macrium Reflektera till bilden din enhet.
RELATERAD:
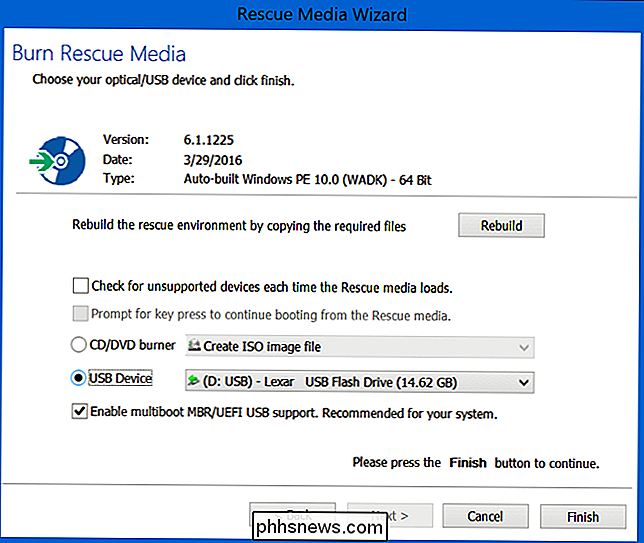
Så här skapar du en bild av datorn innan du uppgraderar till Windows 10
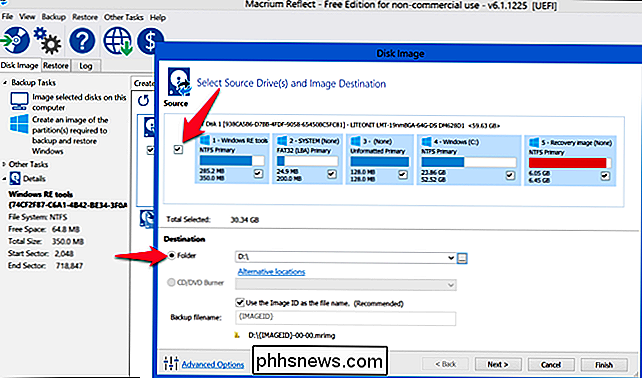
Om du stöter på någon stötar under processen, kolla in vår fullständiga guide för att skapa en bildbackup av Windows för mer detaljerade instruktioner.
När Macrium Reflect klarar din klient, ladda ner och kör Windows 10-uppgraderingsverktyget. Låt det uppgradera datorn till Windows 10. Det kan ta en stund, så ge det tid. När uppgraderingen är klar bör datorn i princip vara permanent berättigad till Windows 10.
För att se till att, klicka på "Start" -knappen i Windows 10 och välj "Inställningar." Navigera till Uppdatering och säkerhet> Aktivering. Se till att det står "Windows 10 på den här enheten aktiveras med en digital rättighet." Om så är fallet är din dator registrerad hos Microsoft och du kan installera Windows 10 på den när du vill. Du kan behöva vänta ett tag för att Windows ska kontakta aktiveringsservrarna.
Bra? Bra. Nu är det dags att rulla tillbaka till din gamla inställning.

Starta datorn från den Macrium Reflektera återställningsenheten som vi skapade under den första installationen. Du kan göra detta genom att gå in i startmenyn när datorn startar eller ändra datorns startdrivrutin.
Anslut den externa hårddisken som du säkerhetskopierar till en gång i återställningsverktyget. Välj fliken "Återställ" och använd alternativet "Bläddra efter en bildfil" för att välja den bild du skapade tidigare. Klicka på "Återställ bild" för att återställa den klonade bilden tillbaka till din dator.

Välj noga systemdriften som du tidigare avbildade - den ursprungliga du hade Windows installerad på. Om din dator har flera skivor, se till att du återställer bilden till
samma enhet som du ursprungligen klonade
. Om du inte gör det kan du förlora data!
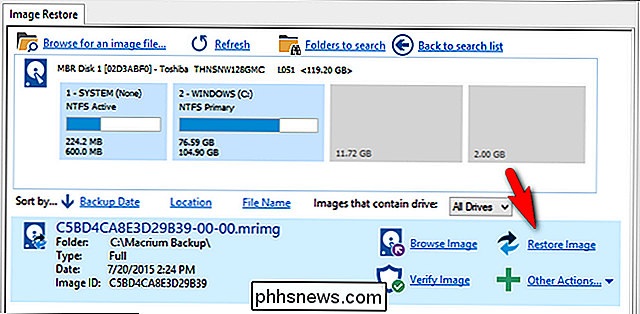
Använd alternativet "Kopiera valda partitioner" för att kopiera partitionerna från din bild tillbaka till disken. Slutligen klickar du på "Nästa" och slutar gå igenom guiden. Macrium Reflektera återställer din bild, skriver över Windows 10 med din ursprungliga Windows-installation. Alternativet Clean Slate: Uppgradera till Windows 10, Installera om 7 eller 8 RELATERAT:
Var kan du ladda ner Windows 10, 8.1, och 7 ISOs Legally
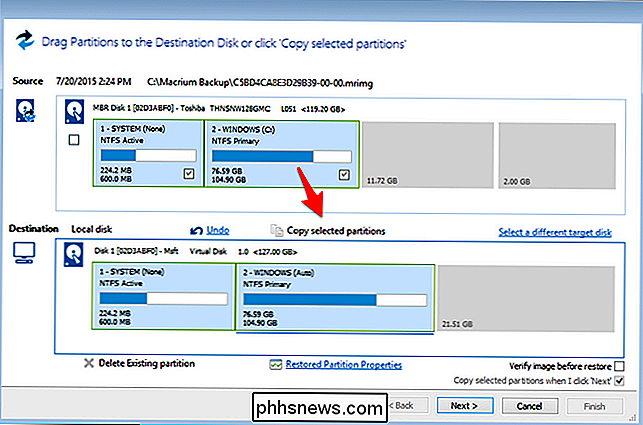
Om du inte har något emot att installera Windows färskt och förlora allt på din dator, kan du alltid uppgradera till Windows 10, sedan göra en ny installation av Windows 7 eller 8 efteråt. Se till att du har säkerhetskopior av dina viktiga filer innan du gör det!
Bara ladda ner och kör Windows 10-uppgraderingsverktyget och låt det uppgradera din dator. När du är klar, ladda ner Windows 7 eller 8.1 installationsmedia från Microsofts webbplats, placera den på en USB-flash-enhet eller DVD och starta från den. Gå igenom den vanliga processen att installera om Windows och torka hårddisken, ersätta Windows 10 med den äldre versionen av Windows. Du behöver en giltig Windows-produktnyckel för detta. Windows-produktnyckeln som följde med din dator ska vanligtvis fungera, men Microsoft garanterar inte att tangenterna "OEM" eller "Original Equipment Manufacturer" alltid kan användas för att installera om Windows. (Om du stöter på fel, försök aktivera den med Microsoft via telefonen - som ofta fungerar.)
När du vill använda Windows 10 i framtiden, ladda bara Windows 10 installationsfilerna från Microsoft och skapa en startbar USB-enhet eller bränn en DVD. Du kan sedan installera Windows 10 från början och det aktiveras automatiskt tack vare den digitala rättigheten.

Hur stoppar Linkedins irriterande e-postmeddelanden för bra
Liksom de flesta sociala nätverk lovar LinkedIn att skicka dig e-postmeddelanden. Medan de kan vara ett praktiskt sätt att hålla fast vid viktiga saker, är de flesta e-postmeddelanden bara ett sätt att få dig att checka in med webbplatsen oftare. Och om du lämnar inställningarna till deras standard får du en mycket e-post från dem.

Hur man berättar om din Windows-dator använder en proxyserver
Medan vi undersöker för vår artikel om vad som händer när du installerar crapware från en riktigt eländig nedladdningswebbplats så märkte vi att några av crapware och spionprogram kommer faktiskt att försöka installera en proxyserver för att spionera på dig. Så hur vet du om din dator använder en proxy?



