Så här gör du anteckningar på webbsidor med Microsoft Edge

Microsoft Edge, den nya ersättningen för Internet Explorer, låter dig skriva anteckningar, skriva, klotter och markera direkt på webbsidor som en anteckning . Därefter kan du spara eller dela webbnotan. I den här artikeln visar vi hur du tar anteckningar i Microsoft Edge.
Så här använder du Markup Tools
Öppna Start-menyn och klicka på "Microsoft Edge". Peka eller klicka på "Skapa en webbnotation" längst upp till höger för att börja lägga till den webbsida du är på. Webben-menyn visas uppe och ersätter adressfältet. Om verktygsfältet och fliken är lila och rödbrun i färg, indikerar det att du för närvarande tittar på eller gör en webbnotat på den specifika webbsidan.
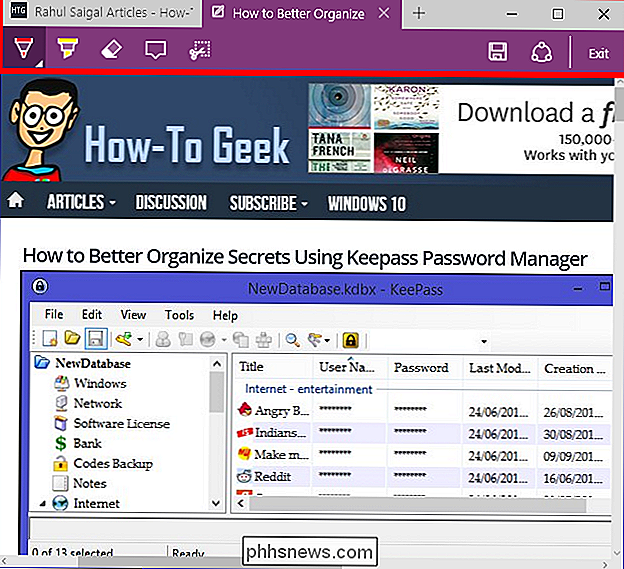
Du får två verktyg för att göra anteckningar, en penna och en highlighter. Klicka eller peka på ikonen "Pen" och "Highlighter" för att skriva eller markera vad du gillar på webbsidan. Klicka eller peka på verktygen igen för att få fram en liten dialogruta som visar bläckfärger och nibstorlekar, välj färg och storlek enligt dina behov.
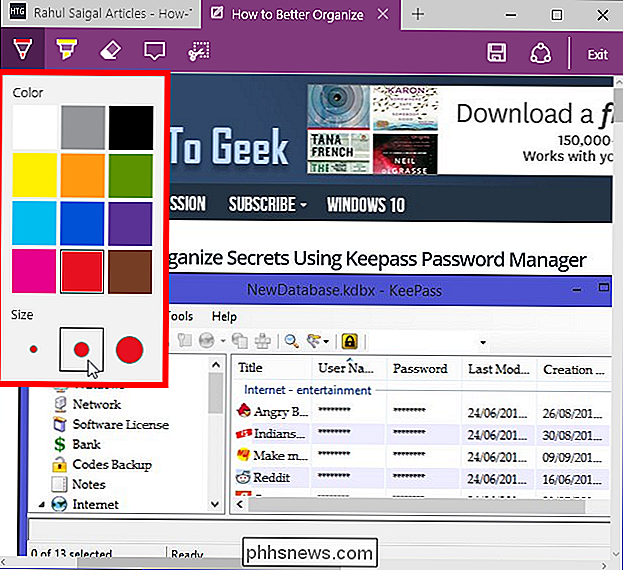
Om du vill radera några eller alla skrivningar du har gjort på webbsidan , klicka sedan på eller peka på ikonen "Eraser" en gång för att radera enstaka penna eller markeringsmärken som du vill ha. Om du vill radera alla penn- och markeringsmarkeringar på webbsidan, klicka eller peka på ikonen "Eraser" och välj "Rensa all bläck."
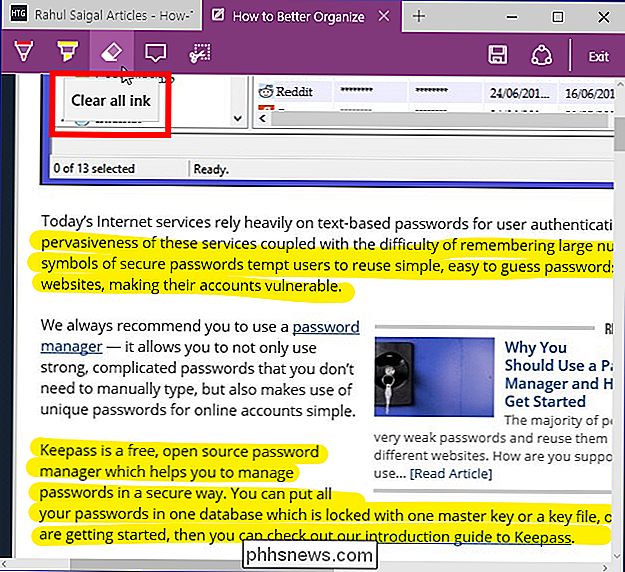
Klicka eller peka på ikonen "Type" för att skriva en anteckning i rutan. Du kan lägga till dina kommentarer var som helst på webbsidan.
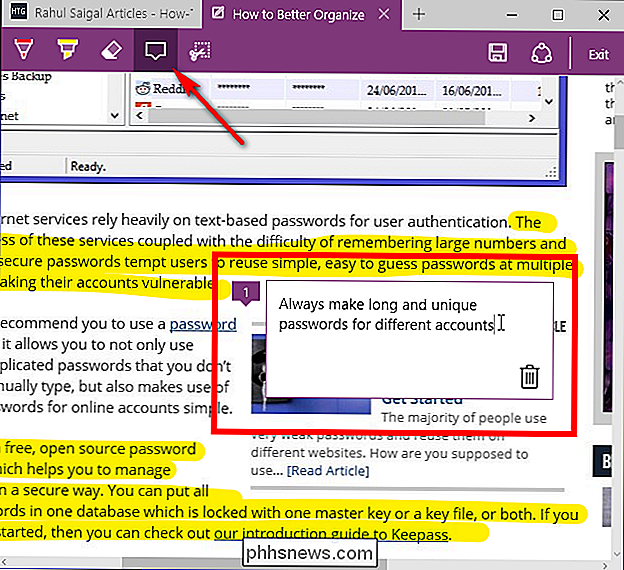
Klicka på eller klicka på ikonen "Clip" för att klippa en kopia av ett skisserat område på webbsidan till urklippet. För att göra detta, vänsterklicka och håll musen eller pekplattan för att beskriva det område du vill ha på webbsidan. Släpp musen och klistra in bilden där du vill.
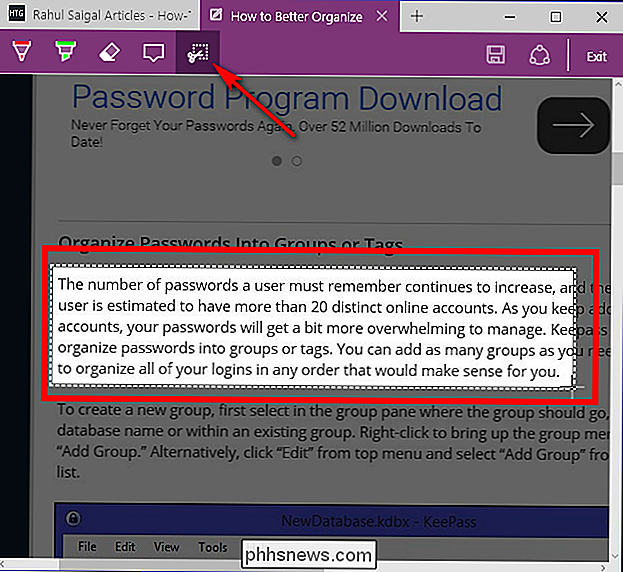
Spara och dela dina anteckningar
Om du klickar på "Avsluta" kommer alla dina anteckningar att gå vilse och du kommer tillbaka till webbläsningsläge, så du vill spara eller dela dem omedelbart, så klicka eller peka på ikonen "Spara" och välj din plats för webbnotten.
Du kan lagra de antecknade sidorna i OneNote, Favorites eller Reading List i Microsoft Edge. Skriv ett namn, välj en mapp eller skapa en ny mapp för att spara webbnoteringar (endast Favoriter) och klicka eller klicka på "Lägg till". Du kan öppna webbnotan när som helst från din "Favoriter" eller "Läslista" för att vara kunna uppdatera eller ta bort dem. Du kan också dela dina webbnoteringar via Mail, Facebook eller OneNote.
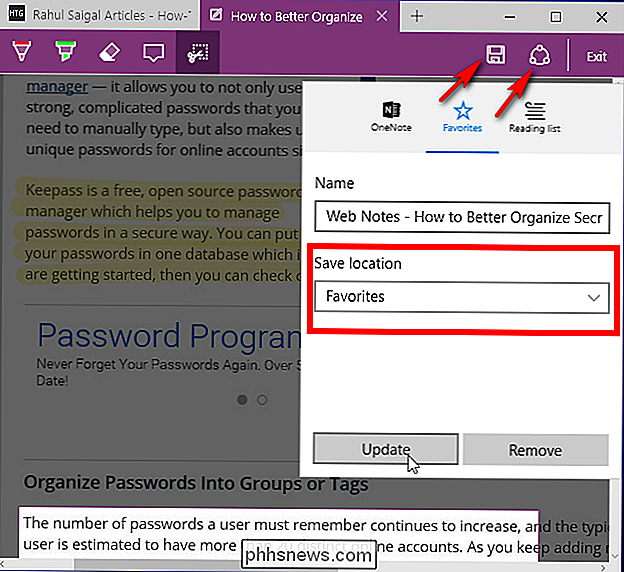
Med Microsoft Edge är det verkligen enkelt att doodle och göra anteckningar på webben. Medan du kan använda OneNote Clipper för att spara en webbsida i OneNote, är markeringsverktygen i Microsoft Edge ett stort tillägg.

Varför behövs Ethernet / MAC-adresser?
Om du fortfarande är ny på hela nätverkssaken kan det vara lite överväldigande när du först börjar lära dig om olika typer av adresser och hur de arbetar tillsammans. Dagens SuperUser Q & A-inlägg syftar till att rensa förvirringen för en nyfiken läsare. Dagens Frågor och svar sessions kommer till vår tjänst med SuperUser-en indelning av Stack Exchange, en community-driven gruppering av Q & A-webbplatser.

Så här återställer du filer från en tidsmaskins säkerhetskopiering på Windows
Windows kan normalt inte läsa Time Machine-säkerhetskopior - det förstår inte ens HFS + -systemets format Macs kräver deras Time Machine-enheter. Men du kan återställa alla filer från din Time Machine-säkerhetskopia på din Windows-dator. Det här gör det inte möjligt att enkelt återställa inställningar och applikationer, som i allmänhet är Mac-specifika.



