Så här hittar du varför din Windows-dator kraschade eller fryser

Datorer kraschar och fryser. Din Windows-dator kan ha automatiskt startat om sig själv. Om så är fallet upplevde det förmodligen en blå skärm av död när du inte letade. Det första steget i felsökningen är att hitta mer specifika feldetaljer.
RELATERAD: Vad gör du när Windows inte startar
De steg vi ska täcka ska hjälpa dig att begränsa och identifiera problem med din PC kraschar eller fryser. Till exempel kan verktygen här peka fingeren på en viss drivrutin för en enhet. Detta kan innebära att enhetsdrivrutinen själv är buggy eller att den underliggande hårdvaran misslyckas. Hur som helst kommer det att ge dig en plats att börja söka. De steg vi täcker i den här artikeln är dock avsedda för att diagnostisera en dator där du åtminstone får Windows att starta. Om Windows eller din dator inte startar, kolla in vår vägledning om vad du ska göra när Windows inte startar.
Kontrollera pålitlighetskärmen
RELATED: Tillförlitlighetskärm är den bästa Windows-felsökningen Verktyg du inte använder
Windows Pålitlighet Monitor ger ett snabbt och användarvänligt gränssnitt som visar senaste system- och programkrascher. Det har lagts till i Windows Vista, så det kommer att vara närvarande i alla moderna versioner av Windows.
För att öppna den, klicka bara på Start, skriv "tillförlitlighet" och klicka sedan på genvägskoden "Visa tillförlitlighetshistorik".
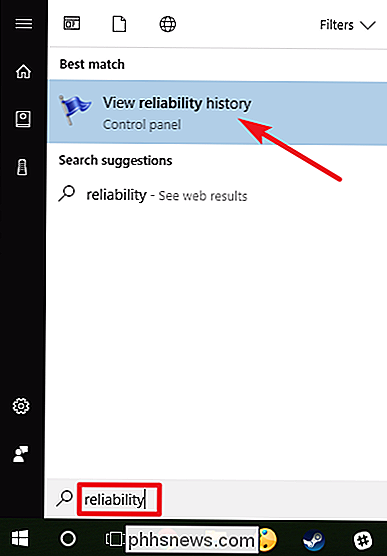
Tillförlitlighet Övervakningsfönster är ordnat med datum med kolumner till höger som representerar de senaste dagarna. Du kan se händelsernas historia under de senaste veckorna, eller du kan växla till en veckovy. Kolumnen för varje dag visar händelser som spelats in för den dagen.
Om Windows kraschar eller frös, ser du en röd cirkel med en "X" som representerar felet. Klicka på den här kolumnen och du får se mer information längst ner. Kritiska händelser är vanligtvis vad du verkligen söker här, men den andra informationen kan också vara användbar. Exempelvis kommer historiken att visas när du installerade programvara, så du kanske kan se om kraschar började inträffa efter installationen av en viss app.
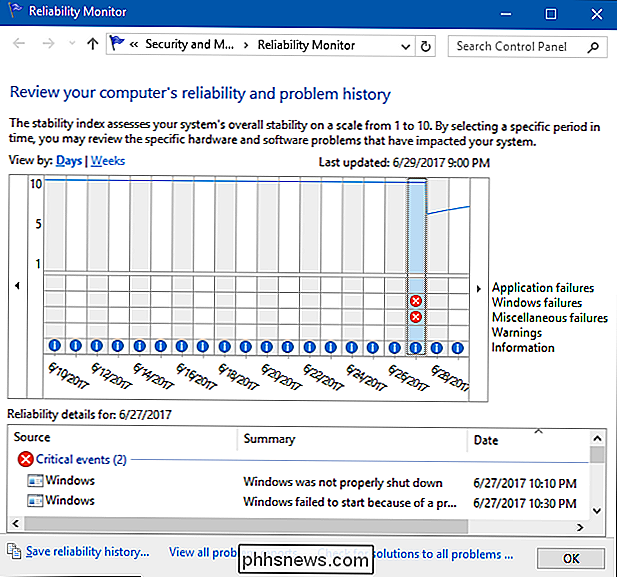
Om du ser en intressant händelse som listas, dubbelklicka på den för att öppna en information fönster med mer information. Här kan vi se att Windows hade problem med att starta på grund av problem med hårddisken.
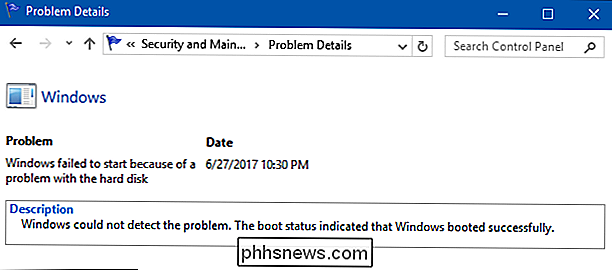
Du kan använda länken "Sök efter lösningar till alla problem" längst ner i fönstret för lite hjälp. Men enligt vår erfarenhet är den här funktionen inte till stor hjälp och sällan hittar aktuella lösningar. I bästa fall kan det leda till att du installerar uppdaterade hårddiskdrivrutiner.
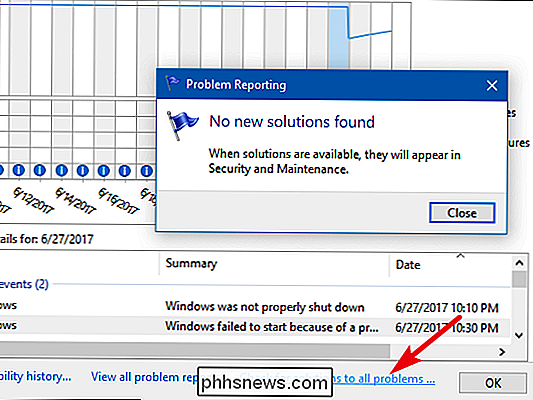
Reliability Monitor är mer användbar för att ge dig en uppfattning om när kraschar eller andra större händelser inträffade, se andra händelser som omringade dessa krascher och Starta med att begränsa möjliga orsaker.
RELATERAD: Använda händelseviewen för att felsöka problem
Och om du undrar, ökar pålitlighetsövervakaren sin data från samma händelseloggar som den ärafulla händelsevynaren använder. Så, om du är mer bekväm med att använda Event Viewer, kan du få all samma information.
Visa information om Blue Screen Crash Dump

RELATERAD: Allt du behöver veta om den blå skärmen av dödsfallet
När Windows stöter på ett blått skärmfel, dumpar det minnesfilerna till en lokal fil som ibland innehåller användbar information för felsökning av dessa fel.
För ett användarvänligt sätt att undersöka dessa rekommenderar vi NirSofts gratis BlueScreenView-verktyg. Det här verktyget visar en lista över sparade dumpfiler. Du kan klicka på någon dumpfil för att se den information som den innehåller. I synnerhet är meddelandet i kolumnerna "Bugg Check String" och "Bug Check Code" användbart. Dessa visar samma meddelande som visas på skärmen när den blå skärmen visas. Sök efter meddelandet eller koden online och du hittar ofta information som kan hjälpa dig att identifiera och lösa ditt faktiska problem.
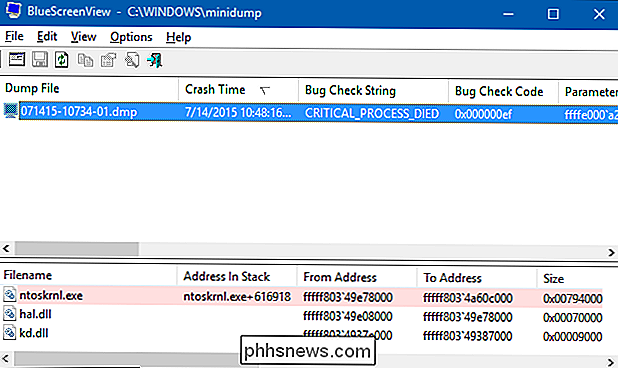
Listan med drivrutiner längst ner i fönstret kan också vara till hjälp. Blåskärmarna kan till exempel implicit innebära en viss drivrutinsfil, till exempel din grafikkdrivrutin. Detta kan indikera att det finns ett problem med den specifika drivrutinen. Eller den specifika drivrutinen kan krascha eftersom den underliggande hårdvaran själv är skadad. Hur som helst kan det hjälpa dig att rikta dig i en mer specifik riktning.
Men varför kraschar det?
Ovanstående verktyg kan hjälpa dig att få mer av ett handtag på ditt problem. Med ett specifikt kraschmeddelande från den blå skärmen i handen kan du åtminstone utföra en webbsökning för att upptäcka vad som kan hända. Det är en mycket bättre utgångspunkt än att leta efter generisk information om varför en dator kraschar eller fryser.
Om din dator bara kraschar eller frös en gång, svettar du inte. Ingenting är helt perfekt - ett fel i Windows eller en hårddiskdrivrutin kunde ha orsakat kraschen, och du kan aldrig se den igen. Om din dator kraschar regelbundet och konsekvent är det dags att rulla upp ärmarna och börja ta reda på problemet.
RELATED: 10+ Användbara systemverktyg Dolda i Windows
Minne Diagnostics-verktyget inbyggt i Windows kan hjälp också. Det testar ditt minne för att säkerställa att allt fungerar ordentligt. Om ditt minne är skadat kan detta leda till instabilitet och blåskärmar.
Det är omöjligt att ge råd som löser alla problem. Verktyget kan hjälpa dig att begränsa ditt problem till ett mer specifikt felmeddelande eller hårddiskdrivrutin, vilket ger dig en startpunkt för felsökning. Men inte alla problem kan lösas med några felsökningssteg. Din dator kan ha ett maskinvaruproblem och det kan inte vara något du kan göra åt det än att ersätta eller fixa hårdvaran själv. Eftersom Windows blir stabilare, regelbundet system fryser och blåskärmar pekar ofta på underliggande hårdvaruproblem.

Så här raderar du en snap från Snapchat Story
Snapchat's Story-funktionen är ett bra sätt att dela med dig av vad som händer i ditt liv just nu med dina vänner. Problemet är, eftersom det är integrerat med Snapchats vanliga meddelanden, det är väldigt lätt att tillfälligt lägga in en Snap till din historia som var avsedd för någon specifik. Självklart kan det bli pinsamt, snabbt .

Så här inaktiverar du OneDrive och tar bort den från File Explorer på Windows 10
Windows 10 innehåller OneDrive, men om du inte vill se det finns det flera sätt att avaktivera OneDrive och ta bort det från File Explorer på Windows 10. Hemanvändare: Avinstallera OneDrive Normalt RELATERAT: Vad är nytt i Windows 10: s skapareuppdatering Med start i Windows 10 Creators Update kan du enkelt avinstallera OneDrive som du skulle något annat skrivbordsprogram.



