Så här skapar du en lista med tangentbordsgenvägar som finns i Word 2013

Om du föredrar att använda tangentbordet snarare än musen för att utföra uppgifter i Windows och applikationer, har vi ett användbart tips som tillåter Du får en lista över kortkommandon som finns i Word.
En metod att göra detta är att skriva ut (antingen på papper eller till en PDF-fil) en lista över nyckeluppgifterna för det aktuella aktiva dokumentet och mallen. För att generera den här listan klickar du på fliken "Arkiv".
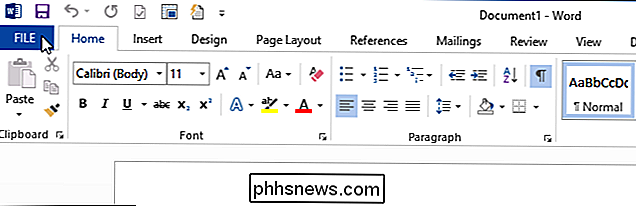
Klicka på "Skriv ut" i listan över alternativ till vänster.
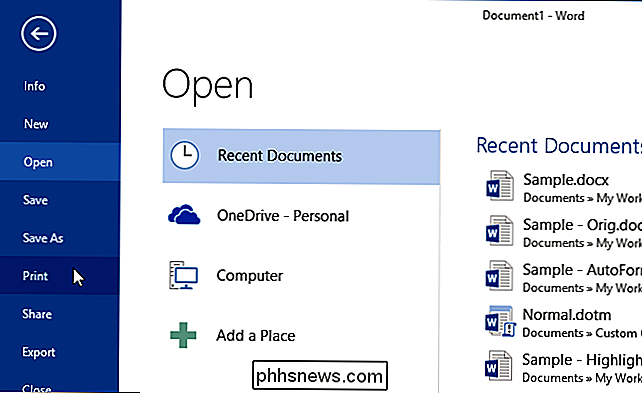
På skärmen "Skriv ut" klickar du på den första rullgardinsmenyn lista under "Inställningar." Det är troligtvis märkt med det första alternativet ("Skriv ut alla sidor"), om du inte har valt ett annat alternativ medan Word har öppnats.
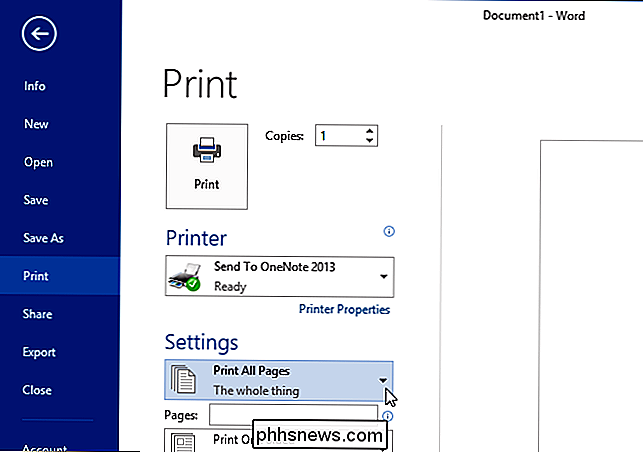
Bläddra ner under avsnittet Dokumentinformation popup-menyn och välj "Key Assignments."
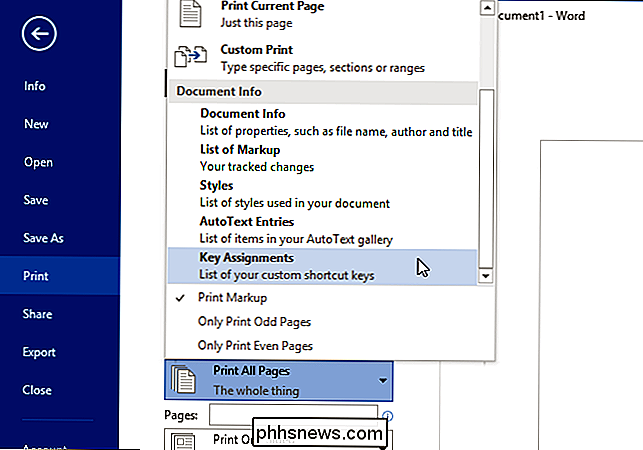
Välj en skrivare från rullgardinsmenyn "Skrivare" eller välj en PDF-skrivare, t.ex. Foxit Reader PDF Printer, om du vill skriva ut till en PDF-fil.
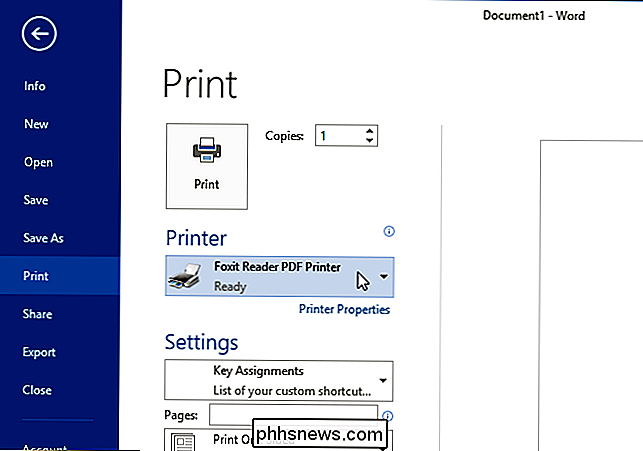
Klicka på "Skriv ut" för att skriva ut listan över nyckeluppgifter.
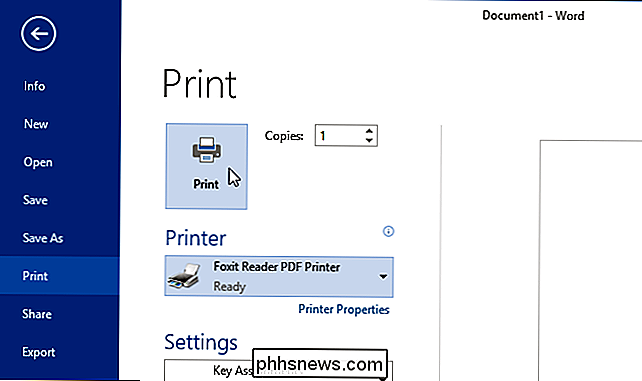
Om du valde att skriva ut till en PDF-fil anger du ett namn på filen och väljer en plats för filen. Klicka på "Spara".
ANMÄRKNING: Denna metod genererar endast nyckeluppgifter som har omfördelats från standardvärdena i det aktuella dokumentet och mallen.
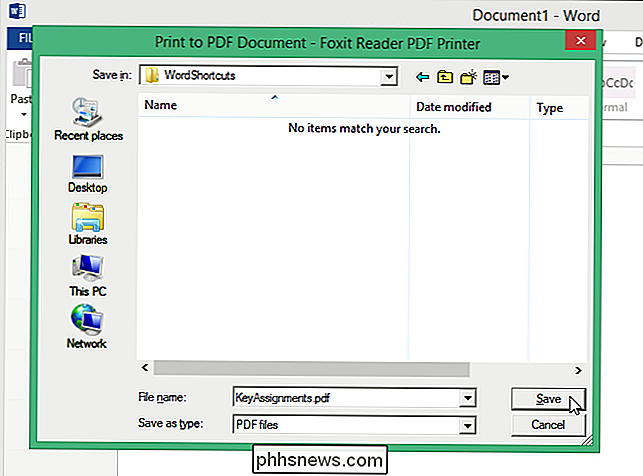
För en mer omfattande lista som innehåller all standardinställning av Word måste du köra ett inbyggt makro tillgängligt i Word.
För att komma åt makronen, tryck på "Ctrl + F8". I dialogrutan "Makroner" väljer du "Ordkommandon" i rullgardinsmenyn "Makroner".
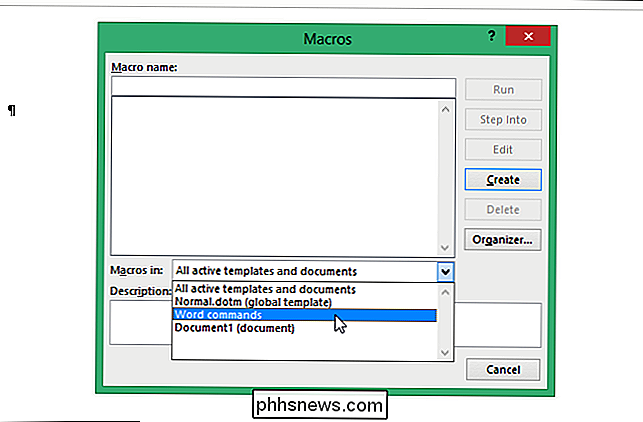
En lång lista med inbyggda makron visas. Bläddra ner, välj "ListCommands" -makroet och klicka på "Kör".
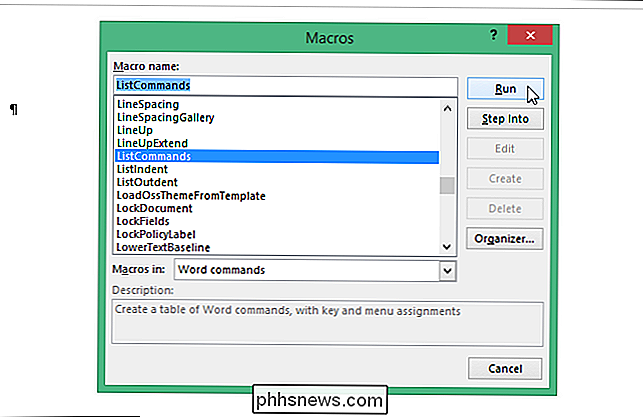
Dialogrutan "Listkommandon" visas. Välj om du vill skapa en lista över alla "Nuvarande tangentbordsinställningar" eller en lista med "Alla ordkommandon". Observera att om du väljer "Alla ordskommandon" kan det vara en mycket lång lista. Vår lista över alla ordkommandon var 76 sidor.
En ny Word-fil genereras som innehåller listan över Word-tangentbordskommandon, sorterade alfabetiskt, enligt bilden i början av denna artikel. Du kan spara den här Word-filen så att du alltid har en praktisk lista över Word-tangentbordskommandon.
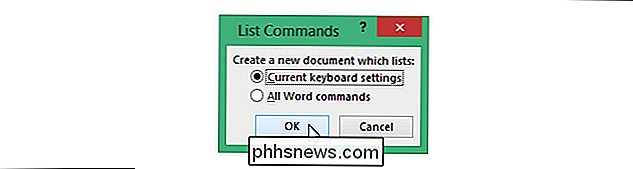
Om du har några tillägg installerade i Word kanske du vill starta om Word utan att tillägg läggs in. Tillägg kan påverka genvägarna som finns i Word. För att ladda Word utan tilläggsinlägg, tryck på "Windows-tangent + X" och välj "Kommandotolk" från menyn PowerUser eller Win + X.
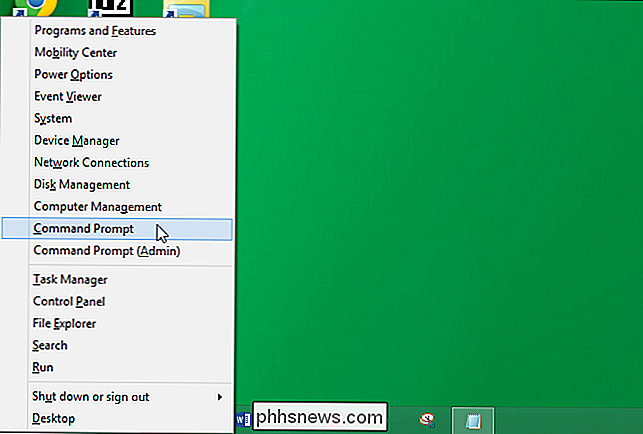
Vi behöver sökvägen till den körbara filen för Word, så öppna ett Windows Explorer-fönster och navigera till platsen för Office-körbara filer (vanligtvis den väg som anges på bilden nedan). Klicka på sökfältet i Utforskaren för att välja den aktuella sökvägen och tryck på "Ctrl + C" för att kopiera den.
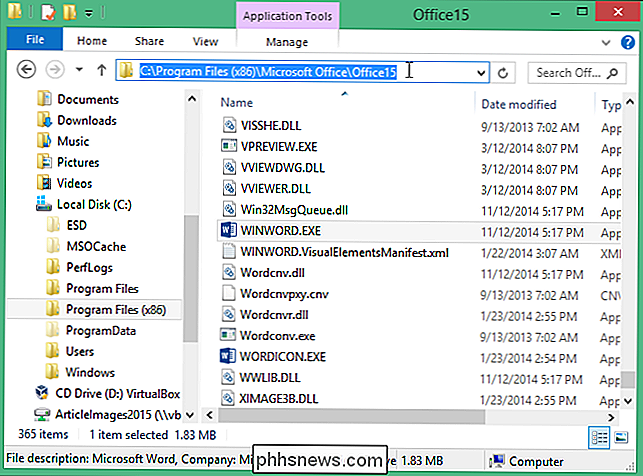
Gå tillbaka till fönstret "Kommandotolken" och skriv in ett dubbelkvot. Högerklicka sedan på den snabba raden och välj "Klistra in" i popupmenyn.
OBS! Vi måste sätta citat runt hela sökvägen med körbarheten eftersom det finns mellanslag i sökvägen.
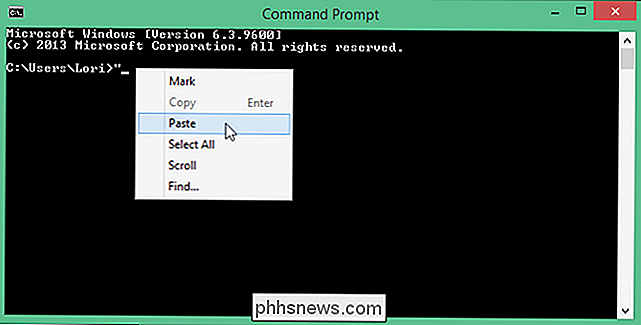
Stigen du kopierade Klistras in efter prompten efter öppningscitationstecken. Avsluta kommandot genom att skriva följande och tryck sedan på "Enter" för att utföra kommandot.
winword.exe "/ a
ANMÄRKNING: Det finns ett mellanslag mellan citatet och framåtsträckningen i raden ovan.
Word öppnas utan laddade tillägg. Följ stegen ovan för att köra ListCommand-makroet och generera en lista över Word-tangenttilldelningar igen.
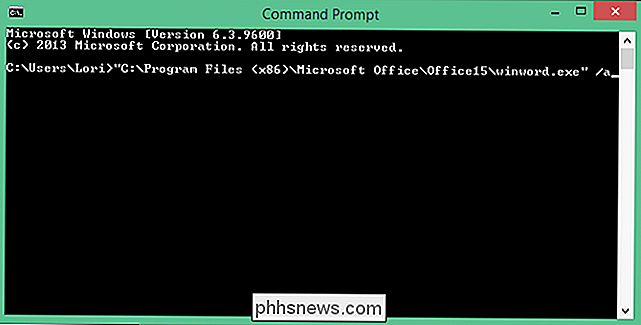
Du behöver inte hålla fönstret "Command Prompt" öppet när Word körs. För att stänga fönstret medan Word fortfarande körs klickar du på knappen "X" i det övre högra hörnet av fönstret. Om du lämnar fönstret "Kommandotolk" öppet tills du lämnar Word, returneras du till prompten i fönstret "Kommandotolk" när Word stängs.
OBS! Om prompten är tillgänglig kan du också skriva "exit" (utan citat) och tryck "Enter" för att stänga fönstret.
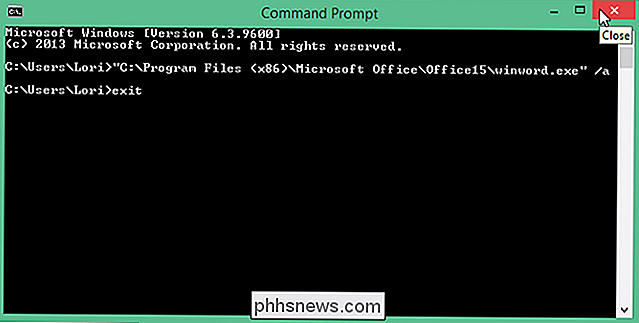
Om du har problem med en genvägsnyckel kan det finnas en konflikt. Samma genvägsknapp kan användas för två eller flera ändamål. När det finns en konflikt följer Word en uppsättning regler för att bestämma vilket kommando som ska användas med den aktuella genvägen. Följande prioritet följs:
- Genvägar definierade i själva dokumentet
- Genvägar definierade i mallen som bifogas dokumentet
- Genvägar definierade i Normal-mallen
- Genvägar definierade i ytterligare globala mallar i alfabetisk ordning
- Genvägar definierade i tillägg, i alfabetisk ordning
- Standardgenvägar definierade i Word
Om du till exempel vill "Ctrl + Shift + F" öppna en viss mapp från ett Word-dokument måste du tilldela den tangentbordsgenväg till ett makro som finns antingen i Normal-mallen eller en global mall och inte i något specifikt dokument eller en mall som bifogas ett dokument.
Även globala genvägar som tilldelats i Windows-operativsystemet har företräde framför alla genvägar som är tilldelade av någon ansökan, inklusive Word.

Så här ställer du in användarinformationen i Word 2013
När du skapar ett dokument i Word innehåller det mer än bara det innehåll du skriver in i det. Bifogat till dokumentet är författarinformation baserat på användarnamnet och initialerna du angav dem när du installerade Office. Det här är bra för personliga dokument, men om du skapar ett dokument som ska delas med och arbetas av andra, du kanske vill ändra författarinformationen till något mer lämpligt.

Så här ändrar du färgen på arbetsbladsflikarna i Excel
Som standard är inaktiva flikar i Excel gråa och aktiva eller valda arbetsbladsflikar är vita. Om du har många kalkylblad i din arbetsbok kan det vara svårt att snabbt hitta ett visst ark. Ett sätt att skilja kalkylblad är att tilldela olika färger till kalkylbladens flikar. Vi visar dig hur du ändrar en flik för ett kalkylblad eller flikar i flera kalkylblad samtidigt.


