Så här sätter du upp Google-familj för att dela dina Google-tjänster

Om du betalar för en bok i Google Play Böcker, bör din betydande andra också kunna läsa den. Detsamma gäller för filmer, musik och till och med appar eller spel. Om du gör ett köp ska alla i familjen kunna njuta av det. Tack till Google Family kan de.
Vad är Google Family?
Google Family låter familjer dela innehåll på sina Google Play-konton. Du kan ha upp till sex konton i din familj, med två primära typer av konton tillgängliga inom familjen. Det finns familjeförvaltare - vanligtvis föräldrarna - och då begränsade "medlem" -konton, som vanligtvis är barnen (eller någon annan du inte vill tillåta fullständig åtkomst).
Med Google Family kan någon i familjen köpa innehållsböcker, filmer, spel, appar, musik och liknande - och så har andra personer i din familj tillgång till det. Varje person har självklart kontroll över hur innehållet delas. Du kan få ditt innehåll delat automatiskt så fort du köper det, eller välj och välj manuellt.
Obs! App- och spelutvecklare måste tillåta sina appar att dela med i familjebiblioteket, så delning är inte tillgänglig för varje köp.
RELATED: Hantera ditt barns Android-telefon med Google Family Link
Om du prenumererar på vissa Google-tjänster, som YouTube Red, YouTube TV eller Google Play Musiks familjeplan kan du också dela dessa prenumerationer med din familj (även om den senare kräver en familjeplan). Det är ganska allomfattande när det gäller att dela innehåll med dina nära och kära-Google Kalender och Keep, både gör det enkelt att dela specifika saker med familjerna i din familj. Google Family måste också använda Googles Family Link-app för att göra ditt barns Android-enhet bara lite säkrare.
Kontostyraren väljer en gemensam betalningsmetod som alla i familjen har tillgång till, men fret inte-medlemmar gör inte bara få filt tillgång till att använda kortet (om du inte ställer upp det på så sätt). Du väljer och väljer vad varje person i familjen får tillgång till, det vill kräva godkännande för allt betalt innehåll, endast inköp i inköp eller inget innehåll alls.
Det enda som är värt att notera här är emellertid att om du ställer in Google Family för att kräva godkännande för inköp, du måste vara fysiskt tillgänglig för att ange ditt lösenord. Det betyder att om ditt barn inte är med dig då kan de inte köpa någonting - även om du säger att det är okej. Jag skulle verkligen vilja se Google implementera en anmälningsfunktion av något slag där du kan godkänna inköp på distans. Det är ärligt ett stort överblick.
Så här sätter du upp din Google-familj
Det går säkert självklart, men du kommer att vilja vara en Android-användare för detta och det är inte överraskande nog det enklaste sättet att ställa in din Familjen är från din telefon. Det finns också ett Google Family-web-front-end, men det är inte lika användbart. Så, använd bara din telefon.
Öppna först Play Store, öppna sedan menyn och välj alternativet "Konto". Därifrån väljer du "Familj" -inställningen.
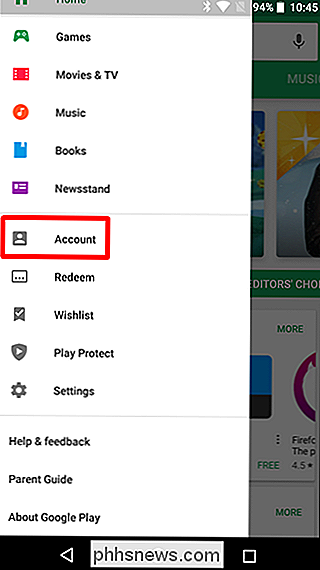
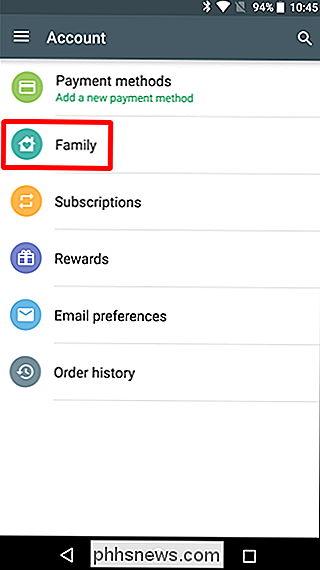
Du måste ange dig själv i Familjebiblioteket först, vilket du gör genom att klicka på alternativet "Sign up for Family Library" här. Det öppnar en kort titt på vad Google Play-familjebiblioteket handlar om - klicka bara på "Registrera" -knappen längst ner.
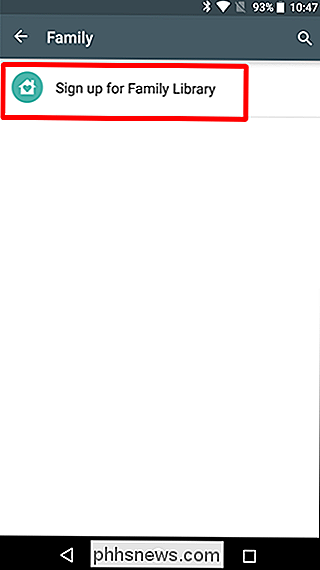
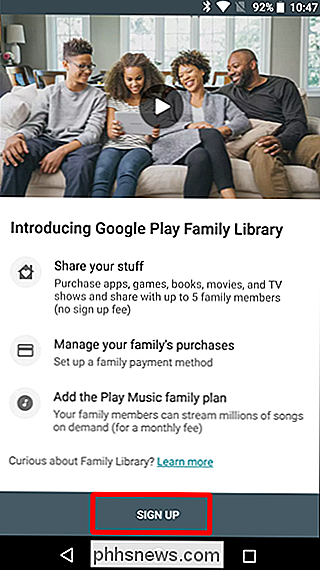
Registrering av familjebibliotek tar några sekunder, men när det är klart klickar du på knappen "Fortsätt" .
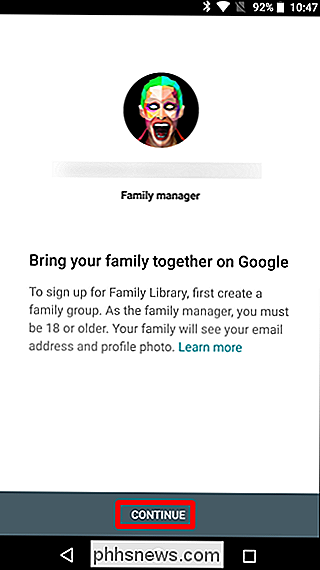
Nästa, sätt in din familj betalningsmetod. Tryck på de följande sidorna för att fortsätta.
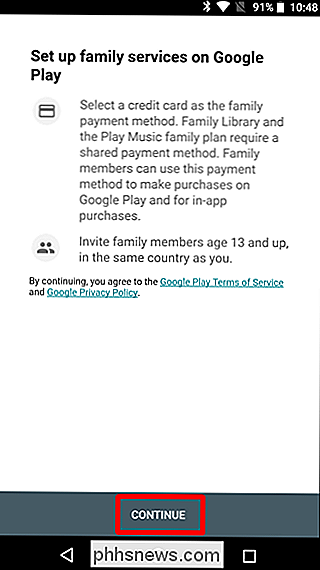
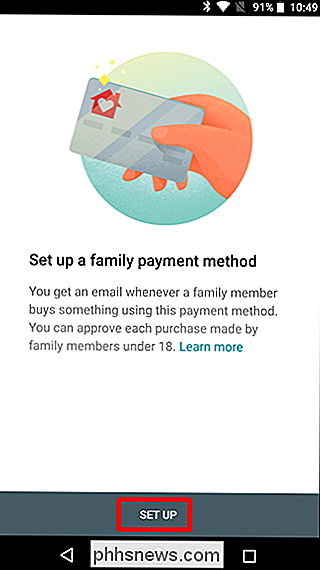
Om du redan har en betalningsmetod lagrad i din Google Wallet visas den här uppe. Om inte, måste du lägga till en betalningsmetod nu.
När betalningsmetoden har upprättats är det dags att lägga till innehåll i ditt familjebibliotek. Du kan välja att "Lägg till alla kvalificerade inköp nu" eller bara välj och välj de saker du vill dela en för en. Gör din sak.
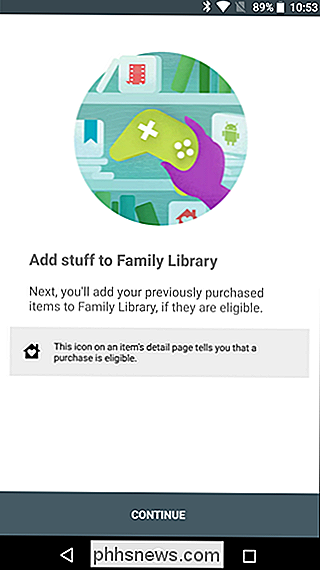
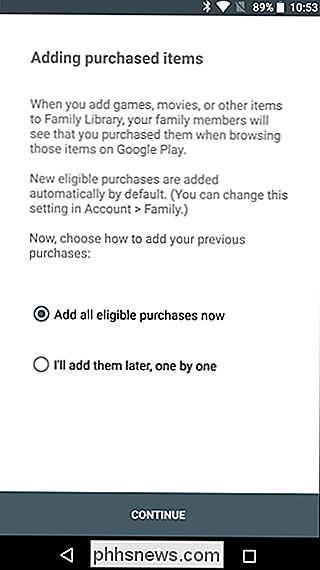
Vid denna tidpunkt är du redo att lägga till din familj. Tryck på "Fortsätt" -knappen och skicka några inbjudningar. Du meddelas via e-post när inbjudningarna accepteras.
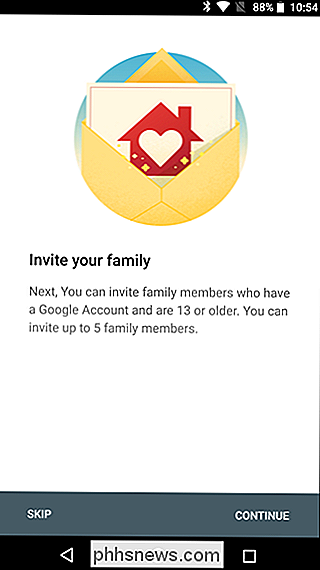
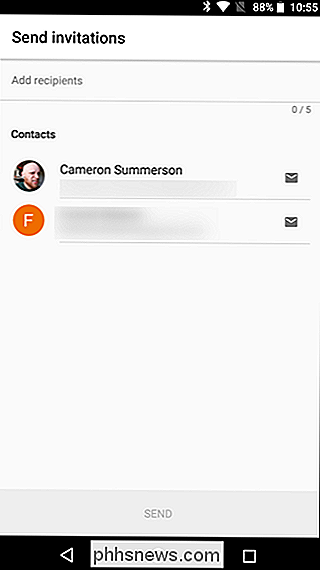
Hantera din Google-familj
När inbjudningarna accepteras är det dags att ta en titt på familjehantering. Du kan öppna familjehanteringsinställningarna genom att öppna Play Store, skjuta upp menyn, välja alternativet "Konto" och slutligen inställningen "Familj".
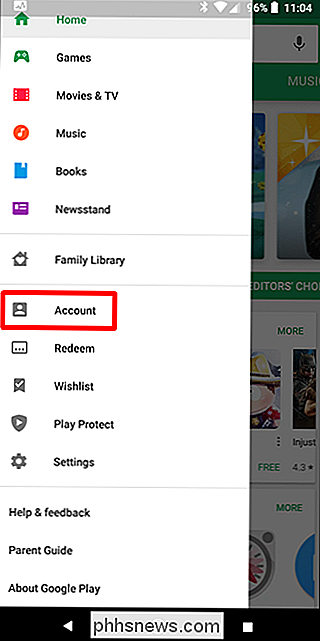
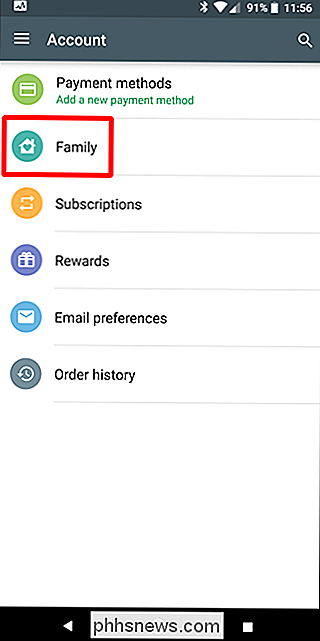
Det finns två ensamma alternativ i den här menyn: "Hantera familjemedlemmar" och "Family Library Settings." Låt oss börja med den första och hantera några familjemedlemmar.
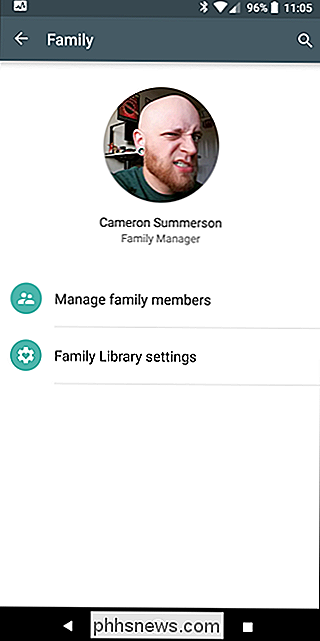
Hantera familjemedlemmar
Det är verkligen inte mycket att veta om den här menyn, så vi kommer att vara korta. Det visar alla i din familj, inklusive de till vilka du har skickat inbjudningar men som ännu inte accepterar.
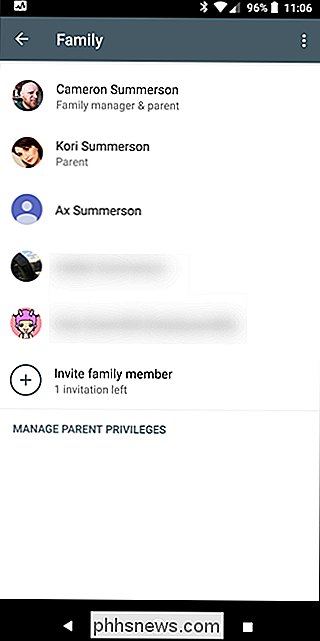
Du kan ytterligare styra varje medlems åtkomstnivå genom att klicka på deras post på listan. Peka på "Köp godkännande" -inställningen för att ställa in inköpsnivån som är tillgänglig för den valda familjemedlemmen. Du kan ta bort medlemmen helt genom att trycka på de tre prickarna längst upp till höger och välja alternativet "Ta bort medlem".
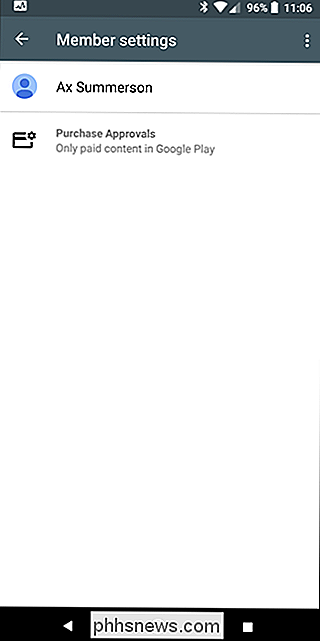
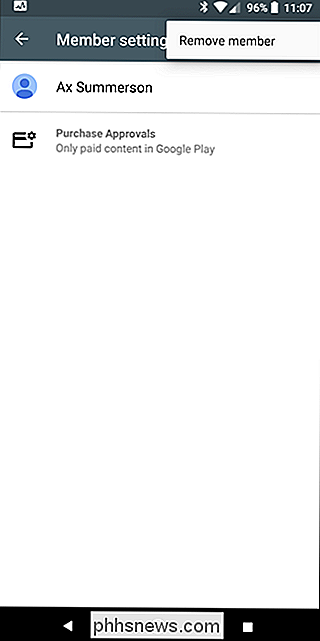
Det är ganska enkelt att hantera inköpsbevis. Alla medlemmar mellan 13 och 17 år har tre godkännandemöjligheter: Endast betalt innehåll, Endast inköp i inköp eller Ingen godkännande krävs. Det sista alternativet är verkligen för den modige (eller tillit, antar jag).
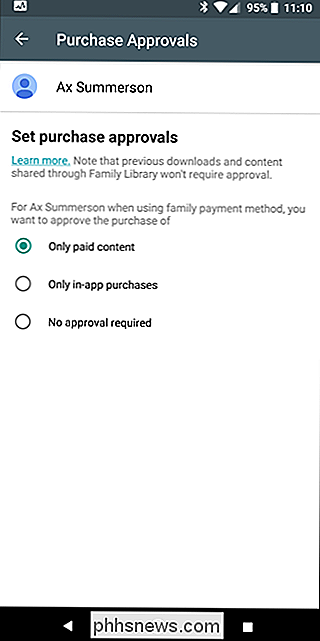
Medlemmar över 18 behöver inte godkännas av något slag, och det finns inga alternativ att kräva det. Det är bara hur det är.
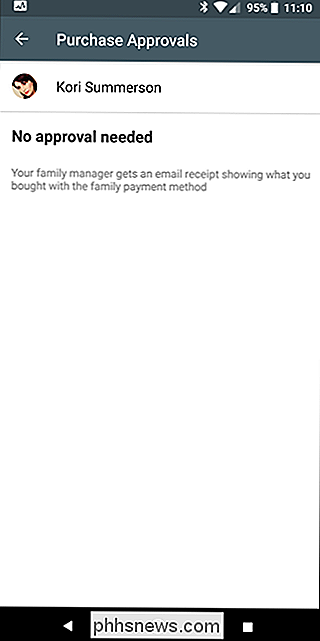
Med över 18 konton har du också möjlighet att ange en annan förälder genom att använda knappen "Hantera föräldrar privilegier" längst ner i listan med familjemedlemmar. Endast användare över 18 visas här, och när de har beviljats föräldrakontroll kan de hantera kontot och godkänna inköp med den gemensamma betalningsmetoden.
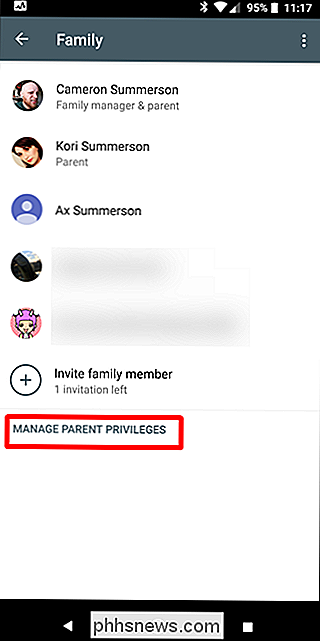
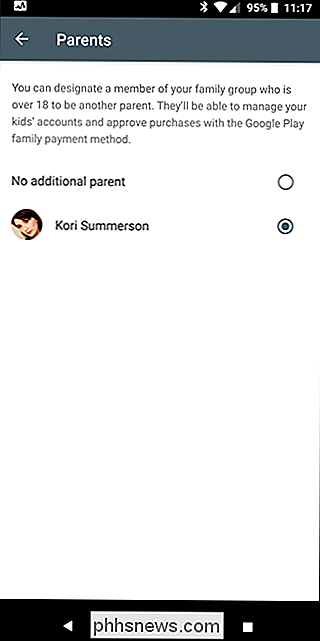
Hantera familjebibliotekets innehåll och inställningar
Det andra du kan kontrollera från den huvudsakliga familjesidan är hur familjebibliotekets inställningar fungerar. Tryck på alternativet "Familjebibliotekets inställningar" och du får se de tre huvudkategorierna innehåll som du kan hantera: Appar och spel, filmer och TV och böcker.
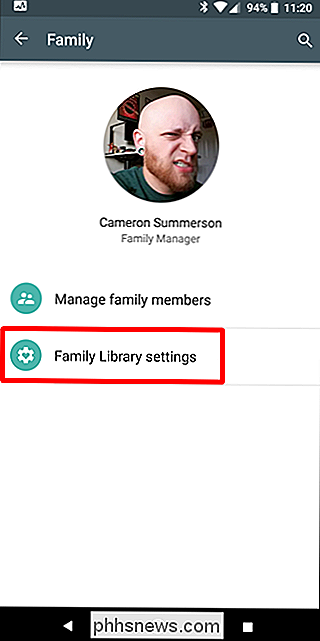
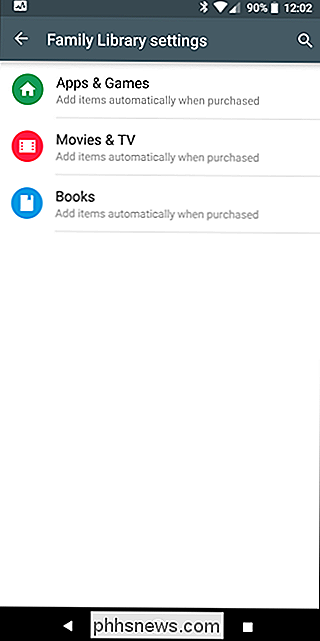
Oavsett vilken kategori du väljer är alternativen desamma : "Lägg till objekt automatiskt när du köpte" eller "Lägg inte till automatiskt." Gärna välja vilken som fungerar bäst för dig och din familj. Det är också värt att nämna att alla har samma alternativ här - även barnkonton.
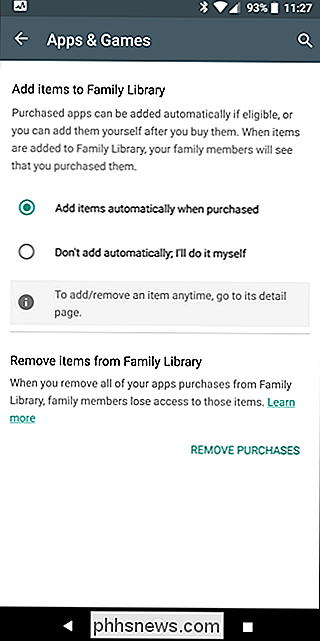
Om du vill ta bort alla dina inköp från ditt familjebibliotek kan du göra det genom att välja alternativet "Ta bort inköp".
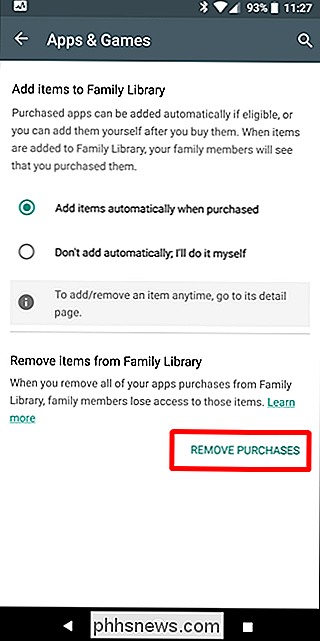
Du kan hitta innehåll som delas i ditt familjebibliotek genom att öppna Play Butik, skjuta upp menyn och välja "Familjebibliotek". Detta visar allt som har delats i din familj, inklusive de saker du har delat.
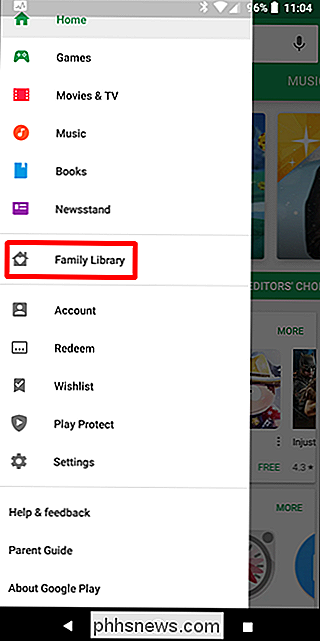
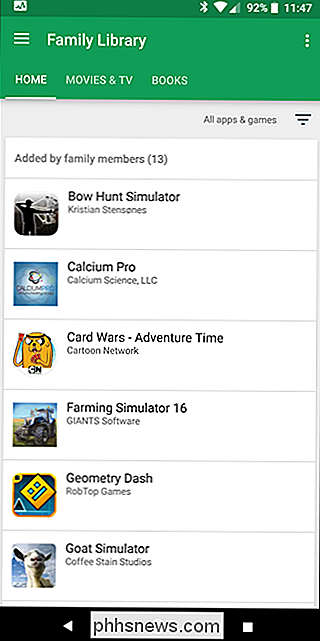
Du kan sortera den här vyn för att visa alla artiklar i kategorin, bara de artiklar som familjemedlemmar har lagt till eller bara innehåll du har lagt till.
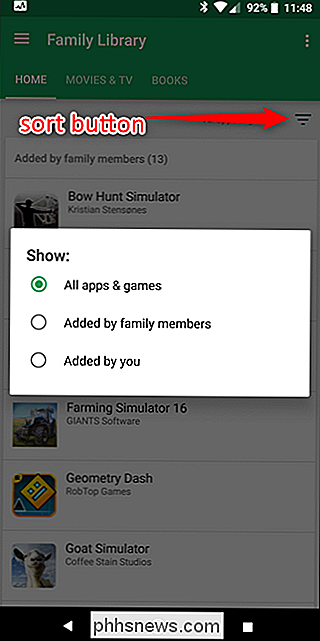
Innehåll som finns i ditt familjebibliotek markeras också i Play Butik - du kan säga Det finns redan i ditt bibliotek av den lilla husikonen med ett hjärta i det (beroende på det specifika gränssnittet kan det också säga "Familjebibliotek"). Det betyder att du eller någon i din familj köpte och delade objektet.
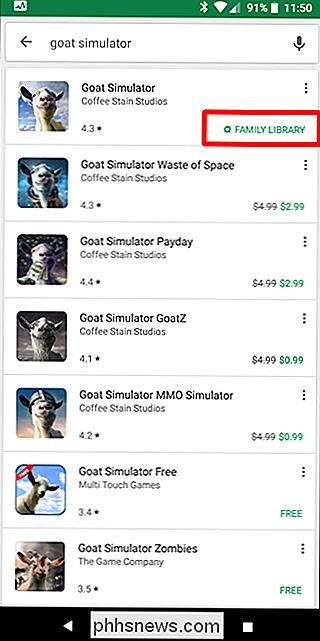
Andra alternativ och överväganden
Det finns också några andra saker som är värda att prata om här också. Först och främst kan någon medlem lämna familjen när som helst - de kan bara hoppa in i familjeinställningarna, slå de tre prickarna i övre högra hörnet och välja alternativet "Lämna familj".
På liknande sätt familjechefen kan följa samma steg för att helt radera familjen och ta bort alla medlemmar. Det är ganska drastiskt, men hej-gör vad du måste göra.
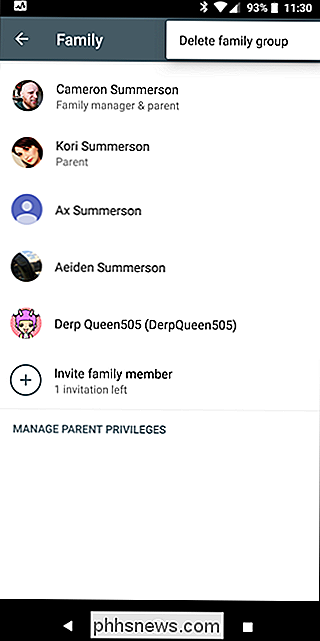
Annars, låt oss prata om hur tjänster fungerar som YouTube Red eller Google Play Music Family Plan. Om du har ett konto (som vanligtvis går hand i hand) med en familjeplan, får alla familjemedlemmar automatiskt tillgång till. Inga extra steg, så anmäl dig, ingenting. Det fungerar bara, vilket är briljant. Mina barn älskar det faktum att de får obegränsad musikströmming och adfri YouTube med vår Play Music Family Plan, och jag gräver verkligen hur det bara fungerar.
Några andra Google-tjänster, som kalender, ger även tillgång till familj. När du skapar en ny händelse kan du få den händelsen att visas på familjekalendern, som i sin tur visar på allas enhet. Det är ett bra sätt att hålla familjen på samma sida där händelserna berörs.
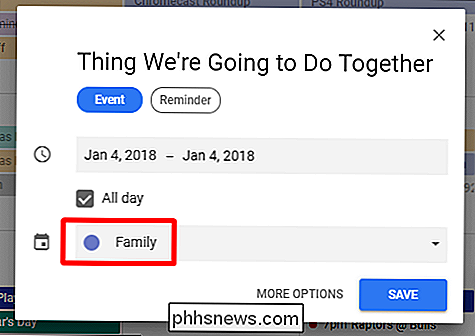
Trots sina relativt få brister är Google Family en utmärkt tjänst som hela min familj har varit mycket nöjd med. Det är ett bra jobb att hålla sig ur vägen när den behöver - den enda gången mina barn är ens medvetna om det är när de vill köpa något. Som jag sa tidigare skulle jag gärna se ett slags anmälningssystem som tillåter mig att godkänna inköp på distans, men det är egentligen mitt enda klagomål med Google Family. Annars är det bra.

Hur man anpassar Firefox användargränssnitt med userChrome.css
Firefox Quantums gränssnitt är fortfarande extremt anpassningsbart tack vare användarChrome.css-filen. Du kan redigera den här filen för att dölja oönskade menyalternativ, flytta flikfältet under navigeringsverktygsfältet, visa flera rader i verktygsfältet på din bokmärke och göra andra saker som normalt inte skulle vara möjliga.

Den fullständiga guiden för att skapa symboliska länkar (aka Symlinks) på Windows
Windows 10, 8, 7 och Vista stöder alla symboliska länkar - även kända som symlinks-som pekar på en fil eller mapp på ditt system. Du kan skapa dem med hjälp av kommandotolkningen eller ett tredjepartsverktyg som heter Link Shell Extension. Vad är symboliska länkar? Symboliska länkar är i grunden avancerade genvägar.



