Hur man klistrar in text utan extraformatering

För det mesta går det mycket att behålla formateringen i vår text och se till att den ser ut precis som vi vill ha den. Vad händer om du ofta klistrar in text och du vill ta bort formateringen i processen? Läs vidare eftersom vi hjälper en läsare att tweak hans arbetsflöde för att bli snabbare och mer strömlinjeformad.
Kära hur-till-geek,
Jag älskar att läsa alla artiklar på din webbplats om att lösa problem och göra saker mer effektiva. Jag älskar särskilt Ask HTG-kolumnen och nu har jag en egen fråga att skicka in för det. Jag har ett litet problem som jag är övertygad om att du kan hjälpa mig med. Jag måste klippa och klistra in mycket text varje dag. Problemet är att källtexten har alla slags olika formateringar (olika webbplatser, olika nyhetsartiklar, publikationer i min bransch, etc.) och jag måste lägga allt i en sammanfattningsuppslutning för min chef. Min nuvarande lösning, som jag först kommer att erkänna är förmodligen värre, är att klistra in hela texten i anteckningsblocket (eftersom Notepad inte bevarar formatering) och sedan klistra in det i det slutliga dokumentet där (om det behövs) jag Applicera min egen formatering innan du skickar den till chefen.
Det finns säkert något sätt för mig att kopiera och klistra in utan formateringen som inte innebär att du kopierar / klistrar varje textdel två gånger? Vad ska jag göra?
Med vänliga hälsningar,
CopyPaste Trött
Problemlösning är det som vi bäst gör; vi kommer inte att låta dig lämna denna kolumn fortfarande med Notepad som mellanman! Det finns flera knep du kan använda, beroende på vilket operativsystem / program du arbetar med. Det första du kan göra och det enklaste att implementera är att byta från CTRL + V (klistra in) till CTRL + SHIFT + V (Klistra in vanlig text).
Medan denna genväg är ganska universell, eftersom den fungerar i hundratals applikationer och över operativsystem, är det inte en hårdkodad systemfunktion och inte alla applikationer måste svara på det. I Windows kan du exempelvis använda CTRL + SHIFT + V för att klistra in oformaterad text i massor av program som Google Chrome, Evernote etc. men genvägen stöder inte på alla platser, Microsoft Word (Du kan dock, använd ALT + E + S i Microsoft Office-appar för att aktivera Klistra special som låter dig välja vilken formatering som helst, du vill behålla).
RELATED: Nybörjarhandboken för att använda ett AutoHotkey-skript
Om CTRL + SHIFT + V-kombinationsrutan inte fungerar för programmet du förbereder ditt dokument, oroa dig inte. Även om det alltid är trevligt att kunna använda en tangentbordsgenväg utan extra arbete, har vi två enkla lösningar som du kan använda för att ta bort formateringen samtidigt som enkelheten i en enda tangentbordsgenväg är enkel.
Den första lösningen är beroende av AutoHotkey. Om du inte redan använder AutoHotkey, det finns ingen tid som nuvarande ska börja. Det är den bekvämaste lilla applikationen vi behåller i vårt arsenal av dagliga verktyg och det går knappast en vecka som går där vi inte hittar ny användning för det.
Vi rekommenderar att du kolla in vår nybörjarguide för att få en känsla för vad AHK är. När du har installerat det och bekantat dig med programmet kan du använda det här skriptet för att ändra din genvägsgenväg för att automatiskt radera formateringen med den här praktiska AHK-koden, kallad Better Paste, med tillstånd av Dustin Luck / Lifehacker:
$ ^ + v ::; CTRL + SHIFT + VClipSaved: = ClipboardAll; spara original Urklipps innehållUrklipp =% Urklipp%; Ta bort formateringSkicka ^ V; Skicka kommandot Ctrl + VUrklipp: = ClipSaved; Återställ Urklippets innehållClipSaved =; Rensa variabelnRetur
[ Obs: Vi inverterade kommandon från Dustins ursprungliga skript; han hade den inställd på CTRL + SHIFT + V för vanlig pasta och CTRL + V för ingen formatering klistra in. Eftersom så många applikationer redan stödjer CTRL + SHIFT + V ändrade vi genvägarna för att hålla sakerna konsekventa och inte träna oss själva för att använda fel genväg och sedan ta bort den överflödiga CTRL + V-skrivposten.]
Vi gillar verkligen AutoHotkey-lösningen ovan eftersom vi redan är galena AHK-användare och det var ingen svett för att lägga till det i vårt befintliga AHK-masterscript.
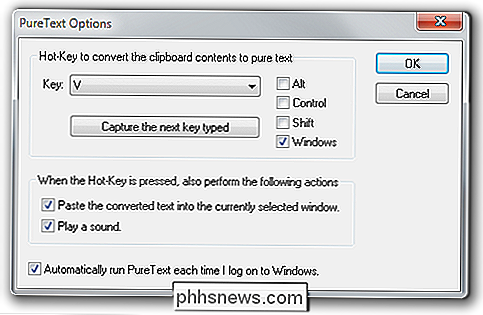
Om du inte vill röra med AHK, finns det emellertid ytterligare en lösning vi kan erbjuda: PureText. Vi visade våra läsare hur man använder PureText tillbaka 2009 och det går fortfarande starkt. Installera appen, välj genvägskombinationen du vill använda (som CTRL + SHIFT + V) och PureText kommer automatiskt att radera formateringen från texten och klistra in den när snabbnyckeln utlöses.
Oavsett vilket verktyg du använder kan du hoppa över den ineffektiva papperspappersrutinen och få ditt jobb gjort snabbare!
Har du en snabb teknisk fråga? Skjut oss ett mail på och vi gör vårt bästa för att svara på det.

Så enkelt lägger du in den formaterade dagen och tiden i Microsoft Word
Det finns flera anledningar att lägga in aktuellt datum och tid i ditt dokument. Du kanske vill infoga den i ett brev eller i en rubrik eller sidfot. Oavsett orsaken gör Word det enkelt att infoga datum och tid i ett dokument. Om du vill att datum och tid ska uppdateras automatiskt när du öppnar eller skriver ut dokumentet, kan du infoga det som ett fält som automatiskt uppdateras.

Så här använder du Sparklines i Excel
Har du någonsin haft ett arbetsblad med data i Excel och snabbt ville se trenden i data? Kanske har du några testresultat för dina studenter eller intäkter från ditt företag under de senaste 5 åren och istället för att skapa ett diagram i Excel, vilket tar tid och slutar att äta upp ett helt arbetsblad, skulle några små mini-diagram i en enda cell bli bättre.Excel 2010,



