Så här installerar och använder du macOS Sierra på en extern enhet

Har du någonsin önskat att du kan ta din Mac med dig på en extern enhet? Du kan faktiskt installera MacOS Sierra på en extern enhet, flash-enhet eller SD-kort, använd sedan den här enheten som din MacOS-systemdisk, vart du än än går. Vi visar hur du konfigurerar det.
Tänk på att detta inte är detsamma som att använda en extern enhet för att installera macOS, där du kan installera macOS från en extern USB-enhet. Metoden som beskrivs här skapar faktiskt en fullständigt fungerande MacOS Sierra-installation på en extern USB-enhet. Detta gör att du kan ta en heltäckande macOS-installation med dig vart du än, för användning på någon Sierra-kompatibel Mac. Kanske har du problem med att starta upp till din Mac och du vill försöka få åtkomst till den interna enheten för att göra en del felsökning eller säkerhetskopiera viktiga filer. Det här låter dig göra det. Eller du kan ta med dig till jobbet eller en väns hus samtidigt som du behåller alla dina applikationer och filer.
Det är naturligtvis några ganska bra fördelar, det finns också vissa tydliga nackdelar. Till exempel kommer din lagringskapacitet sannolikt att vara betydligt mindre än din normala systemdisk, speciellt om du använder en flash-enhet.
Även hastigheten blir en begränsande faktor. Du vill definitivt använda en USB 3.0 (eller USB-C om du använder en nyare Mac) -enhet, och även då kommer ditt system inte att vara så snyggt som din normala interna enhet. Så håll det i åtanke - du kommer nog inte vilja att detta är ditt huvudsakliga macOS-system.
Om det här fortfarande låter bra för dig läser du.
Vad du behöver
För att börja, du behöver två saker. Först måste du ha en extern lagringsenhet med en minsta kapacitet på minst 16 GB, desto större är desto bättre, speciellt om du planerar att lagra många applikationer och filer på det här systemet. Återigen kan detta vara någon form av extern lagring-USB-flash-enhet, USB-hårddisk eller till och med ett SD-kort.
För det andra behöver du en kopia av MacOS Sierra-installationsprogrammet. Du kan ladda ner Sierra installatören i App Store genom att söka efter "macOS". Se till att du klickar på "Hämta" och låter det spara på din Macs hårddisk.
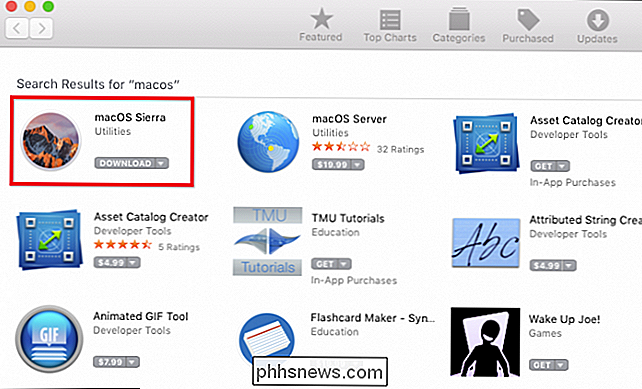
Medan du hämtar kan du gå vidare till nästa avsnitt och börja få din externa enhet redo.
Steg ett: Formatera din externa startdisk
För att din externa enhet ska fungera som en startdiskett måste den formateras som Mac OS Extended och använda en GUID-partitionskarta. För att kontrollera vilket format din enhet använder (och ändra det) måste du starta Mac-skivverktyget. Diskverktyget finns i mappen Program> Verktyg eller genom att söka efter det med hjälp av Spotlight.
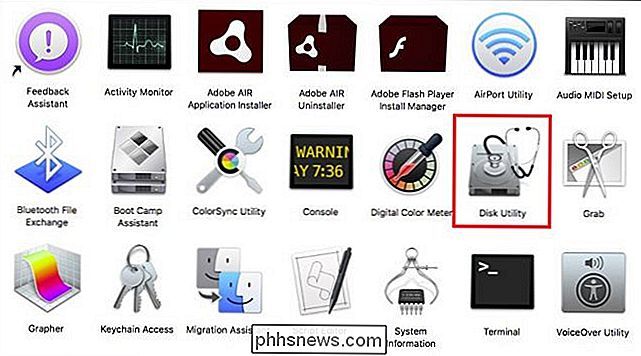
När diskverktyget körs klickar du på din externa enhet i den vänstra rutan och kontrollerar partitionskartan. I vårt fall delas vår enhet med Master Boot Record i stället för GUID. Så måste vi definitivt formatera det.
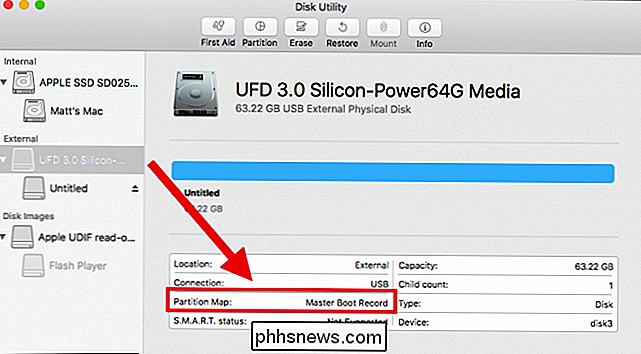
VARNING: Innan du fortsätter förstår du att formateringen helt klart kommer att radera allt på din enhet. Om det finns något du vill spara, se till att du säkerhetskopierar det först!
Först avmontera enheten.
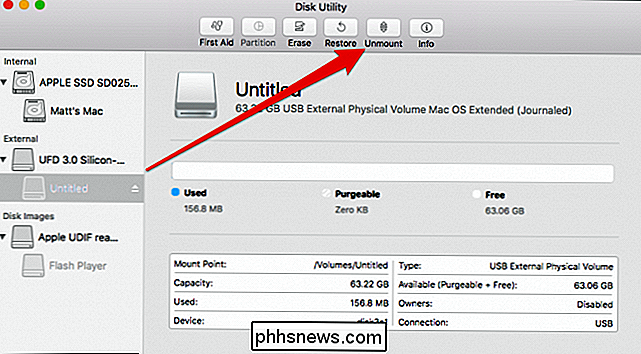
När enheten är avmonterad, välj den fullständiga disken i den vänstra sidofältet (märkt "UFD 3.0 Silicon" här) -Denna disken (er) under den (märkt "Untitled" här) och klicka på "Radera" i den övre raden av knappar.
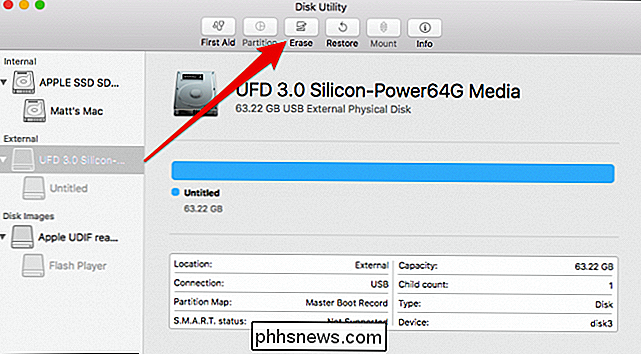
Formatera din enhet som "Mac OS Extended Journaled) "och använd schemat" GUID Partition Map ". Du kan också ge din enhet ett lämpligt namn, om du vill. Klicka sedan på "Radera".
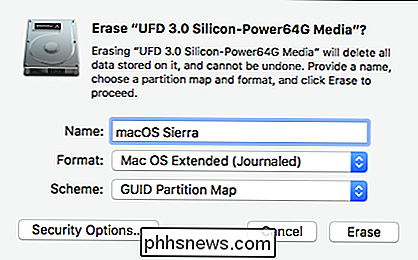
När operationen är klar visas följande meddelande. Klicka på "Done" för att fortsätta.
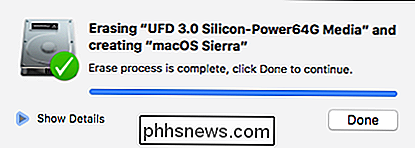
Nu är du redo att installera macOS Sierra på din externa enhet.
Steg två: Installera macOS Sierra
När MacOS Sierra laddas ner sparas den i mappen Program . Dubbelklicka på installationsprogrammet för att börja.
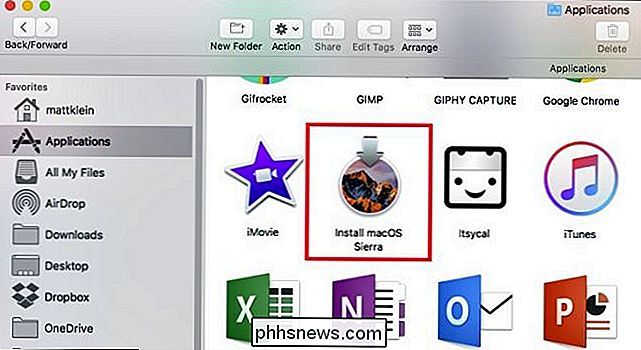
Klicka på "Fortsätt" för att fortsätta.
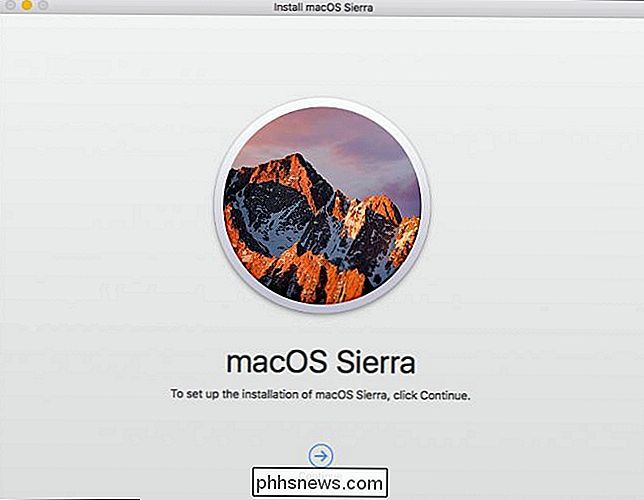
"Agree" till programvarulicensavtalet.
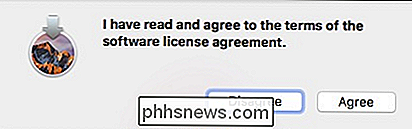
På nästa skärm klickar du på "Visa alla diskar".
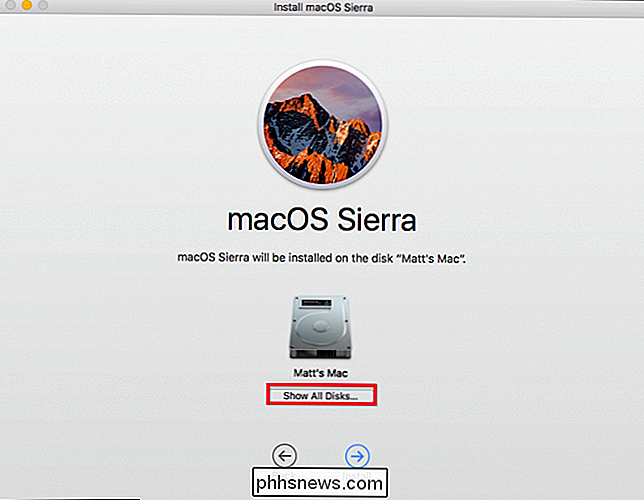
Välj din nyformaterade externa enhet och klicka på "Installera".
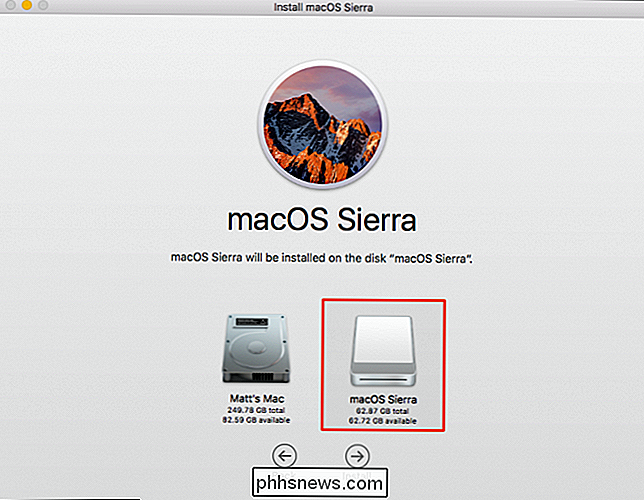
Skriv in ditt systemlösenord och tryck på Enter.
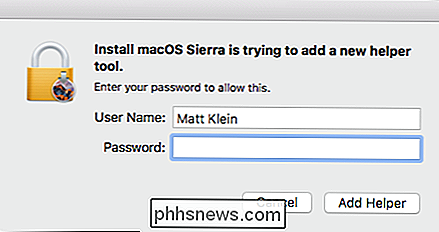
macOS Sierra börjar nu installera på din externa enhet. Ta gärna en kopp kaffe eller ta en dusch, eftersom det tar några minuter.
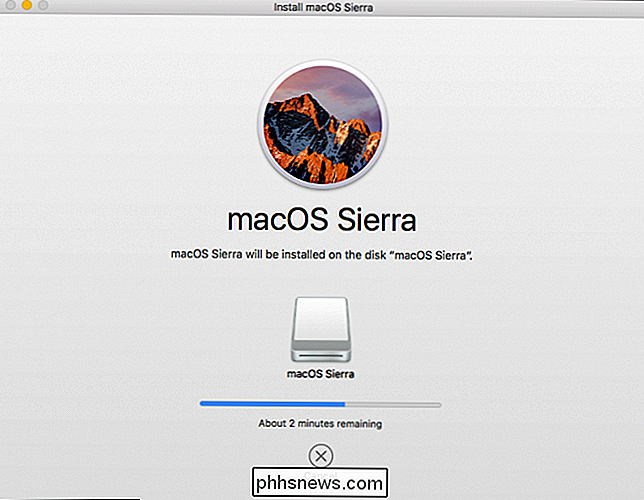
Innan macOS kan slutföra installationen måste datorn startas om. Se till att du sparar något arbete och klicka sedan på "Stäng andra program" för att fortsätta.
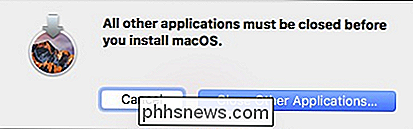
När du har startat om datorn tar det ungefär 15 minuter att slutföra och startar automatiskt från den nya enheten.
Du kommer då måste du gå igenom den vanliga macOS-inställningen, inklusive att aktivera Siri, konfigurera din tidszon och lägga till ditt användarkonto.
När du är klar med allt det har du en helt ny installation av macOS Sierra på din externa enhet.
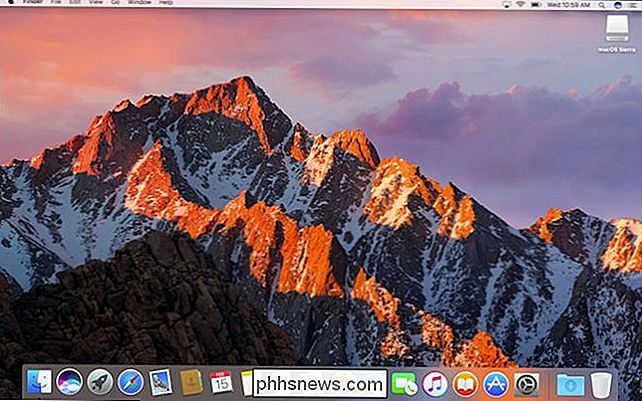
Se till att du inte tar bort eller matar ut din externa enhet medan du använder den, eftersom macOS regelbundet behöver komma åt det.
Steg tre: Ändra din startdiskett
Nu, din Mac startar automatiskt till din externa enhet varje gång du startar datorn - men det vill du inte ha. Det kommer troligen att vara ganska långsamt och du kommer antagligen bara vilja använda den när situationen berättigar, som när du felsöker din Mac. Men du vill inte att den letar efter den externa enheten varje gång du aktiverar din Mac normalt.
Om du vill ändra startdisketten tillbaka till standard intern enhet, öppnar du Systeminställningar från Dock och klickar på "Startdisk".
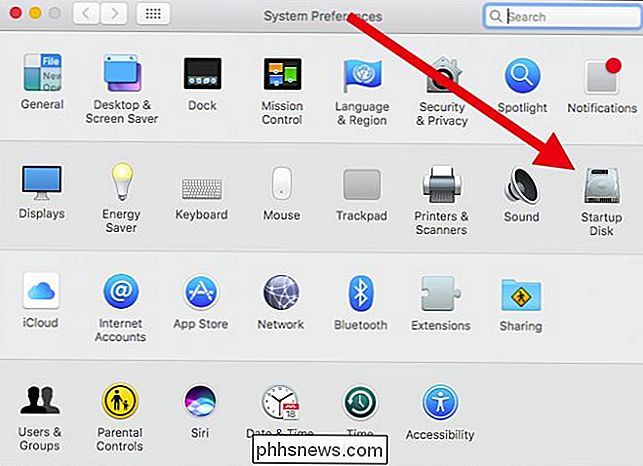
För att välja en annan Startdisk måste du klicka på låset i nedre vänstra hörnet.
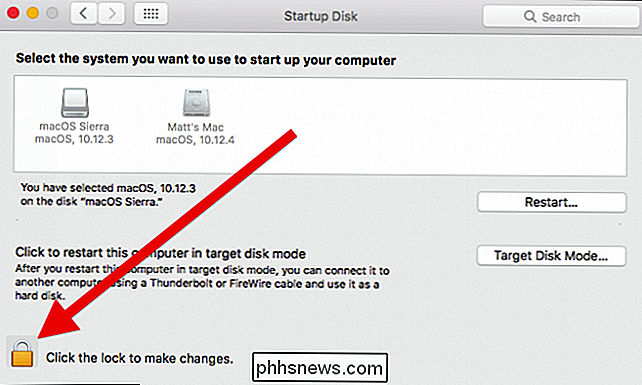
Ange ditt systemlösenord för att låsa upp inställningsskivans inställningar.
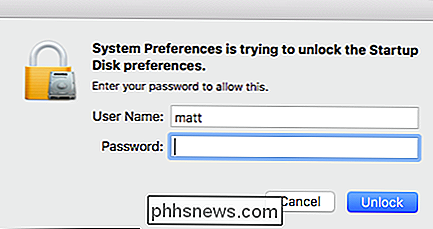
Välj din interna disk och klicka sedan på "Starta om".
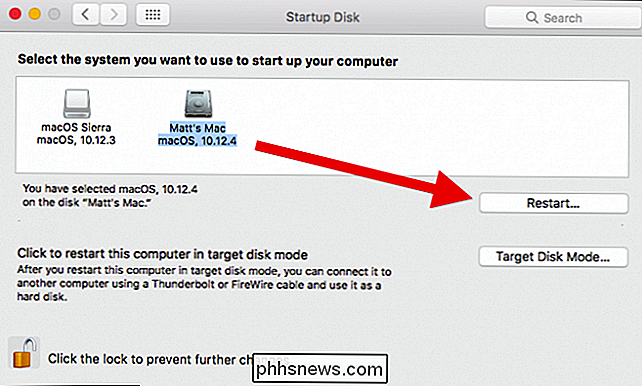
En bekräftelsedialogruta visas som ber dig att bekräfta dina önskemål. Om du vill fortsätta, klicka på "Starta om".
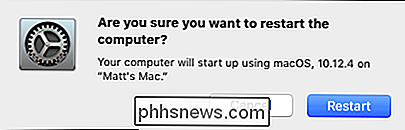
Din Mac startar sedan till din vanliga, interna enhet och gör det som standard från nu av. Så här startar du från din externa enhet när du vill du felsöka, eller när du är hemifrån? Läs vidare ...
Som vi sa kommer en extern MacOS-installation troligen att vara ganska långsam och du kommer antagligen bara vilja använda den när situationen kräver det, till exempel om du har problem med din interna enhet eller du vill använda din bärbara MacOS Sierra-installation på en annan kompatibel Mac.
Så här startar du från din externa macOS-installation
Så låt oss säga att du börjar ha problem med din interna enhet och vill felsöka den. Eller kanske du vill använda din bärbara MacOS-installation på en annan kompatibel Mac.
För att starta från din externa Sierra-enhet, anslut den till den ifrågavarande Mac-enheten, tryck på strömbrytaren och håll "Option-knappen tills återställningsskivan visas. Därifrån kan du välja din externa enhet och klicka på pilen för att starta den för den sessionen.
Du startar upp i din MacOS Sierra-installation där du kan använda den som vanligt. Nästa gång du startar om den här Macen startas den normalt, till den huvudsakliga, interna hårddisken. (Eller du kan hålla Alternativ och starta till den externa enheten igen, om det behövs.)
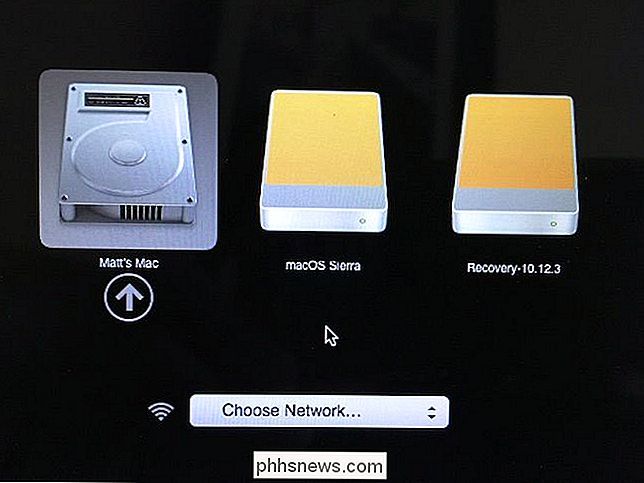
Det är allt som finns till det. Hela processen ska ta mindre än en timme, och när du är klar kommer du att ha en orörd macOS-installation på en extern enhet som du kan använda vid nödsituationer eller bara för skojs skull.
Dessutom ska du kunna starta upp din bärbar MacOS-installation på vilken som helst Sierra-kompatibel Mac, vilket innebär att du kan bära ditt eget personliga Mac-skrivbord med dig vart du än går.

ÄR Apple till och med medveten om MacOS Security?
Med en ny säkerhetsfel i Mac kan du skriva ett användarnamn och lösenord för att låsa upp Mac App Store-panelen i Systeminställningar. Det är förmodligen inte en stor sak i stort sett - panelen är upplåst som standard - men det faktum att det här problemet existerar är en oroande påminnelse om att Apple inte prioriterar säkerhet som de brukade.

Så enkelt spelar du klassiska DOS-spel på din Mac med Boxer
Massor av Mac-användare växte upp med DOS-maskiner och har sålunda förtjusta minnen av att spela klassiska DOS-spel. Kanske har du även några gamla cd-skivor i en låda någonstans. Men din Mac kommer inte att springa gamla spel ut så här. En Mac-app som heter Boxer gör det enkelt att få dessa spel att köras i MacOS.



