Så här fixar du hoppa och lagring i VLC spelar högupplösta videofiler

VLC är kungen av alla medier ... det spelar nästan vad som helst på vilken plattform som helst, vilken plats som helst. Det är toppen. Senast har jag dock haft problem med VLC-hoppning när jag spelar high-media-streaming via ett nätverk.
Ändra hur mycket VLC cachar videon
Först öppna VLCs inställningar genom att gå till Verktyg> Inställningar.
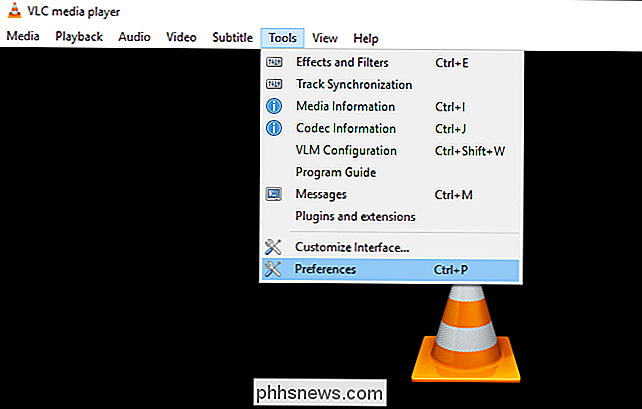
Klicka sedan på "Alla" under alternativet "Visa inställningar" längst ner i fönstret. Klicka på "Input / Codecs" i den vänstra sidofältet.
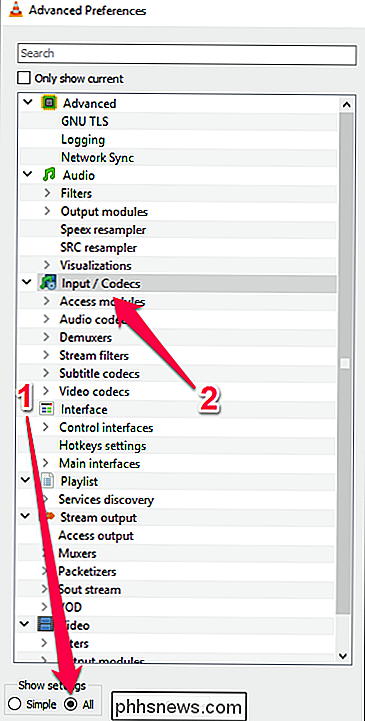
Om filen som hoppa över spelas från en lokal hårddisk, leta efter alternativet "File Caching (ms)" under "Advanced" på höger sida. Cacheringsvärdet här ställs in i millisekunder, så inställningen av värdet till 1000 kommer att buffras i 1 sekund (standardvärdet är 300 eller 0,3 sekunder). Problemet med att ställa in det här alternativet är för stort att om du manuellt hoppar över till en ny punkt i filen kommer det att finnas en större lagring medan innehållet buffras igen.
Om filen du försöker spela är lokaliserad På en nätverksdelning kan du ändra cacheringsvärdet för "Network Caching (ms)".
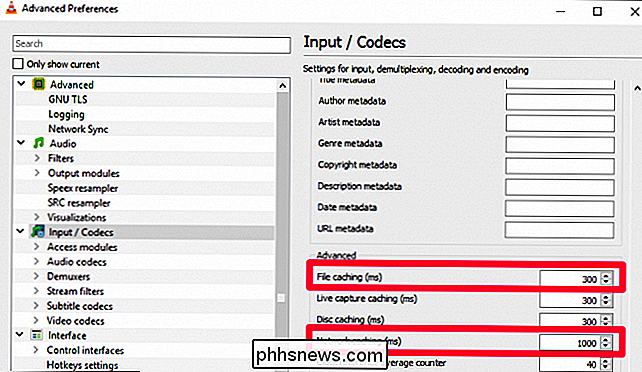
För illustration har jag visat värdet satt till 1 sekund, men den här inställningen kan användas för att buffra så mycket du vill , om det är 5 sekunder eller 20 sekunder.
Så här gör du att VLC använder mindre batteri genom att aktivera maskinvaruacceleration
Reader Oliver skrev in till låt oss veta att han kunde lösa sina problem genom att inaktivera hårdvaruacceleration. Normalt skulle du vilja ha hårdvaruacceleration av avkodningsprocessen, men i vissa fall kan det störa konflikten med dina drivrutiner, och det är värt ett försök. Klicka på "Enkel" i nedre vänstra hörnet på panelen Inställningar. Gå sedan till Input / Codecs. Klicka på rullgardinsmenyn "Hardware-accelerated decoding" och välj ett annat alternativ, eller inaktivera det helt. (Du kan också försöka aktivera det om det inte redan är tillgängligt.) Du kan läsa mer om hårdvaruacceleration och hur det fungerar här.
Prova en annan videoutgångsmodul
Du kan också testa med en annan videoutmatningsmodul . Från "Alla" eller "Avancerade inställningar" -vyn, gå till Video> Utgångsmoduler. Ändra rullgardinsmenyn "Video Output Module" för att prova en av de andra. Använda DirectX 3D-videoutmatningen bör avlasta en del av behandlingen på videokortet, men du kan testa OpenGL eller GDI för att se om det hjälper. (I mitt system är Direct3D standard som helst.)
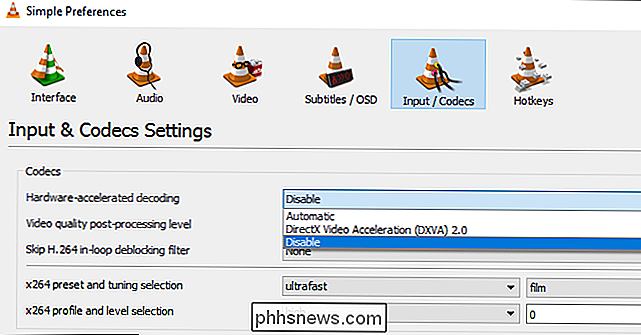
Sänka bildkvaliteten som en sista utväg
Nästa sak du kan göra är att justera ett alternativ som gör en stor skillnad när du hanterar högfrekventa media över en långsam I / O-anslutning: sänka bildkvaliteten. Detta kommer att göra uppspelningen mjukare, men uppenbarligen ser lite sämre ut, så försök de andra inställningarna först och använd endast detta som en sista utväg.
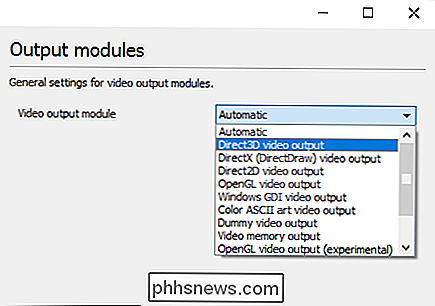
Från menyn Simple Preferences, gå till Input / Codecs och klicka på "Hoppa över H. 264 in-loop deblocking-filter). Ändra det till Alla.
Du kan också göra det här från "Alla" -valen i Input / Codecs> Video Codecs> FFmpeg, om dina videoklipp inte är H.264.
Förhoppningsvis minst en av dessa tips kommer att lösa dina buffertproblem.
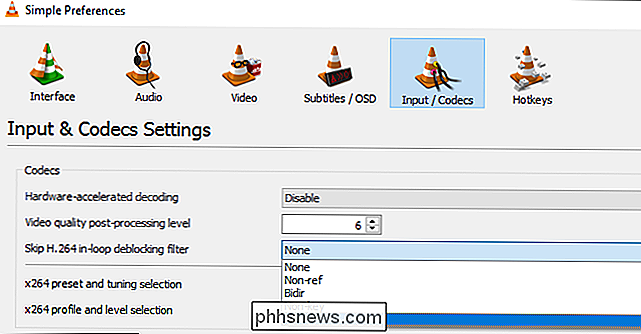

Så här byter du ditt Apple Watch-band (utan att spendera en ton)
Det finns ett mycket brett utbud av priser på Apple Watch, och en stor del av den variationen kan kritiseras till variationer i bandstil. Du behöver inte betala Apple en enorm premie för att få ett annat band, men som du kan byta ut det hemma med en myriad av stilar. Läs vidare när vi visar dig hur. Varför vill jag göra det?

Så här lägger du till och organiserar musik på Windows 10 Använda Groove Music App
Så länge vi kan komma ihåg, har go to music-appen på Windows varit Windows Media Player (WMP). Tyvärr har WMP inte uppdaterats sedan Windows 7, vilket inte betyder att det inte fungerar, men det är inte just den senaste eller största appen för att spela dina MP3-filer. I Windows 10 finns det en ny musikapp som heter Groove Music, och om du har använt någon typ av musikorienterad applikation nyligen, bör Groove vara ganska självklarande, men låt oss ta några minuter och gå igenom några av de mer anmärkningsvärda funktionerna.



