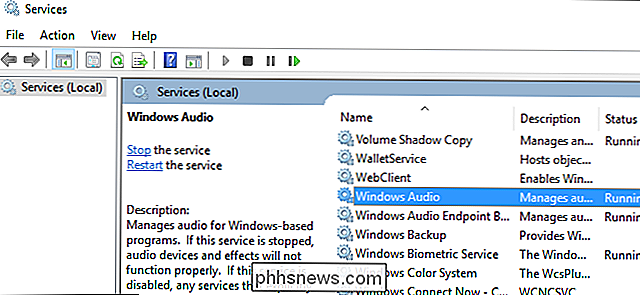Så här installerar du program på en Mac: Allt du behöver veta

Om du växlar till macOS från Windows kan du vara förvirrad om du installerar programvara. Visst, det finns Mac App Store, men inte allt är där.
Om du letar efter appar utanför butiken hittar du olika typer av installationsprogram: DMG-filer med appar i dem, PKG-installatörer och enkla applikationer inuti ZIP-arkiv. Det kan verka överväldigande, men det är relativt enkelt när du får hänga på det. Så här installerar du programvara på din Mac, från App Store och bortom, och varför alla dessa olika metoder finns.
Mac App Store: Klicka på en knapp för att installera en app
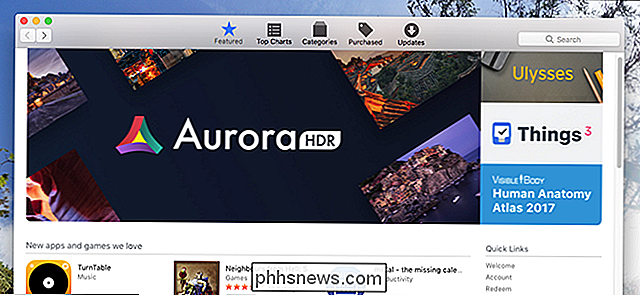
Vi är alla vana vid appbutiker på våra telefoner, men på skrivbordet är de fortfarande en odditet. Mac App Store är fortfarande en anständig första plats att kontrollera. Öppna butiken, leta efter den app du vill ha och klicka på "Hämta" sedan "Hämta".
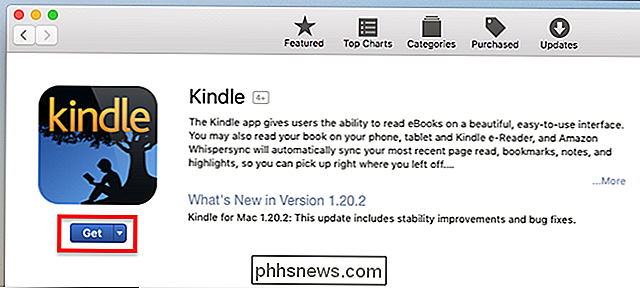
Din ansökan hämtas och visas i mappen "Program". Uppdateringar hanteras alla av affären, vilket är bekvämt, och alla program du köper på en Mac kommer att fungera på en annan. Det finns alla slags upsides här.
RELATERAD: Varför Mac App Store inte har de program du vill ha
Du kommer förmodligen inte att installera all programvara på det här sättet, eftersom Appen Store har inte alla program du vill ha. Det finns flera skäl till detta. Först: appar från butiken är sandlåda, vilket är bra för säkerhet, men begränsar vad applikationerna kan göra. Nästan alla applikationer som anpassar macOS kan inte köras i en sandlåda. Därför måste du söka någon annanstans för verktyg som Dropbox, som per definition behöver arbeta utanför sandlådan för att fungera korrekt.
Det finns också frågan om pengar. Apple får en minskning av all försäljning i Mac App Store, och företag som Microsoft och Adobe gillar inte det, varför Microsoft Office och Adobe Creative Suite inte kommer att finnas i Store när som helst snart. Även några mindre företag undviker Mac App Store av den anledningen.
Vi skulle kunna fortsätta, men det är inte säkert att allt du vill ha kommer att finnas i App Store.
DMGs och andra arkiv: Bara dra och släpp
De flesta MacOS-applikationer som laddas ner från butiken kommer in i en DMG-fil. Dubbelklicka på DMG-filen för att öppna den, så ser du ett Finder-fönster. Ofta kommer dessa att inkludera själva applikationen, någon form av pil och en genväg till mappen Program.
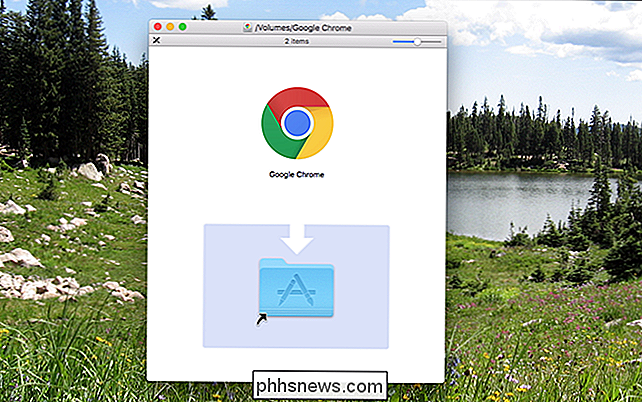
Dra helt enkelt programmets ikon till mappen Program och du är klar: Programvaran är nu installerad. Det är så enkelt det förvirrar vissa människor. Det måste säkert vara mer än det? Det finns inte det:
Du har inte för att sätta dina program i mappen Program, men de körs var som helst. Vissa människor skapar en "Spel" -katalog, för att hålla spel separerade från andra applikationer. Men applikationer är det bekvämaste stället att lägga saker, så vi föreslår att du bara sätter allt där. DMG-filer monteras av ditt system, som en slags virtuell hårddisk. När du är klar med att installera programmet, är det en bra idé att avmontera DMG i Finder när du är klar att installera: klicka bara på "Eject" -pilen.
Då kan du gärna ta bort den ursprungliga DMG-filen: du behöver inte längre.
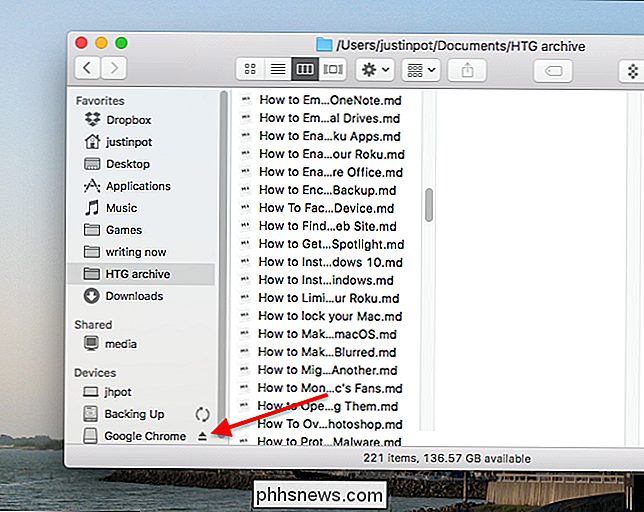
Andra arkivfiler och lösa programikoner
Ibland kommer applikationerna att komma in i ZIP, RAR eller 7Zip-arkiv istället för standard DMG. I dessa fall måste du öppna arkivet.
ZIP-filer öppnas fina ur rutan, men du behöver något liknande The Unarchiver för att öppna RAR och 7Zip-arkiv på macOS. När du öppnat arkivet ser du Applikationsikonen visas i samma mapp.
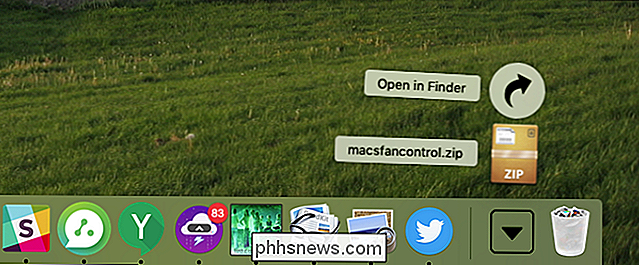
Dra bara den här ikonen till mappen Program och du är klar.
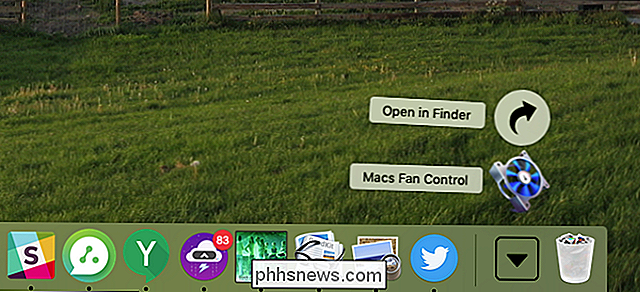
Vissa program kommer inte i något slags arkiv alls; I stället hämtar du programfilen direkt. I dessa fall drar du helt enkelt ikonen till Program för att installera den.
PKG Installers: Installation Wizards Som i Windows
Varje gång kommer du över en PKG-fil. Ibland kommer det att vara inne i en DMG; Ibland kommer du hämta det direkt. I alla fall måste du dubbelklicka på PKG-filen för att köra den istället för att dra den någonstans. Du får se ett gränssnitt som inte skiljer sig från installationsguider för Windows.
Sådana installationsprogram kan göra saker som dra och släpp installatörer inte kan göra, som att installera systemtjänster och sätta filer på andra ställen på datorn. När du är färdig med att installera appen kan du ta bort PKG-filen och alla DMG-filer som den kom in (efter att du själv har utmatat det).
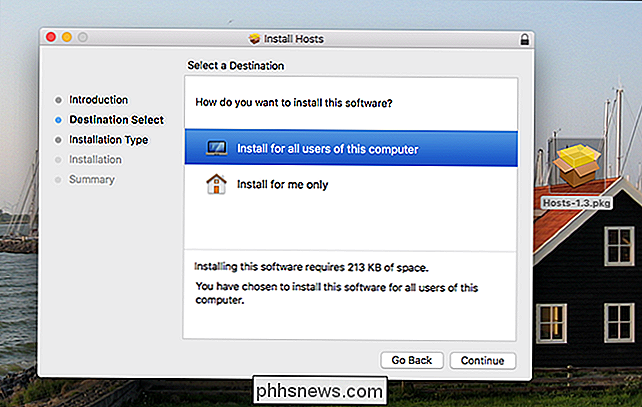
Hur man byter gatekeeper och kör program från oidentifierade utvecklare
Som standard, din Mac öppnar inte någon programvara som gjorts av "oidentifierade utvecklare". Det här är en säkerhetsfunktion som heter "Gatekeeper", som syftar till att stoppa spridningen av skadlig programvara och annan oönskad programvara, men varje gång och ett program som du vill köra faller i den här kategorin, visas ett meddelande som säger att ditt program kan " t öppnas eftersom den är från en oidentifierad utvecklare. "
RELATED:
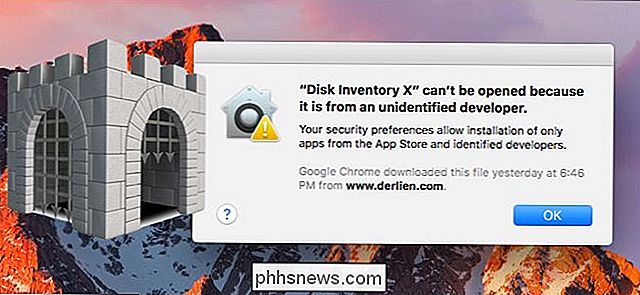
Så här öppnar du program från" Oidentifierade utvecklare "på din Mac Om du är helt säker på att applikationen i fråga är pålitlig kan du öppna program från obehöriga utvecklare genom att hålla Alternativ, högerklicka på programmet och klicka på "Öppna". Du kan också inaktivera Gatekeeper helt, om du väljer det.
Om du vill inaktivera Gatekeeper öppnar du Systemhanteringsfönstret-klicka på Apple-ikonen längst upp till vänster på skärmen eller klicka på ikonen Systeminställningar på dockningsstationen och klicka på ikonen Säkerhet och integritet. Klicka på låsikonen, ange ditt lösenord och sätt alternativet Tillåt apps laddat från till "Överallt." Detta kommer att minska din säkerhet eftersom det går att låsa oåtkomna appar, så var noga med att du vet vad du gör om du använder det här alternativet.
Appbutiker för ånga och andra tredje part
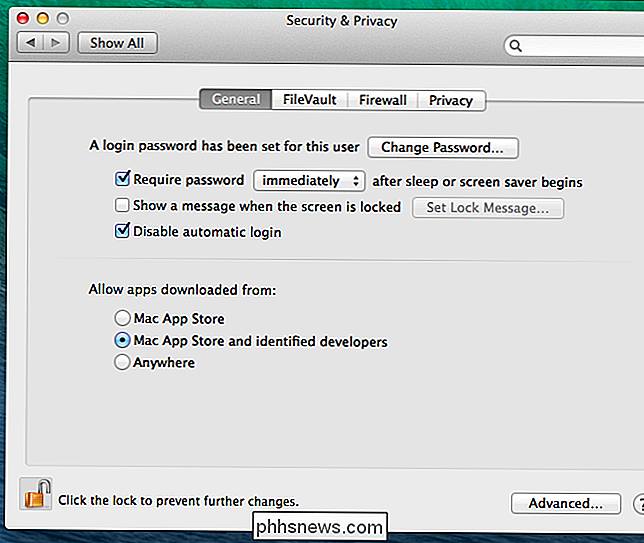
Mac App Store är inte den enda appbutiken där ute för Mac. Spelare är utan tvekan familar med Steam, och det erbjuder en Mac-version som kan installera något spel som stöds på macOS. Installera programvara fungerar på samma sätt som på Windows-system.
Det finns få andra noterbara appbutiker där ute. Setapp erbjuder obegränsad tillgång till dussintals populära Mac-applikationer för $ 10 per månad. Installera är död enkelt, men du skulle behöva många av de applikationer som erbjuds för att prispunkten skulle vara värt. Det finns också Homebrew, som låter dig installera gratis kommandoradsprogramvara på samma sätt som du kan på Linux-system.
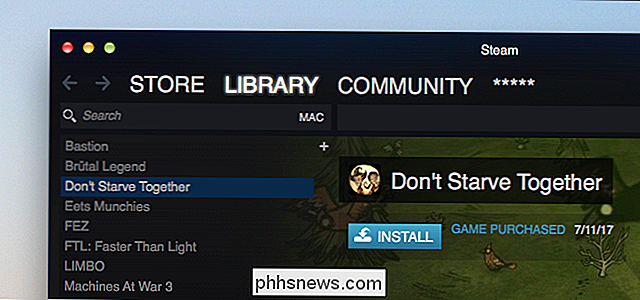
Inget av dessa verktyg kan helt ersätta de andra metoderna för att installera Mac-programvara, men de är alla värda att veta om.

Hur man döljer nummerkärlet för meddelanden i Windows 10
Meddelanden i Windows 10 är integrerade i Action Center. Den vita Action Center-ikonen indikerar att du har nya meddelanden och nummerkärlet visar hur många. Om du inte vill se märket, är det enkelt att inaktivera. RELATED: Så här använder du och konfigurerar det nya meddelandecentret i Windows 10 Högerklicka på åtgärden om du vill inaktivera nummerbrickan Center-ikonen och välj "Visa inte antal nya meddelanden" på popup-menyn.

Vad gör CCleaner och ska du använda det?
I dag verkar det som om varje Windows-användare har hört talas om CCleaner. Det rekommenderas allmänt, online och offline-men den här veckan fungerade som en piggyback för skadlig programvara. Den verkliga frågan vi borde fråga är: behöver du verkligen CCleaner i första hand? CCleaner är diskrening på steroider CCleaner har två huvudanvändningar.