Uppgradera och installera en ny hårddisk eller SSD i din dator

En uppgradering av hårddisken är ett av de enklaste sätten att förbättra datorn, oavsett om du letar efter mer lagring eller den hastighetsökning som en SSD ger. Så här väljer och installerar du din nya enhet.
Steg ett: Välja din nya enhet

Välja en enhet som passar dina budgetar och gör vad du behöver är det första steget. Idag är ditt viktigaste val mellan en traditionell hårddisk eller en solid state drive (SSD). Men det finns också få andra saker att tänka på.
Ska du få regelbunden enhet, en SSD eller båda?
Här är frågan att fråga dig själv: vill du ha mer fart eller mer lagringsutrymme? :
Vad är en Solid State Drive (SSD), och behöver jag en? Moderna SSD-filer är fantastiska, och är en värdig uppgradering till nästan alla system. Flytta från en vanlig enhet till en SSD förbättrar hastigheten över hela systemet. Din dator startar snabbare, laddar in appar och stora filer snabbare och minskar laddningstider i de flesta spel. Problemet är att när du kommer över en terabyte av lagringsutrymme börjar SSD: erna bli ovärderliga.
Alternativt är konventionella hårddiskar långsammare, men erbjuder stora mängder lagring relativt billigt. Du kan hitta stationära enheter som rymmer fyra terabyte, tillräckligt för att tillfredsställa alla, men de mest krävande mediehackarna, för under $ 100 USD.
Du kan också kombinera styrkorna för SSD och hårddiskar. Om ditt skrivbord kan hantera mer än en enhet (och de flesta kan) kan du installera operativsystemet på huvud SSD för snabb åtkomst till program och viktiga filer och använda en stor kapacitet som traditionell enhet för lagring av filer. Detta gör en SSD till en särskilt attraktiv uppgradering om du redan har en hårddisk, eftersom du kan flytta operativsystemet och "demote" hårddisken till lagringsuppgifter.
Om pengar inte är något objekt eller om du är begränsad till en enda enhetskoppling i din bärbara dator-du kan spendera ganska mycket för att få en multi-terabyte SSD. Men för de flesta är en mindre SSD kombinerad med en större hårddisk en stor kompromiss.
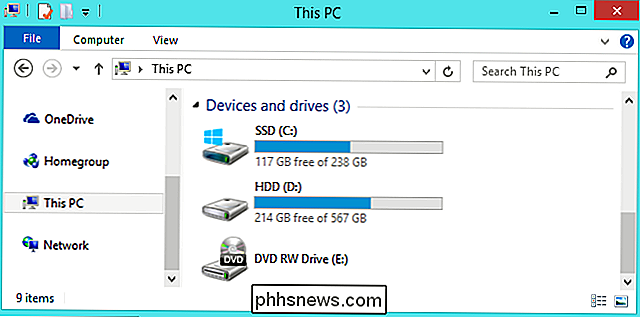
Vilken fysisk storlek ska enheten vara?
Hårddiskar kommer vanligtvis i två storlekar: 2,5 "och 3,5". 3,5-tums-enheterna är också kända som "fullstorlek" eller "stationära enheter". Nästan varje stationär dator där ute har utrymme för minst en (och ibland många) 3,5-tums-enheter. Det möjliga undantaget till detta är de super-små formfaktorer som bara kan hantera en 2,5-tums enhet.

2.5 "-drivna är traditionellt avsedda för bärbara datorer, men passar också bra på en stationär dator. Några stationära datorer har inbyggda monteringspunkter för 2,5-tums-enheter. Om dina inte behöver, behöver du en monteringsbygel som den här. Observera att de vanligen betecknas som "SSD-fästen". Det beror på att alla SSD-enheter i Den traditionella hårddiskformen är 2,5 "-stationer. Det är vilken storlek du ska använda om du monterar den på en stationär eller bärbar dator.
RELATERAD:
Vad är M.2 Expansion Slot, och hur kan jag använda det? Och talar om SSD , det finns ytterligare en formfaktor att prata om: M.2-standarden. Dessa enheter ser faktiskt ut som en RAM-minne än en hårddisk. Istället för att ansluta till moderkortet via en SATA-kabel så går det med vanliga enheter att M.2-enheter ansluts till en specialplats. Om du är intresserad av M.2-enheterna måste du avgöra om din dator stöder dem.
Vissa bärbara datorer, som Macbooks, använder en M.2-lagringsenhet som kräver avancerade, modellspecifika instruktioner för byte av . Det tömmer ofta garantin också.

En annan anteckning om bärbara datorer. Eftersom de har blivit mindre och snyggare har bärbara datorer också blivit svårare att uppgradera. De flesta bärbara datorer som inte är överlägset små använder fortfarande 2,5-tums enheter, men de kanske inte har ett användarvänligt drivfack för uppgraderingar. Billigare, smidigare bärbara datorer och några affärsklassiska mönster som Lenovos ThinkPads eller Dells Latitude tillåta åtkomst ganska enkelt. Andra modeller kan behöva lite omfattande arbete för att komma till disken eller kanske inte ha åtkomst alls, särskilt om de har flyttat till den dyra M.2-standarden. Uppgradering av dessa enheter kommer troligen att upphäva din garanti, och du måste leta efter en modellspecifik guide, som den här på iFixIt.
Vilken anslutning behöver jag?
Alla moderna 3,5 och 2,5-tums enheter använder en SATA-anslutning för ström och data.

Om du installerar enheten i en stationär dator är SATA-nätkabeln en 15-stifts kabel som går från datorns strömförsörjning. Om din dator bara erbjuder de äldre 4-poliga Molex-kablarna kan du köpa adaptrar som fungerar bra.
SATA-datakabeln kräver att ditt moderkort stöder en SATA-anslutning (alla moderna datorer). Du hittar dem i lite olika konfigurationer. Några (som bilden nedan) har en rak plugg i ena änden och en L-formad plugg i den andra änden. Den L-formade pluggen gör det lättare att passa in i jackar som är närmare andra komponenter. Vissa SATA-kablar har raka kontakter eller L-formade pluggar i båda ändarna. Du bör få SATA-kablar med hårddisken, men om du arbetar i ett särskilt hårt utrymme, var medveten om att dessa andra alternativ finns.
Om du installerar i en bärbar dator som tillåter användaråtkomst är det lättare. Du brukar kunna ansluta enheten direkt till en slits som redan har ström och dataanslutningar utan kablar att ansluta.

Ett annat ord på SATA-enheter. Den senaste versionen av SATA-standarden är SATA 3.3, och enheter och kablar är bakåtkompatibla med äldre versioner. På stationära datorer vill du se till att den enhet du köper är lika snabb eller snabbare än den anslutning som ditt moderkort accepterar. De flesta moderkortets SATA-anslutningar från de senaste fem åren har minst 3,0 stöd. Detsamma gäller för SATA-kabeln du köper. Bärbara datorer använder inte SATA-kablar, så se till att den enhet du uppgraderar använder samma SATA-revision eller nyare än den enhet som den ersätter.
Hur mycket behöver jag?
Det här är enkelt: vad som helst som passar din budget. Mer lagring kostar mer pengar, oavsett vilken typ av enhet du tittar på.
Hur snabbt behöver min enhet vara?
Standardsvaret här är "så fort du har råd med." Som sagt, Om du uppgraderar från en hårddisk till en SSD, kommer du att blåsas bort av hastighetsökningen oavsett vad. Så du kanske inte vill splurge på den snabbaste SSD du kan få. Att få mer lagringsutrymme på en SSD kommer att bli viktigare för de flesta än att få mer fart.
Om du köper en vanlig enhet är hastigheten generellt uttryckt i RPM-varv per minut av spinnningsdataskivorna. 5400 RPM är en typisk hastighet för billiga enheter (speciellt i 2,5 "formfaktorer), med 7200 RPM-enheter är också ganska vanliga. Vissa högpresterande hårddiskar erbjuds vid 10 000 RPM, men de har för det mesta ersatts av snabbare SSD-enheter.
Hybrid hårddiskar kombinerar standard hårddisklagring med en liten mängd snabb flashlagring för cache-filer.

Det finns ett annat alternativ här om ditt val är begränsat till en vanlig hårddisk. "Hybrid" -drivrutiner kombinerar en stor standard hårddisk med en liten cache av flash-lagring. Det kommer inte att göra din hårddisk så fort som en SSD, men filhanteringen kan göra en avsevärd förbättring om du ständigt får tillgång till samma program och filer. Det kan vara Steg två: Bestäm om du ska överföra operativsystemet eller utföra en ren installation
Du har köpt din nya enhet och du är redo att installera den. Nästa steg är att bestämma om du vill överföra ditt operativsystem till den nya enheten eller bara göra en ren installation och börja fräscha. Det finns fördelar och nackdelar för varje.
Överföring av operativsystemet
Överföring av operativsystemet (och alla dina data och installerade appar) innebär att du inte behöver oroa dig för att installera om Windows, ställa in det som du tycker om det igen, och installera sedan om alla dina appar. Nackdelen är att det är en ganska långsam och tråkig process.
RELATED:
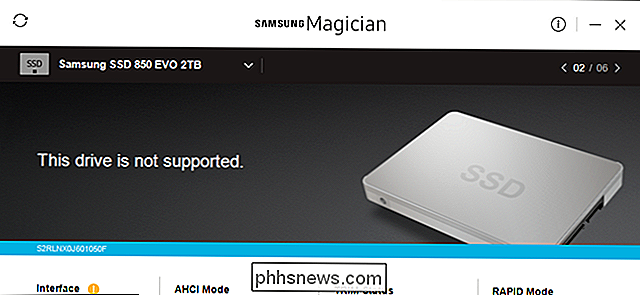
Uppgradera till en större hårddisk utan att installera om Windows
Om du uppgraderar från enbart en enhet till en annan (i motsats till helt enkelt installerar en extra enhet på ett skrivbord), kommer du förmodligen att överföra operativsystemet till den nya enheten istället för att installera färskt. Den dåliga nyheten är att det här är en långsam och tråkig process. Den goda nyheten är att det inte är för svårt att göra. De flesta nya enheter har verktyg för att få det att hända. Och om du inte fick ett gratis verktyg finns det andra sätt att uppgradera till en större hårddisk utan att installera om Windows. Om du använder en bärbar dator måste du använda en USB-baserad SATA-adapter eller -hölje så att du kan ha båda enheterna anslutna samtidigt. Du kan också göra det med skrivbordet, men det kan vara lättare att bara installera den nya enheten, överföra och bestämma om du vill lämna den gamla enheten för extra lagring eller avinstallera det.
Utföra en Rengör installationen
RELATERAD:
Hur man gör en ren installation av Windows 10 det enkla sättet
Det finns också fördelar med att bara göra en ren installation av operativsystemet på din nya enhet. Den stora är att du börjar börja fräscha. Inga gamla programinstallationer hänger runt; Det är en ny kopia av ditt operativsystem utan rubbningen. Du får ställa in det som du vill, och bara installera vad du vill. Nackdelen är självklart att du måste göra allt detta. Medan det vanligtvis går snabbare än att överföra ditt operativsystem till den nya enheten, innebär det att du installerar om de program och spel du vill ha, och gör det möjligt att återställa dina personliga filer från säkerhetskopiering (eller kopiera dem från den nya enheten). Du måste också se till att du har tillgång till dina program för ominstallation. Om du installerade dem från DVD eller hämtade installationsfilerna måste du hitta dem - tillsammans med nödvändiga aktiveringsnycklar.
Steg tre: Installera din nya enhet
Stegen för att installera (eller byta ut) en enhet varierar lite beroende på om du installerar enheten i en bärbar eller stationär dator.
Installera din nya enhet i en bärbar dator
Olika bärbara datorer har olika metoder för åtkomst till lagringsutrymmet om de tillåter enkel åtkomst alls. Vissa företagsklassdesigner låter dig byta ut en enhet genom att ta bort en enda skruv, andra kan behöva att du helt tar bort maskinens undersida eller tar ut tangentbordet. Du kan vanligtvis hitta specifika instruktioner genom att söka på nätet för din bärbara tillverkare och modell.
För det här exemplet byter vi enheten i en ThinkPad T450s. Designen är några år gammal men det är tillräckligt liten att det krävs att hela botten tas bort, vilket är ganska typiskt bland mönster som möjliggör en hårddiskuppgradering.
För att komma åt enheten måste jag ta bort batteriet , och ta sedan ut åtta olika skruvar.
Det löser metallkroppen tillräckligt för att jag ska dra av den från datorn. Du kan se hårddisken i det nedre vänstra hörnet.
För att dra ut enheten, måste jag ta bort en annan skruv, dra upp enheten lite och släng sedan av den integrerade SATA-anslutningen.

För denna modell är drivkedjan bara en tunn bit aluminium med en gummistötdämpare. Jag drog av den och placerade den sedan på den nya enheten.

Sedan vänder jag om processen, glider den nya enheten till SATA-anslutningen i den bärbara datorn, skruvar caddyen tillbaka ner till ramen och ersätter kroppspanelen .

Återigen kommer denna process att variera ganska mycket beroende på vilken bärbar dator du har. Om du behöver en steg-för-steg-uppdelning för din modell är Google din vän-du hittar vanligtvis åtminstone några användare som vill göra samma sak, och kanske en artikel eller video om du har tur.

Installera din nya enhet på en stationär dator


Den här processen är lite mer involverad än på en bärbar dator, men den goda nyheten är att det är mycket lättare att ta av sig och få åtkomst till enheten, än på de flesta bärbara datorer.
Du behöver en vanlig Philips-skruvmejsel och en SATA-kabel. Om du helt ersätter en enda enhet kan du använda SATA-kabeln som redan finns på plats. Din strömförsörjning har förmodligen en fri SATA-strömanslutning - flera kontakter är ofta tillgängliga - men om inte, behöver du en adapterkabel. Om du arbetar i ett område som är särskilt utsatt för statisk elektricitet, vill du också använda ett antistatiskt armband. Om du byggde din egen dator, borde de skruvar som behövs för att installera din nya enhet ha medföljen. Jag hoppas att du höll låda med tillbehör. Om inte, måste du få några ersättningsskruvar. Slutligen vill du ha en skål eller en kopp för att hålla skruvar.
Slå av din maskin och ta bort alla kablar och flytta sedan till arbetsområdet. Detta borde vara en sval, torr plats som är lätt att nå, helst utan matta under dig. Om du känner till konfigurationen av datorns interna delar, är du välkommen att placera den i bästa möjliga vinkel. Om du inte gör det, lämna det bara upprätt - det kan hända att du måste ta bort flera paneler för en fullständig installation.
Ta bort åtkomstpanelen från huvudsidan - det är den till vänster om du tittar på din dator från framsidan. De flesta mönster kräver att du tar bort två till tre skruvar från baksidan innan den glider eller svänger ut. Ställ in åtkomstpanelen åt sidan. Vissa skrivbord kräver att du tar bort hela höljet i stället för bara en åtkomstpanel. Om du är osäker, kolla upp din skrivbordsmodell eller ett fall på webben. Instruktionerna ska vara enkla att hitta.

Ta en stund att orientera dig. Om du arbetar på ett vanligt skrivbord ser du förmodligen på moderkortet, med den boxiga strömförsörjningen antingen på toppen eller botten av fallet. Du bör kunna se datorns lagringsenhet eller enheter monterade mot framsidan av väskan. En SATA-datakabel ska köras från moderkortet till enheten. En SATA-strömkabel ska köras från strömförsörjningen till enheten.

Obs
: Om du inte kan se en större 3,5-tums enhet eller en mindre 2,5-tums enhet kan den monteras i en alternativ plats. I nyare mönster ligger det ofta bakom moderkortet. Ta bort den motsatta åtkomstpanelen för att kontrollera.

Om du inte håller din gamla enhet i systemet för extra lagring, är det dags att ta ut det. Du kan också lämna kablarna kopplade till moderkortet och strömförsörjningen och koppla sedan bara dem till den nya enheten efter installationen. Ta först ut data och strömkablar från baksidan av den gamla enheten. Det finns inget för komplicerat om detta: bara dra ut det. Vissa kablar har en liten fliklåsningsmekanism som du måste klämma först.
Om enheten är på en glidande caddy, ta bort den (och notera att några glidande caddies skruvas fast). Använd nu bara din skruvmejsel för att ta bort skruvarna från enheten, oavsett om den är i en caddy eller fäst direkt på väskan. Skruvarna finns i många storlekar och längder - några inklusive silikonavstånd för ljuddämpning - och kan monteras på undersidan av enheten eller sidan, beroende på ditt fodrals design. Det spelar ingen roll om att bara ta bort dem, sätt dem åt sidan i en plats där du inte kommer att förlora dem.
Din gamla enhet är nu ledig! Ställ den åt sidan. Var försiktig med det, men oroa dig inte för mycket - de är ganska robusta.

För att installera den nya enheten istället för den gamla, kommer du bara att vända processen. Sätt den nya enheten i caddyen, och skjut sedan den på plats på facket (och säkra den om det behövs).

Anslut kablarna till den nya enheten. Det är lätt att räkna ut. De passar bara på ett sätt.
Om du lägger till en ny hårddisk och lämnar den gamla på plats är den lite mer komplicerad. Du måste montera den nya enheten i väskan (skjuta den i en extra caddy som borde ha medföljer ditt fall, om det behövs). Och du måste plugga in ytterligare kablar.

Anslut den ena änden av SATA-datakabeln till baksidan av den nya hårddisken och den andra änden till moderkortet. Moderkortspåren är generellt på sidan närmast PC: ns framsida, vanligtvis i ett kluster av två till sex. Det spelar ingen roll för vilken kontakt du använder, men du kanske vill ansluta den till den övre vänstra (som är "0" -driven) eller närmaste i följd, bara för organisationens skull.

Anslut nu SATA-strömanslutningen från strömförsörjningen till den nya enheten. Om du redan har en enhet installerad, kontrollera strömkabeln ur den, eftersom de vanligtvis har fler än en plugg och kan användas för flera enheter. Om din strömförsörjning inte har några gratis SATA-strömanslutningar måste du använda en adapter eller en splitter.
Därefter ska din enhet vara redo att gå! Dubbelkollar dina anslutningar, se till att kablarna inte rör några kylflänsar eller stöta på kylfläktar och sedan byta åtkomstpanelen på väskan. Flytta din dator tillbaka till sin ursprungliga position, koppla tillbaka alla tillbehör och strömkablar och skjut den upp!

Bildkälla: Amazon, Amazon, Amazon, Amazon, Newegg, iFixIt, Lenovo

Så här ändrar du hårddiskens ikoner på din Mac
Om du ansluter många enheter till din Mac eller kopplar en viss extern hårddisk till många olika Mac-det kan alla var mycket att hålla reda på. Ändra ikonen för dina enheter är ett snabbt sätt att visuellt skilja dem från varandra. RELATED: Så här byter du ikoner i Windows Processen liknar att ändra mapp- och applikationsikoner, men det skiljer sig från en några viktiga sätt.

Vad är Service Host Process (svchost.exe) och varför går det så många?
Om du någonsin bläddrat genom Task Manager har du kanske undrat varför det finns så många Service Värdprocesser körs. Du kan inte döda dem, och du visst inte starta dem. Så, vad är de? Servicevärdsprocessen fungerar som ett skal för att ladda tjänster från DLL-filer. Tjänsterna är organiserade i relaterade grupper och varje grupp körs in i en annan instans av Tjänsten värdprocess.



