Så här installerar du iOS 11 Beta på din iPhone eller iPad

Den offentliga betaen av iOS 11 är nu tillgänglig för iPhones och iPads. Den som vill spela med iOS 11: s nya funktioner kan installera den idag. Vi rekommenderar dock att du säkerhetskopierar din enhet först så att du enkelt kan återställa den stabila versionen av iOS 10 efteråt.
När ska uppdateras till Beta (och när du inte borde)
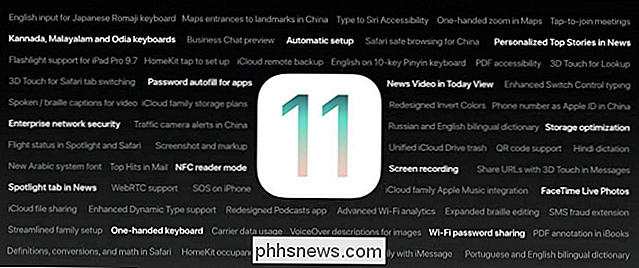
RELATED: Vad är nytt i IOS 11 för iPhone och iPad, tillgänglig nu
Innan vi fortsätter till ett enda steg i den här handledningen, låt oss vara helt tydliga: du anmäler dig till en betaversion. Det betyder att du får instabil mjukvara. Det kommer att bli kraschar, frusna appar, quirks och andra hicka. Det här är inte klart för prime time.
Med det i åtanke, om du bara har en iOS-enhet och du är beroende av den för kritiska saker som arbetsrelaterade appar, hålla kontakten med en sjukhusfamilj eller ett antal stabilitetsnyckel scenarier, bör du vänta på offentliggörandet av iOS 11 korrekt senare i 2017.
Allvarligt menar vi det: Installera inte det här på din primära enhet. Om du har en iPhone du använder för allt, installera den inte på den iPhone!
Men om du har en gammal iPhone eller iPad använder du inte mycket och du är redo för några buggar och kraschar, då genom alla medel fortsätt. Du får prova alla funktioner (och ge feedback på dem) för allmänheten.
Klar att frivilligt för obetald beta-test? Låt oss hoppa rätt in.
Vad du behöver
För att följa med behöver du några enkla saker. Först och främst behöver du en kompatibel iPhone, iPad eller iPod Touch. Låt oss bryta ner den efter enhets kategori.
Alla iPhone från iPhone 5s framåtriktning är kompatibla med iOS 11, inklusive följande enheter:
- iPhone 7
- iPhone 7 Plus
- iPhone 6s
- iPhone 6s Plus
- iPhone 6
- iPhone 6 Plus
- iPhone SE
- iPhone 5s
Listan blir lite svårare att analysera när vi börjar prata om iPads på grund av olika namnkonventioner. Men i grund och botten är du kvalificerad om du har en iPad Air, iPad Mini 2 eller nyare:
- iPad Pro 12,9-tums 2: a generationen
- iPad Pro 12,9-tums 1: a generationen
- iPad Pro 10,5-tums
- iPad 9.9> iPad Air
- iPad 5th generation
- iPad mini 4
- iPad mini 3
- iPad mini 2
- Slutligen kan du installera iOS 11 beta på den senaste iPod Touch:
- iPod touch 6: e generationen
Förutom en stödd enhet rekommenderar vi också att du har en Windows-dator eller Mac som kör den senaste versionen av iTunes för att göra en Komplett säkerhetskopiering av din enhet i dess iOS 10-tillstånd. Detta gör att du kan nedgradera till ditt nuvarande iOS 10-tillstånd utan att förlora någon av dina data.
- Steg 1: Säkerhetskopiera din iPhone eller iPad med iTunes
Varför säkerhetskopiera till en lokal maskin? Även med en snabb anslutning kan det ta mycket tid att dra ner en full iCloud-säkerhetskopia till en telefon med många appar och lagring. Vidare behöver du aldrig oroa dig för att du har tomt utrymme eller att din säkerhetskopiering skrivs över när du har extra utrymme på en hårddisk (jämfört med den mycket begränsade platsen som tilldelats det fria iCloud-kontot). Om du vill torka din telefon och gå tillbaka till iOS 10, tar processen några minuter om du har en lokal säkerhetskopiering och eventuellt timmar och timmar om du måste göra det via Internet.
Om vi har inte gjort det mycket tydligt vid denna punkt:
säkerhetskopiera enheten till iTunes före
fortsätter . Minns inte hur? Oroa dig inte. Idag ser många iOS-användare inte ens på iTunes, så du är nog inte ensam. För att säkerhetskopiera, kör iTunes och anslut iOS-enheten med synkabeln - det är den USB-kabel du använder för att ladda enheten. Du kan behöva klicka på "Tillåt" i iTunes och tryck sedan på "Lita på" på iPhone eller iPad om du aldrig har anslutit den till iTunes på datorn tidigare. Leta efter enhetens ikon nära det övre vänstra hörnet av iTunes-gränssnittet och klicka på det. På sidan "Sammanfattning", som är öppen som standard när du väljer enheten, bläddrar du ner till inställningen "Backups" och kontrollerar "Den här datorn" som säkerhetskopieringsplats, och kontrollera sedan "Kryptera iPhone-säkerhetskopiering". Om du inte krypterar din säkerhetskopia kommer du att förlora alla dina lösenord för lösenord som sparats i Safari och andra appar, alla dina hälsodata och alla dina HomeKit-data och inställningar. Klicka på "Säkerhetskopiera nu" för att starta säkerhetskopian.
Även med en särskilt full iPhone, bör processen inte ta lång tid. Vi har sett halv full 64 GB iPhones-säkerhetskopiering på lite över 10 minuter.
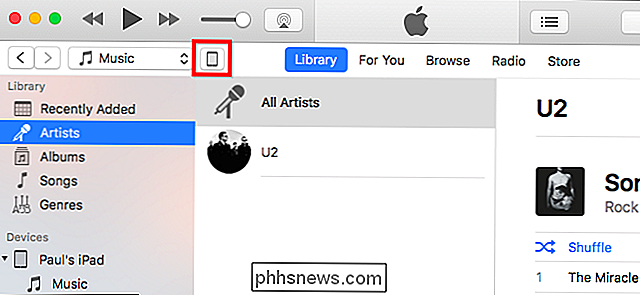
När processen är klar vill du arkivera säkerhetskopian för att säkerställa att iTunes inte tar bort det automatiskt. Klicka på iTunes> Inställningar på en Mac, eller klicka på Redigera> Inställningar på Windows. Klicka på fliken "Enheter" och hitta den säkerhetskopia du just skapat. Högerklicka eller Ctrl-klicka på den och välj "Arkiv". Detta förhindrar att säkerhetskopieringen skrivs över, så att du kan återställa den i framtiden. Det kommer att markeras med datum och tid det arkiverades.
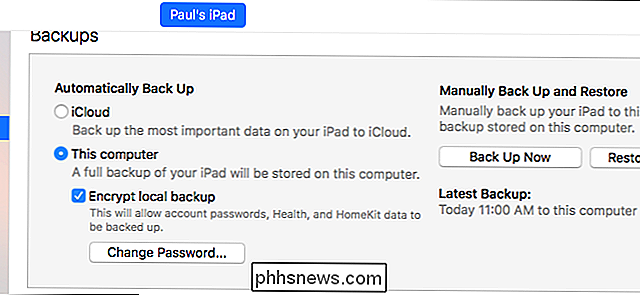
När du talar om särskilt fulla iPhones, om din iOS-enhet är packad i gärningarna med grejer, kanske du inte har plats för uppdateringen av iOS 11. Medan du väntar på att säkerhetskopieringsprocessen är klar, ta en titt längst ner på enhetens panel i iTunes och se hur mycket ledigt utrymme du har på enheten.
Uppdateringen av iOS 11 beta är ungefär 1,7 GB i storlek , och kräver ungefär 1,5 GB temporärt utrymme att använda under uppgraderingsprocessen. Det skulle vara klokt att, i det minsta, runda de två siffrorna, lägg till dem och sikta på 4 GB ledig plats på din enhet innan du uppgraderar. Om du är tätt på rummet är det nu dags att ta bort något med ett stort fotavtryck som är lätt att lägga på senare (som ett mobilspel med ett stort lagringsbehov och inga spara filer eller en massa ljudböcker du kan återladdning efter faktum). Kolla in Inställningar> Allmänt> Lagring och iCloud-användning på enheten och tryck på "Hantera lagring" under Lagring för att se vad som använder platsen.
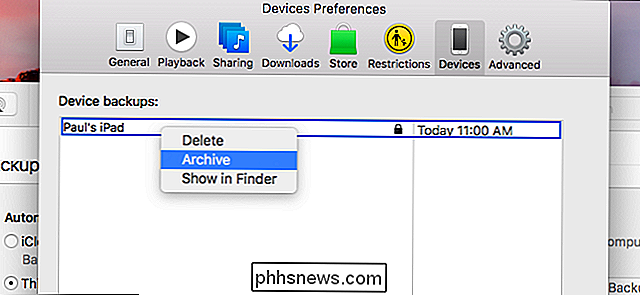
Steg två: Registrera dig för Beta

När du har bestämt att du ha en kompatibel enhet och säkerhetskopierad måste du registrera dig för ett Apple Beta Software Program-konto. Att registrera dig är så enkelt som att gå till webbplatsen och logga in med ditt vanliga Apple-ID och klicka på "Acceptera" för att acceptera avtalet och bekräfta att du vill ansluta dig till programmet.
Oroa dig inte: Det här kommer inte uppdatera automatiskt alla dina enheter till betaversionen. Detta gör att du bara kan uppgradera till beta-programvaran genom nedanstående anvisningar.
Steg tre: Uppdatera konfigurationsprofilen
Nästa är det dags att uppdatera till iOS 11 beta. Den offentliga beta-uppdateringen är en OTA-process, så se till att du har enheten fulladdat och helst ansluten till en laddningskabel.
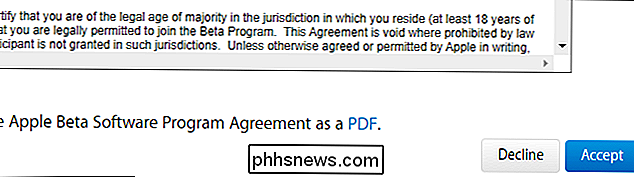
På din iPhone eller iPad startar du Safari och navigerar till //beta.apple.com/profile. Om du blir ombedd loggar du på samma Apple-konto som du kopplade till beta-testprogrammet. Bläddra ner, leta efter steget "Ladda ner profil" och tryck på "Ladda ner profil" -knappen.
Du blir uppmanad att installera profilen. Tryck på "Installera" i övre högra hörnet.
Om enheten är säkrad med en PIN-kod, uppmanas du att ange den. Därefter ser du ett stort block av legalese. Tryck på "Installera" i det övre högra hörnet igen.
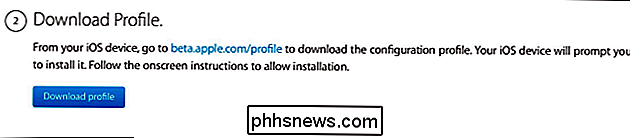
Slutligen uppmanas du att starta om din iPhone eller iPad. Klicka på "Starta om".
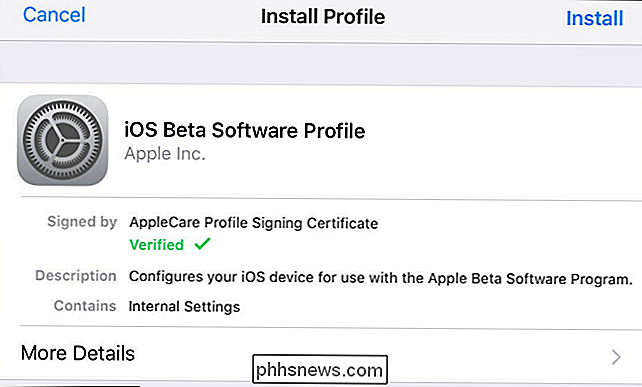
Obs! Det här installerar inte iOS 11, det uppdaterar bara profilen på telefonen så att du är kvalificerad för OTA-uppdateringen.
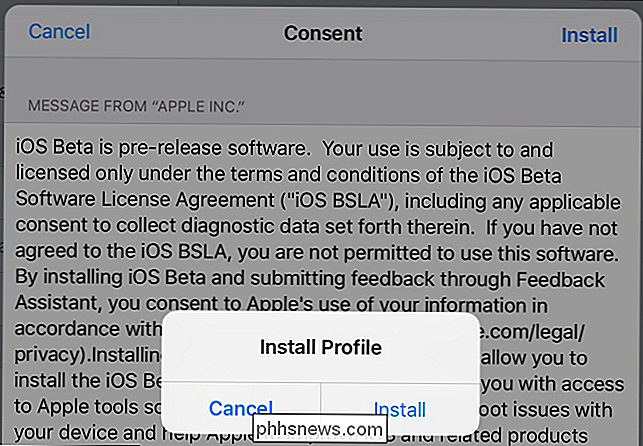
Steg fyra: Använd uppdateringen
Med telefonen eller uppstartad säkerhetskopia och med en hälsosam batterilivstid, navigera till Inställningar> Allmänt> Programuppdatering. När du trycker på den ska du se en post för "IOS 11 Public beta". Du kanske ser en lite nyare version om du läser den här handledningen när ytterligare betavdateringar har rullats ut.
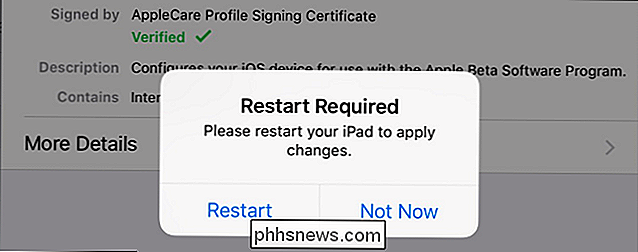
Tryck på "Hämta och installera".
Ange din PIN-kod, om det är tillämpligt, och acceptera sedan en annan avtalsrunda. När du har gjort det kommer nedladdningen att starta. Var beredd att vänta, speciellt om du följer med denna handledning kring utgåvan av en ny offentlig beta-version. Det kan ta ovanligt lång tid att ladda ner uppdateringen om många försöker ladda ner den - det tog vår normalt snabba bredbandsanslutning en halvtimme eller så.
När uppdateringsfilen finns på din enhet, kan du ladda ner och Installera "-knappen, sett ovan, vänder sig till" Installera ". Du kan trycka på "Installera" för att installera det omedelbart eller installera det senare. (Men kom igen-det här är en beta-release och inte på julafton, du vill spela med dina leksaker nu.)
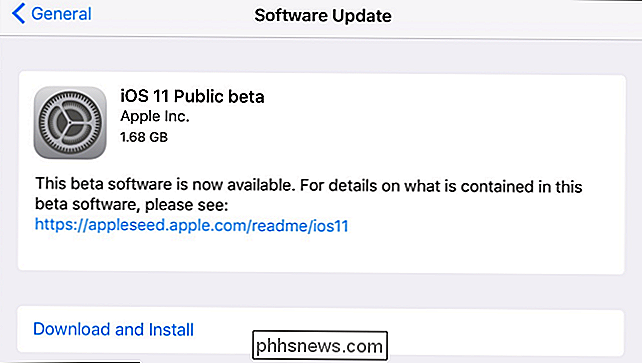
Luta dig tillbaka och slappna av när uppdateringen installeras, och om du inte redan har gjort det, anslut din telefon till laddningskabeln för att spela den säker. Också vara tålmodig och låt den vara: Detta är inte en 10.2.X till 10.2.Y uppdatering, det här är en viktig version uppdatering. Det tar ett tag att installera.
Steg fem: Slutför processen
När enheten slutar uppdatera och du är tillbaka på låsskärmen, ange din PIN-kod för att komma igång. Du kommer att bli uppmanad att acceptera några fler avtal (iOS-programvara är uppenbarligen avtal helt och hållet). Därefter uppmanas du att delta i olika datainsamlingsprogram som felrapportering till Apple och apputvecklare. Även om du normalt låser ned sådana slags sekretessinställningar, rekommenderar vi dig att aktivera dem (åtminstone när du använder betaversioner av iOS). Hela punkten i beta-programmet är för nyfikna / dedikerade iOS-användare att prova saker innan de når allmänheten i en stabil utgåva. Varje felrapport hjälper!
Du kanske märker att det finns en ny Apple-app på din iPhone eller iPad: Feedback.
Om du stöter på konstiga glitchar med iOS 11 kan du klicka på ikonen Feedback och fil en rapport med en mycket välskriven rapportformulär.
Med en extra minut av ansträngning här eller där kommer dina buggrapporter att hjälpa polera kanterna av iOS 11 innan den släpps ut till allmänheten.
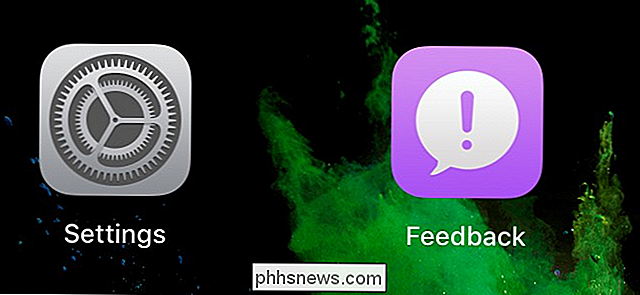
En registrering här, en "jag håller med" här, där och överallt - och efter lite nedladdning, kör du iOS 11 månader före alla andra. Nu är det dags att spela med mängden nya funktioner och se hur saker förändras mellan nu och den slutliga, stabila utgåvan.
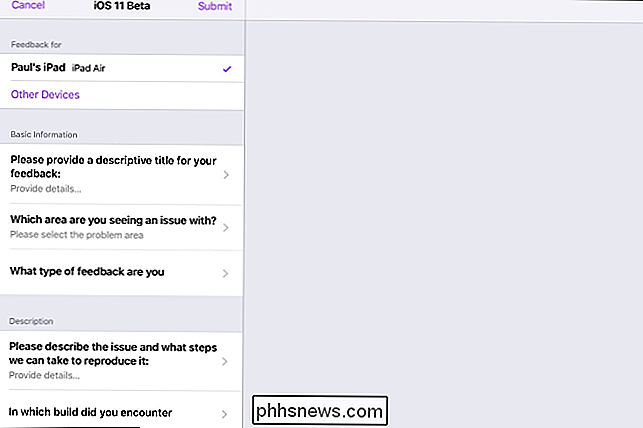

Apple ser på Apples Live Stream-händelser på Windows, Android och Linux
Apple hävdar att deras levande strömmar endast är tillgängliga i Safari på MacOS och iOS. Men du behöver inte missa den nya iPhone-lanseringen om du använder en Windows-dator eller Android-enhet. Apple gör det inte självklart hur man gör det, men du kan titta på sina livehändelser på vilket operativsystem som helst.

De bästa "Lite" versionerna av dina favorit Android-apparater
Om du letar efter ett bra sätt att påskynda din telefon eller minska din dataanvändning, finns det mycket officiella "lite" versioner av populära appar som Facebook eller YouTube. Dessa är i allmänhet mindre funktionsrika än sina fullmotiva motsvarigheter, men de är ofta en bra mellanliggande mellan funktioner och funktion.



