Så här krypterar du din Macs Time Machine Backup

Du krypterar din Macs systemdrev som du borde: Om datorn stulits är dina data säkra från nyfikna ögon. Men på ditt skrivbord, precis bredvid din Mac, är en kol kopia av allt på din hårddisk: din Time Machine-backup. Skulle inte någon som greppade den enheten ha tillgång till samma information?
Ja, det är det som är därför det är viktigt att kryptera din Time Machine-enhet. Det finns två sätt att göra detta, och båda är relativt enkla. Du kan med retroaktivt kryptera din befintliga Time Machine-säkerhetskopia, vilket gör att du kan behålla dina gamla säkerhetskopior. Nackdelen: den här retroaktiva krypteringen kan ta lång tid, varför du kanske vill skapa en krypterad partition med Disk Utility och säkerhetskopiera det. Låt oss gå över båda alternativen.
Den långsamma, men icke-destruktiva möjligheten: Kryptera dina nuvarande säkerhetskopior
Om du har redan installerat Time Machine på din Mac kan du kryptera din enhet retroaktivt. Processen kommer att ta ett tag - för en mekanisk enhet med en terabyte kan processen ta mer än 24 raka timmar, men du kan starta och stoppa processen så många gånger du vill.
Gå till Systeminställningar> Tid Maskin, klicka sedan på "Välj disk."
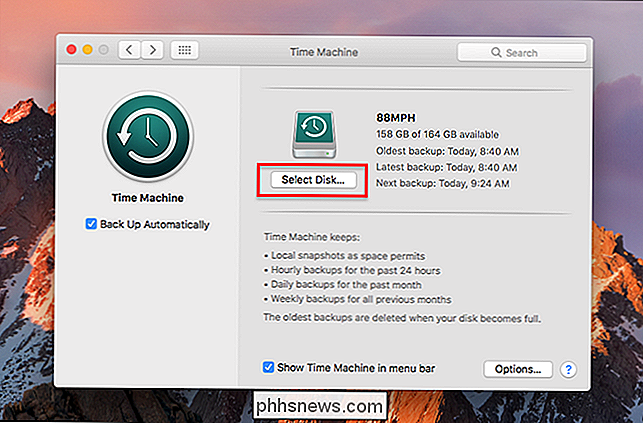
Välj din nuvarande säkerhetskopia och klicka sedan på "Ta bort disk".
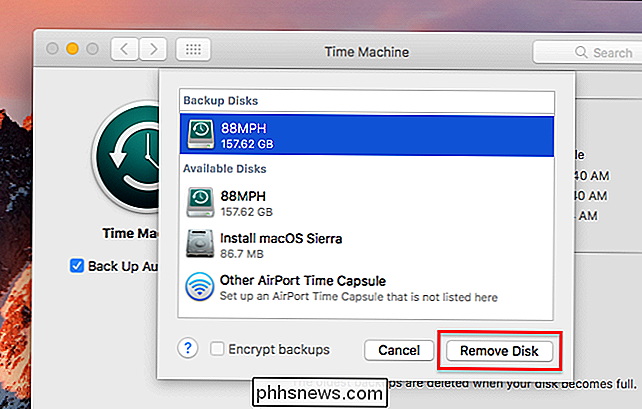
Ja, vi måste ta bort enheten innan vi kan börja kryptera, men oroa dig inte: dina säkerhetskopior kommer att förbli på enheten. Klicka på knappen Välj säkerhetskopia.
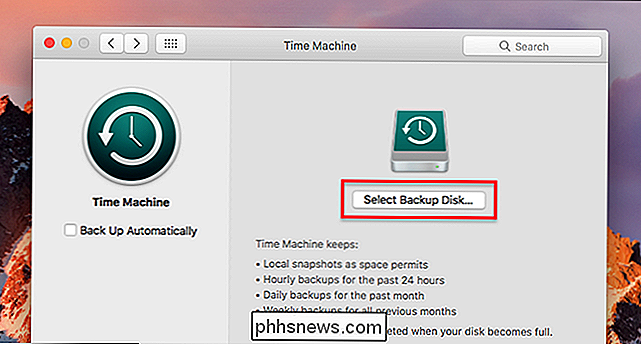
Klicka på din gamla Time Machine-enhet i listan med alternativ och kolla sedan "Kryptera säkerhetskopieringsalternativ".
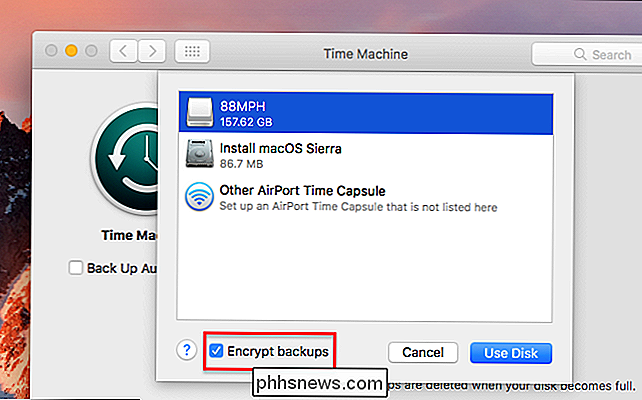
Du kommer att bli ombedd att skapa ett lösenord och lämna en ledtråd . Observera att fältet fält är obligatoriskt: du kan inte fortsätta utan att lägga till en.
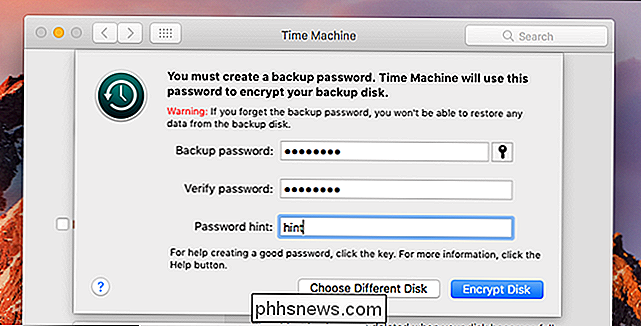
Om du förlorar det här lösenordet kan du inte återställa några filer från enheten, så tappa inte lösenordet. Skriv ner den och lagra den någonstans säkert, som en låslåda, och lagra den också i lösenordshanteraren. Om du behöver hjälp med att tänka på ett lösenord klickar du på ikonen för att hämta MacOS-lösenordsassistenten.
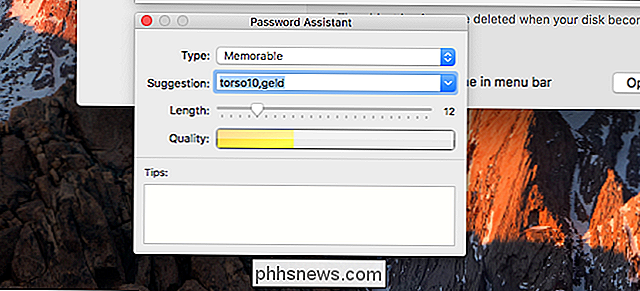
När du har ställt in ett lösenord klickar du på "Kryptera disken." Din mac börjar kryptera enheten. Du kan kontrollera framstegen i rutan Tidsmaskin i systeminställningar.
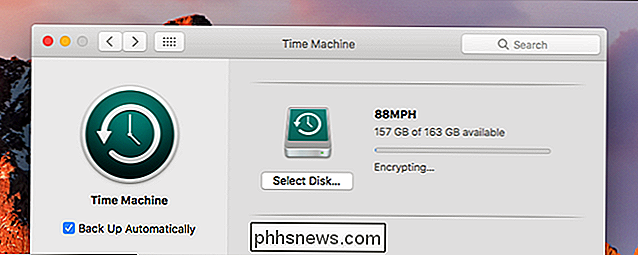
Denna engångsprocess är inte snabb. Som vi sagt tidigare kan en terabyte-enhet enkelt ta mer än 24 timmar. Du behöver inte lämna enheten tillslagen tills processen är klar: avmontera enheten och krypteringen startas nästa gång den är ansluten. Och säkerhetskopieringen fortsätter som vanligt under krypteringsprocessen.
Det snabbaste alternativet: Konfigurera en ny krypterad säkerhetskopiering
Om du installerar en ny hårddisk med Time Machine eller helt enkelt villig att börja med en ren partition för att undvika en lång krypteringsperiod kan du konfigurera en krypterad partition med hjälp av Disk Utility. som du hittar i Program> Verktyg. För att komma igång klickar du på din externa enhet i den vänstra panelen och klickar sedan på "Radera" i verktygsfältet.
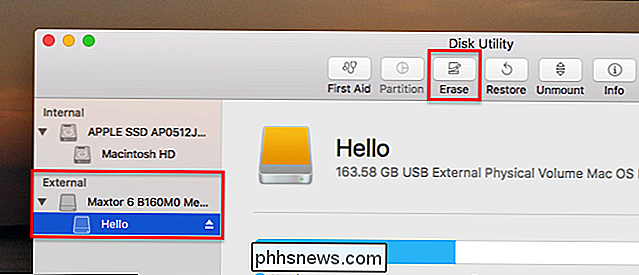
Ge partitionen något slags tidsreserelaterat namn och klicka sedan på "Format"
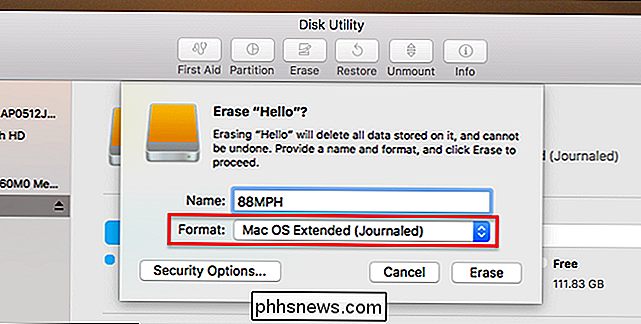
Välj "Mac OS Extended (Journaled, Encrypted)" från de erbjudna alternativen och klicka sedan på "Radera" -knappen. Du kommer att bli ombedd att välja en krypteringsnyckel.
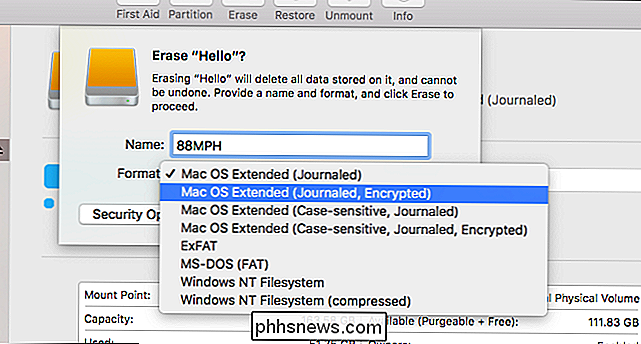
Oavsett vad du väljer, se till att du inte förlorar den här nyckeln: Du kommer inte att kunna återställa filer från din enhet utan den. Skriv ner den och sätt in den i låsrutan och lagra den i din lösenordshanterare. Om du vill kan du klicka på ikonen för att hämta lösenordsassistenten, som kan hjälpa dig att skapa ett lösenord.
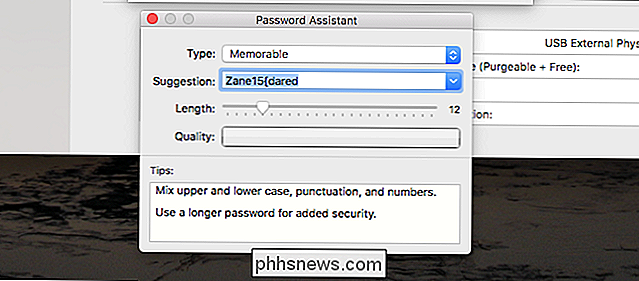
När du är klar klickar du på "Välj" och enheten blir omformaterad. Gå till Time Machine-inställningar och sätt in din nya krypterade enhet som Time Machine-säkerhetskopiering. Du har nu en krypterad Time Machine-backup, utan väntetiden för ovanstående metod.
Fotokredit: Valerie Everett

Så här får du ut mesta möjliga av din Chromebook
Chromebooks är fantastiska små enheter, de är enkla nog att nästan alla ska använda och kommer ofta till priser en bråkdel av Windows-bärbara datorer eller MacBook. Oavsett om du är en Chromebook veteran eller en första köpare, här är några tips och tricks som hjälper dig att få ut mesta möjliga av din maskin.

Vad är Project Treble på Android och kommer min telefon att få det?
Icke-konsekventa uppdateringar på Android-enheter har plågat plattformen sedan den första ökningen till popularitet. Project Treble är Googles plan att hjälpa tillverkare att effektivisera uppdateringsprocessen för mer aktuella uppdateringar. Android-fragmentering är problemet En av de största klagomålen mot Android som operativsystem är något som i allmänhet kallas "fragmentering".



