Hur man använder markeringar i OS X: s terminal för enklare navigering

Användning av terminalen i OS X är förmodligen det mest kraftfulla och omedelbara sättet att påverka djupa förändringar på din Mac. Om du är ett fan av att använda kommandoraden, är det alltid trevligt att lära dig ett nytt trick.
Vi är aldrig emot att lära oss nya sätt att "hacka" OS X via terminalen. Vi vet till exempel att vi kan förhindra att vår Mac sover genom att använda kommandot "Koffein". Ett annat bra trick är att ändra där OS X automatiskt sparar skärmdumpar.
Dagens trick kommer i form av märken. Markeringar fungerar mycket som bokmärken eftersom de tillåter dig att utföra kommandon och markera positioner som du kan komma tillbaka till senare.
Bokmärken är dock annorlunda eftersom de kvarstår från Terminalfönster / flik till Terminalfönster / flik. Märken gäller bara för ett enda fönster eller flik. Varken kommer det att gå när du avslutar Terminal.
Hur Marks Work
Varje gång du trycker på "Enter" i ett terminalfönster markeras linjen genom att lägga in en konsol i början av ett kommando.
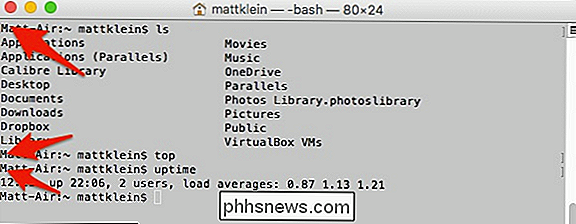
Märken gör det enkelt att hoppa genom kommandon, speciellt om du utför ett kommando med en lång effekt.
Du kan sedan hoppa genom märken med "Kommando + Upp" eller "Kommando + Ned". Det är ganska enkelt och enkelt, hur konfigurerar du då beteendemärkning?
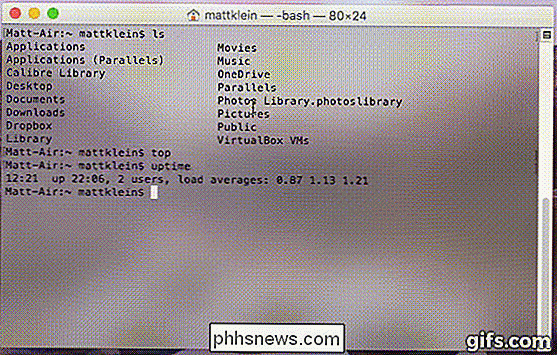
Om du vill avaktivera märken, kan du göra det från menyns Redigera-meny, Redigera> Markeringar> Markera snabbkorrigeringslinjer. Du kan emellertid fortfarande markera ett kommando med hjälp av tangentbordskombinationen Kommando + Enter.
För alla kommandon om att använda eller inte använda märken, kolla menyn Redigera> Markeringar-menyn.
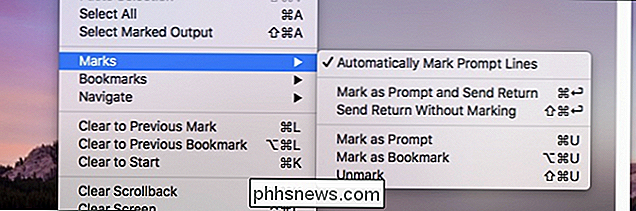
Alternativt, om du vill lämna automatisk markering aktiverad, men hoppa över en rad, då kan du använda Command + Shift + Enter.
Du kanske vill behålla all ström som varumärkena har att erbjuda, men vill helt enkelt inte se dem. I så fall går du till Visa-menyn och väljer "Dölj markeringar".
Om du döljer märken kommer de fortfarande att vara där, du kommer helt enkelt inte se dem.
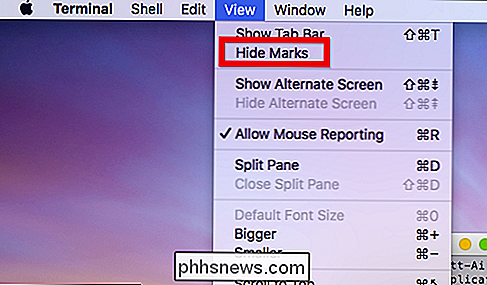
Vi säger att du har automatisk markering avaktiverad och du glömmer att markera en viktig rad när du flyger genom dina kommandon. Du kan fortfarande manuellt markera en rad genom att välja i Terminal-fönstret med musen och sedan använda Redigera> Markeringar> Markera som snabb eller genom tangentbordets genväg Kommando + U.
Slutligen finns det en enda mer användbar kommando du kan samla från denna nyfunna Terminal power. För att välja innehåll automatiskt lägg till Shift. Med andra ord, om det finns ett särskilt kommando som du vill kopiera och använda igen eller om du vill kopiera loggutmatning eller något av den typen, använd Command + Shift + Up eller Command + Shift + Down.
Nu kan du helt enkelt kopiera utmatningen till klippbordet för att klistra in på något annat, till exempel om du diagnostiserar ett problem eller visar en punkt.
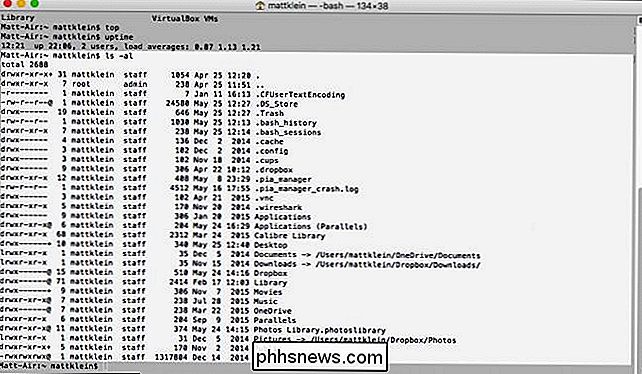
Lägga märken till dina terminalkunskaper är ett kraftfullt sätt att bris genom flera skärmar av produktionen med stor lätthet. Bättre kan du välja och välja ditt sätt genom att bestämma om du vill använda märken eller inte.
På så sätt kommer du aldrig att förlora din plats, eller det gör du, kan du att hitta det igen snabbt och enkelt.

Mediasenterets programvara och hårdvara har utvecklats exponentialt under de senaste tio åren men det kan fortfarande vara ganska ont att få fjärr upp och kör med din enhet. Idag ser vi på Flirc IR dongle, ett otroligt smart och effektivt sätt att länka någon fjärrkontroll till nästan vilket mediecenter.

Så här återställer du din webbläsare till dess standardinställningar
Vill du återställa din webbläsare till standardinställningarna? Du kan inte nödvändigtvis bara avinstallera det - dina personliga filer kommer att vara kvar på din dator. Och om din webbläsare är Internet Explorer, kan den inte avinstalleras alls. Om du återställer webbläsaren till standardläget kan det ofta lösa problem.



