Så här stänger du av förbättrade meddelanden för Windows Defender

Med årsdaguppdateringen till Windows 10 meddelar Windows Defender dig nu en hel del åtgärder som den brukade behålla i bakgrunden. Om du vill återvända till tystare dagar när det bara varnade dig om kritiska händelser, kan du stänga av de här förbättrade notifieringarna.
Windows Defender låter dig veta varje gång din dator har skannats eller ett lågt hot har varit tyst borttagen stör dig. Men om det irriterar dig är det lätt att återvända till när Defender mestadels blev tyst. Öppna Windows Inställningar genom att klicka på Start och sedan på ikonen Inställningar (eller genom att trycka på Windows + I). I fönstret Windows Inställningar klickar du på "Uppdatera och säkerhet."
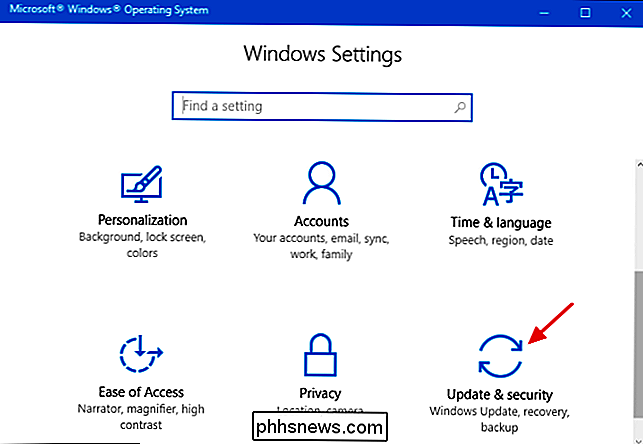
I inställningarna "Uppdatera och säkerhet" klickar du på "Windows Defender" -alternativet till vänster.
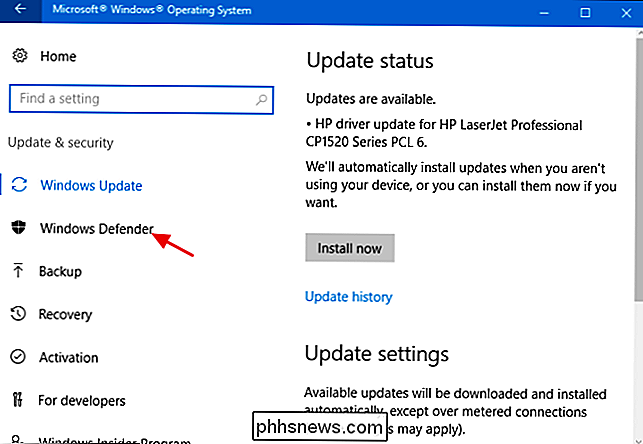
På höger sida av fönstret rullar du ner mot botten och stäng av "Förbättrade meddelanden" växla.
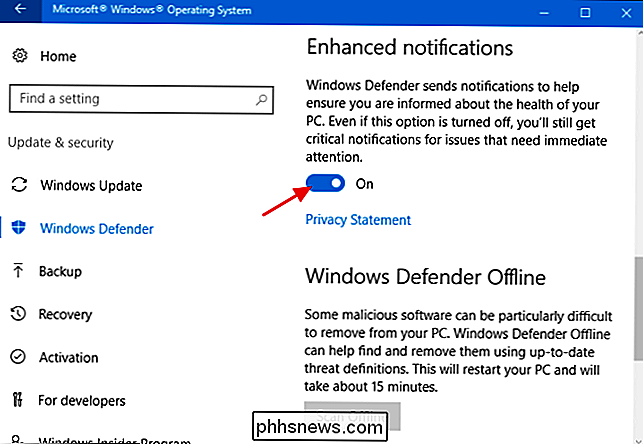
Det är allt du behöver göra. De säger att mer information alltid är bättre, och det är säkert en del sinnesro som man kan få från att låta Windows Defender informera dig om alla de åtgärder som krävs. För vissa kan alla dessa extraanmälningar vara irriterande. Lyckligtvis gav Microsoft oss ett enkelt sätt att inaktivera Defenders nya förbättrade meddelanden. Och frukta inte - du får fortfarande meddelanden om kritiska händelser som verkligen behöver din uppmärksamhet.

Hur man minskar storleken på WhatsApp på din iPhone
Om du är tom för utrymme på din iPhone eller iPad och har bestämt dig för att se vilka appar som tar upp mest utrymme, har du säkert märkt att WhatsApp konsekvent ligger nära toppen.WhatsApp är populär och alla jag vet vem använder den har vanligtvis minst 10 till 15 gruppchattar som de är en del av. Med alla c

När ska du använda kryptering?
"Kryptera allt för att skydda dina data!" Det är vanligt råd idag, med oro över snooping och integritet som når en feberhöjd. Men vanliga datoranvändare behöver inte verkligen kryptera allt. Fler operativsystem inkluderar kryptering som standard, vilket är bra. Men om ditt operativsystem inte gör det behöver du förmodligen inte kryptera allt med program från tredje part.



