Så här installerar du programvara från PPP-er från tredje part i Ubuntu

PPA, eller "Personliga paketarkiv", erbjuda programvara som inte är tillgänglig i Ubuntus mjukvaruarkiv. Vissa PPA erbjuder nya versioner av programvarupaket som inte har gjort det till Ubuntus repositorier än. Installera programvara från en PPA är lättare än att kompilera programvaran från källkoden, så det är bra att veta hur man gör det.
PPAs, Förklarade
RELATED: Hur programvaruinstallations- och pakethanterare arbetar på Linux
Ubuntu är värd för sina egna paketförråd, som den aktiverar som standard. När du öppnar Ubuntu Software Center eller kör apt-kommandot för att installera programvara, laddar Ubuntu ner och installerar paket från de officiella paketförteckningarna.
Men de officiella paketförteckningarna är inte alltid tillräckligt bra. I vissa fall kanske du vill ha ett mjukvarupaket som inte är tillgängligt i de officiella paketförteckningarna. Eller kanske du vill ha en nyare version av programvara än den som erbjuds i de officiella paketförteckningarna.
I stället för att kompilera och installera mjukvaran själv kan du istället lägga till en PPA till ditt system och installera den därifrån, precis som du skulle någon annan Ubuntu app.
Personliga paketarkiv vara så namngivna eftersom de är skapade av individer eller lag och värd för Ubuntus Launchpad-tjänst. Dessa paket är inte officiellt stödda, godkänd eller ens kontrolleras av Ubuntu. Du bör vara försiktig med att bara installera Linux-paket och annan programvara från källor du litar på.
När du har lagt till en PPA till ditt system kan du få tillgång till de paket som finns i den som någon annan tillgänglig programvara. Du kan installera dem med hjälp av Ubuntu Software Center eller apt kommandot, till exempel. Uppdaterade paket från PPA kommer att erbjudas som vanliga programuppdateringar.
Så här lägger du till en PPA med Ubuntus grafiska verktyg
För att lägga till en PPA måste du först hitta PPA-namnet. Du kan hitta det här medan du söker på webben för hur du installerar ett visst programpaket på Ubuntu. När du har det kan du fortsätta.
Öppna Ubuntu's Dash, sök efter "Software & Updates" och starta verktyget "Software & Updates".
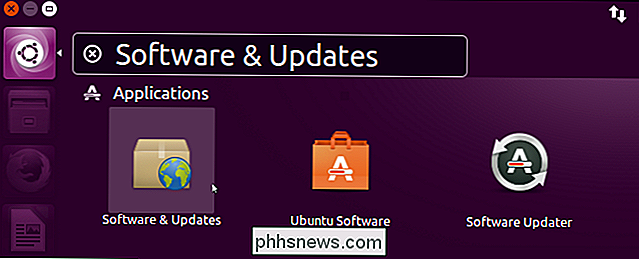
Klicka på fliken "Annan programvara" högst upp i Programvaran & Uppdateringar och klicka på "Lägg till" -knappen.
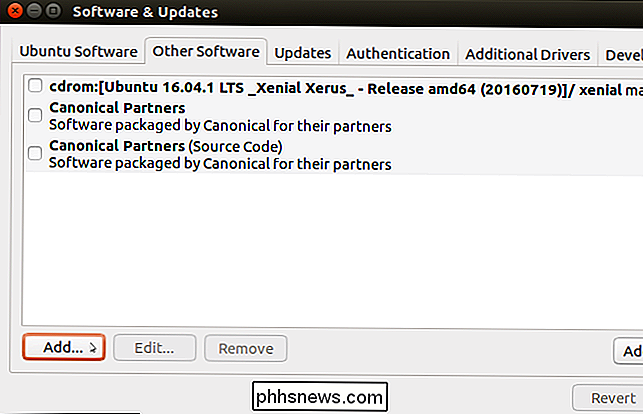
Ange PPA: s adress i formuläret:
ppa: NAME / ppa
Om vi till exempel vill lägga till Graphics Drivers-teamet PPA som tillhandahåller de senaste NVIDIA-grafikkdrivrutinerna, skulle vi ange följande rad:
ppa: grafikdrivrutiner / ppa
Klicka på knappen "Lägg till källa" för att fortsätta.
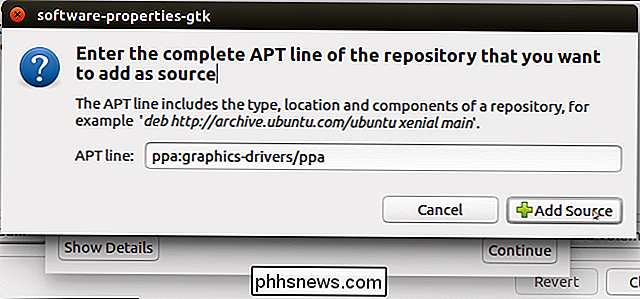
Klicka på knappen "Stäng" i Programvaran & Källfönstret. Ubuntu säger att den behöver ladda ner information om den nya mjukvaran i PPA. Klicka på "Reload" och Ubuntu hämtar de senaste paketlistorna.
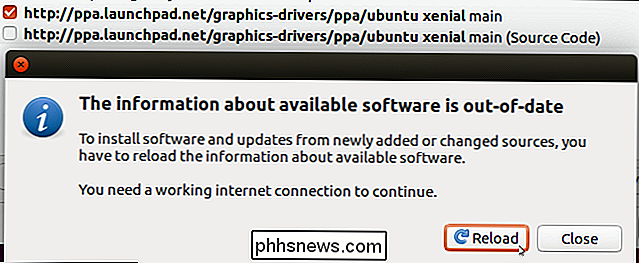
Fönstret Software & Källor stängs. För att installera programvara från PPA kan du nu använda Ubuntu-programvaran eller något annat verktyg.
Starta bara ditt verktyg, sök efter paketets namn och installera det. Om PPA innehåller uppdaterade versioner av programvara som redan finns på ditt system, installerar du bara programuppdateringarna normalt för att få PPA: s version.
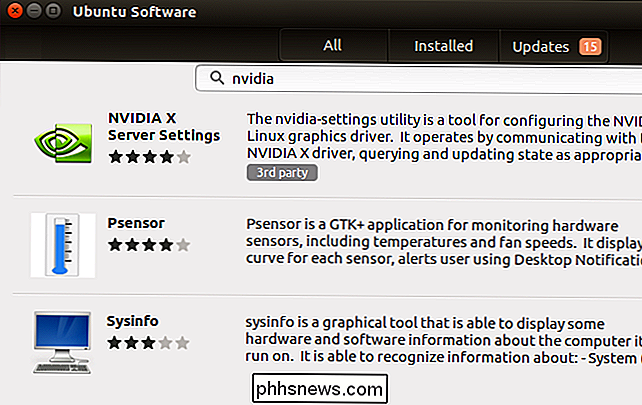
Medan programmet Ubuntu Software inte ger mycket avancerad information, gör det klassiska Synaptic-verktyget. Synaptic ingår inte längre i Ubuntu, så du måste installera den separat om du vill använda den. Du hittar den i Ubuntu-programvaran. Du kan även köra kommandotsudo apt install synaptici ett terminalfönster för att installera det.
Klicka på "Origin" -fliken synaptic och du får se de PPA-er som du har lagt till här. Klicka på namnet på en PPA för att se programvaran som är tillgänglig från den PPA och se vilka paket du har installerat från PPA.
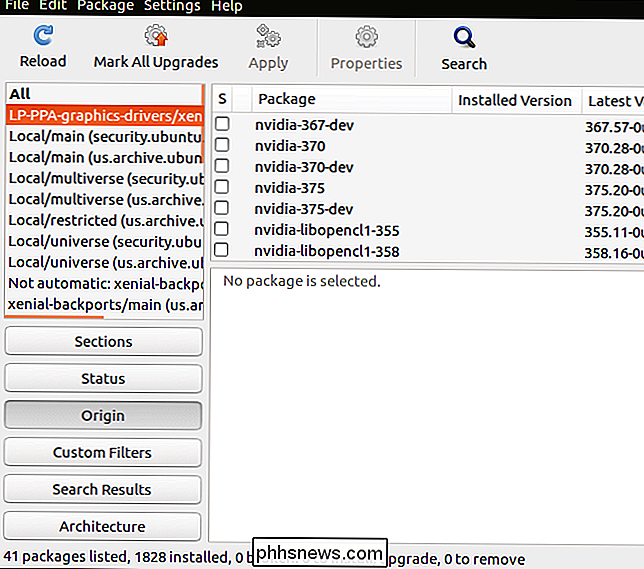
Så här lägger du till en PPA från kommandoraden
Du kan också lägga till PPA och installera programvara från dem från terminalen med följande kommandon. Du måste prefixera alla kommandon med sudo för att köra dem med root-behörigheter.
För att lägga till en PPA, kör följande kommando i en terminal, ersätt "namn" med namnet på PPA:
sudo add-apt-repository ppa: namn / ppa
Så om vi vill lägga till Graphics Team PPA kör vi följande kommando:
sudo add-apt-repository ppa: grafikdrivrutiner / ppa
Tryck på "Enter" igen för att lägga till PPA när du blir ombedd.
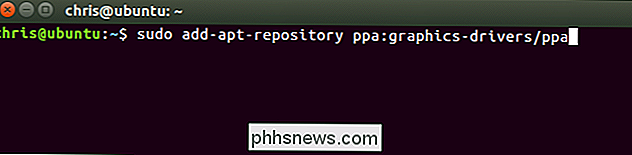
För att hämta uppdaterad information om tillgängliga paket efter att ha lagt till en PPA, kör följande kommando:
sudo apt update
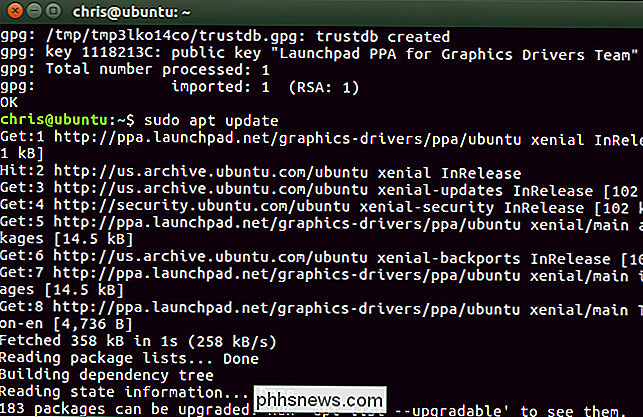
För att installera ett paket från PPA, kör följande kommando:
sudo apt installera namn på paketet
Om du inte är säker på paketets namn, kolla på PPA: s beskrivningssida på Launchpads webbplats. Om du till exempel vill installera NVIDIA-grafikkortversionen 375 från Graphics Team PPA kör vi följande kommando:
sudo apt install nvidia-375
Typ "y" och tryck på Enter för att fortsätta när du blir ombedd.
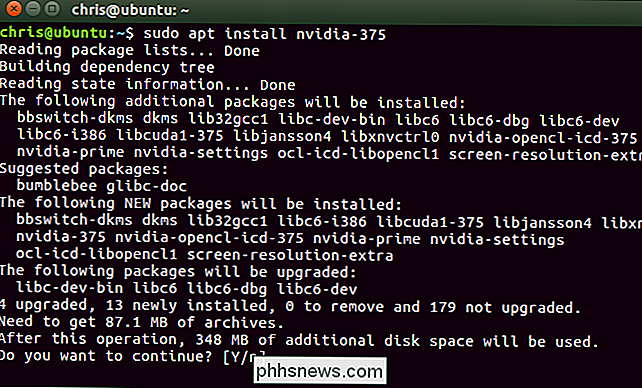
Eller om du vill uppdatera ditt system till de senaste tillgängliga paketen, inklusive nyare versioner från alla PPA, har du lagt till följande kommando:
sudo apt uppgradera
Skriv "y" och tryck på Enter för att uppdatera fortsätt när du blir ombedd.

Uppdatera ditt system i framtiden och du får den senaste mjukvaran från både Ubuntus officiella mjukvaruarkiv och eventuella PPA som du har lagt till.

När ska du byta ut dina stora hushållsapparater?
Du ersätter förmodligen något när det bryts ner och fungerar inte längre (eller reparerar om kostnaderna inte är för höga). Det är dock vanligtvis inte en bra strategi för stora, dyra apparater i ditt hem som du litar på varje dag. Här är vad du borde veta om de flesta apparaternas livslängd och när de ska bytas ut.

Så här stoppar du Samsungs apptillståndsövervakning från visningsanmälningar
Om du har en Android-telefon bör du vara medveten om behörigheterna som dina appar har beviljats. Det finns till exempel ingen anledning för en räknareapp att ansluta till webben. På Galaxy Note 8 (och förmodligen några telefoner som kommer efter) har Samsung automatiserat denna process med ett verktyg som heter App Permission Monitor, som meddelar dig om några appar använder ett tillstånd som är särskilt viktigt eller utanför deras normala arbetsområde.



