Hur man automatiskt döljer Windows Aktivitetsfält

Varje bildrymd är värdefullt, särskilt vertikalt utrymme. Men i Windows 10 tar den ganska stora aktivitetsfältet upp fastigheter även när du inte behöver det.
Det är enkelt att gömma aktivitetsfältet när det inte används. Först, högerklicka på en tom plats på Aktivitetsfältet. En meny kommer att dyka upp.
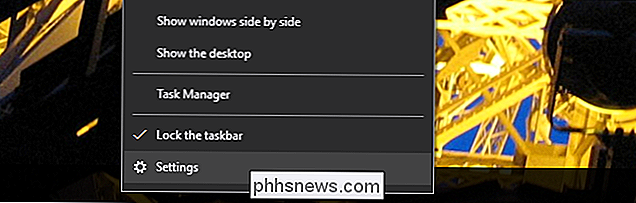
Klicka på det nedersta alternativet, "Inställningar." (Om du använder en äldre version av Windows kan du behöva klicka på "Preferences" istället, mer på det nedan.) Lämplig panel i Inställningarna öppnas.
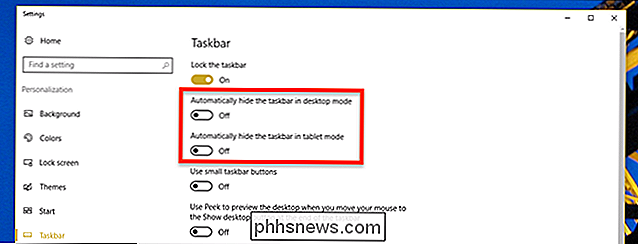
Du får se två alternativ: gömma aktivitetsfältet i skrivbordsläge och gömma aktivitetsfältet i tablettläget. Växla en eller båda av dessa alternativ. Om du väljer att dölja aktivitetsfältet i skrivbordsläge visas det bara om du flyttar musen längst ned på skärmen. Så här:

Om din Windows 10-enhet är en avtagbar tablett, kan du också aktivera att gömma aktivitetsfältet i tablettläge. När du gör kommer din aktivitetsfält bara att dyka upp när du sveper upp från undersidan av skärmen.
Om du använder Windows 7 eller 8 kan den här processen se lite annorlunda ut. När du högerklickar på aktivitetsfältet ser du ett fönster som ser ut så här:
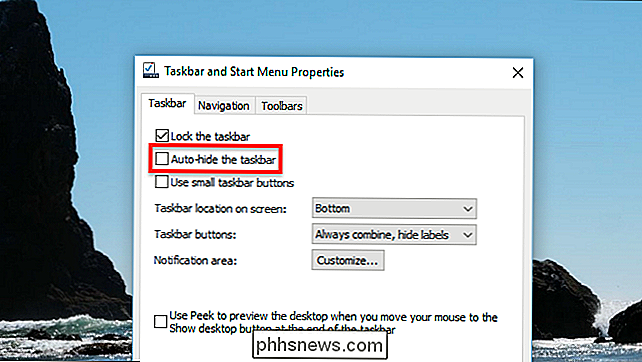
Markera "Dölj aktivitetsfältet" och du är klar! Din aktivitetsfält kommer nu att gömma tills du flyttar musen längst ner på skärmen, som visas nedan.
Om aktivitetsfältet inte gömmer sig konsekvent, här är några tips för att fixa när aktivitetsfältet inte automatiskt kommer att gömma sig.

Så här tar du bort "Skicka till" -menyn från Windows-menyn Kontextmeny
Om du någonsin har undrat om du kan ta bort undermenyn "Skicka till" från snabbmenyn i Windows, blir det ut du kan. Du måste bara göra en snabb registerredigering. Menyn "Skicka till" är en av de små Windows-funktionerna som människor antingen tycker är mycket användbara eller inte alls användbara. Vi har pratat om hur man anpassar menyn "Skicka till" och hur man lägger till saker som Dropbox till det.

Vilket Linux-filsystem ska du använda?
När du formaterar partitioner på en Linux-dator ser du ett stort antal olika filsystemalternativ. Dessa alternativ behöver inte vara överväldigande. Om du inte är säker på vilket Linux-filsystem du vill använda, är det enkelt. Snabbsvaret: Använd Ext4 om du inte är säker Vi kommer in i ogräset och kolliderar skillnaden mellan olika filsystem på ett ögonblick, men om du inte är säker: Använd Ext4.



