Så här begränsar du stavningskontroll till huvudordboken endast i Outlook

Nyligen visade vi dig hur man bara använder huvudordlistan (inte några anpassade ordböcker) när man utför stavningskontroll eller automatiskt kontrollerar stavning när du skriver. Du kan göra detsamma i Outlook, men det är ett något annorlunda förfarande för att ändra den här inställningen i Outlook.
Om Outlook bara använder huvudordlistan klickar du på fliken "File".
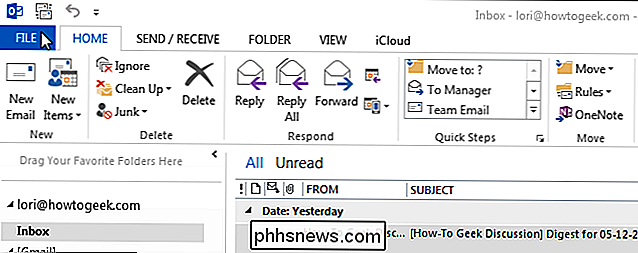
På skärmen bakomliggande steg klickar du på " Alternativ "i listan med poster till vänster.
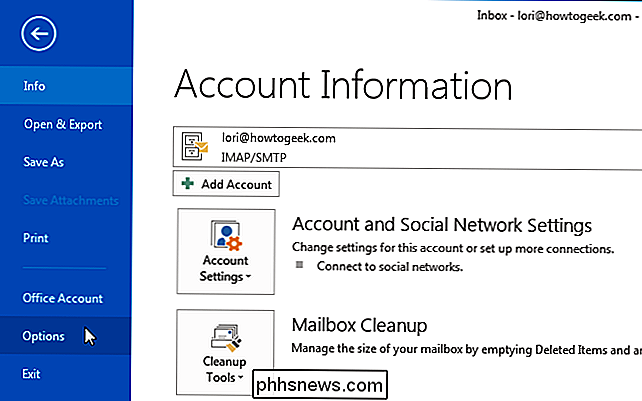
I dialogrutan" Outlook-alternativ "klickar du på" Mail "i listan över objekt till vänster.
OBS! Om du öppnade dialogrutan Outlook-alternativ boxen från ett e-postmeddelande, är skärmen "Mail" som standard aktiv.
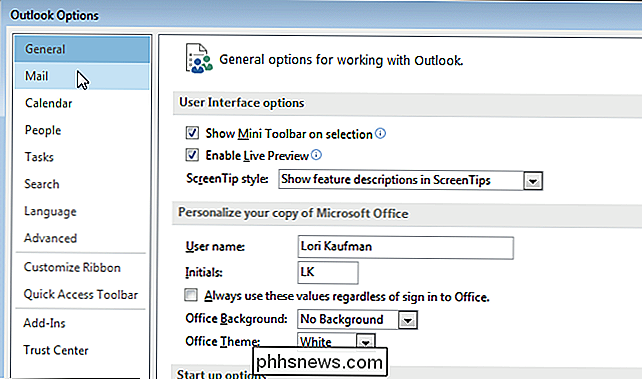
I avsnittet "Komponera meddelanden" klickar du på knappen "Stavning och autokorrigering".
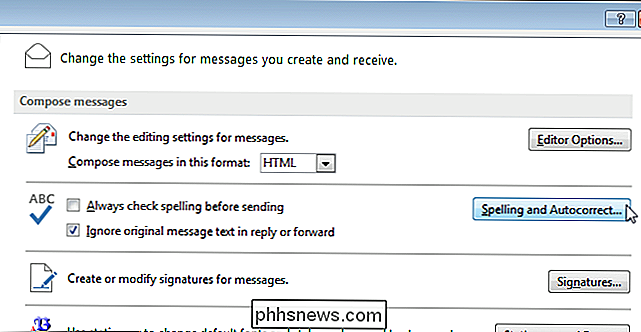
På skärmen "Proofing" När du korrigerar stavning i Microsoft Office-program "markerar du kryssrutan" Föreslå endast huvudordlista "så det finns ett kryssrutan i rutan.
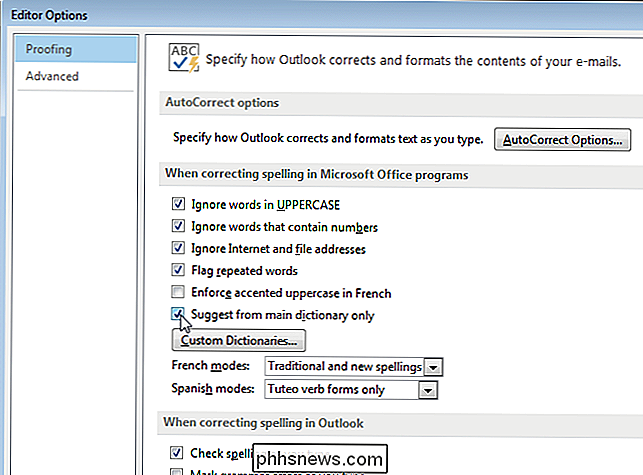
Klicka på" OK "i dialogrutan" Editor Options "för att acceptera din ändring och stäng dialogrutan.
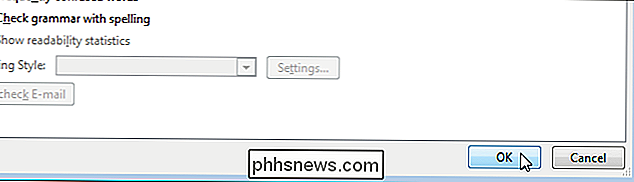
Du kommer tillbaka till dialogrutan "Outlook-alternativ". För att stänga det klickar du på "OK".
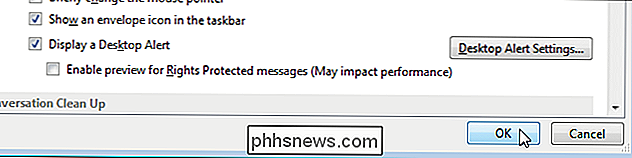
Den här inställningen finns även i Word, Excel och PowerPoint, men den är åtkomlig annorlunda än i Outlook. Aktivera eller inaktivera denna inställning i ett program påverkar INTE inställningen i de andra programmen.

Så här använder du Siri för att söka efter dina foton efter datum eller plats
Apples app är ett ganska bra erbjudande, men om du tar mycket foton med din iPhone vet du att det kan vara ett krångel rullar igenom dem alla för att hitta foton du tog på en viss plats eller på ett visst datum. Bland alla andra användbara saker som Siri kan hjälpa dig med kan hon också hjälpa till att hitta bilder mycket enklare.

Så här lägger du till och byter världsklockor på Apple Watch
När du först ställer in din Apple Watch, kanske du kanske har några världsklockor på den. Du kan ändra världen klockor på din Apple Watch, men du måste använda din iPhone för att göra det. Att lägga till, subtrahera och ändra världsklockor på Apple Watch verkar som om det skulle vara ganska intuitivt, men det är inte.



