Så här inaktiverar du Siri och platstjänster på Apple TV

Apple integrerar Siri i allting och varför inte? Det är en favorit hos oss och fungerar bra om det är på Apple Watch eller iPhone eller iPad. Om du använder en Apple TV, kanske du vill inaktivera den.
Av alla Apples enheter med Siri-integration kan Apple TV vara den där du kan göra utan den och fortfarande njuta av enheten nära sin fulla potential.
Att sätta på Siri på Apple TV är en mycket enkel process. Dessutom kanske du vill lämna Siri aktiverat men stäng av möjligheten att använda din plats. Vi visar hur du inaktiverar det också.
Slå av Siri på Apple TV
För att stänga av Siri på din Apple TV, öppna först Inställningarna från startskärmen.
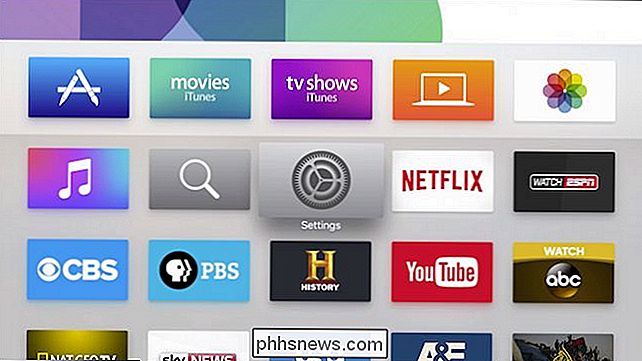
När du har inställningarna öppna, klicka på alternativet "Allmänt".
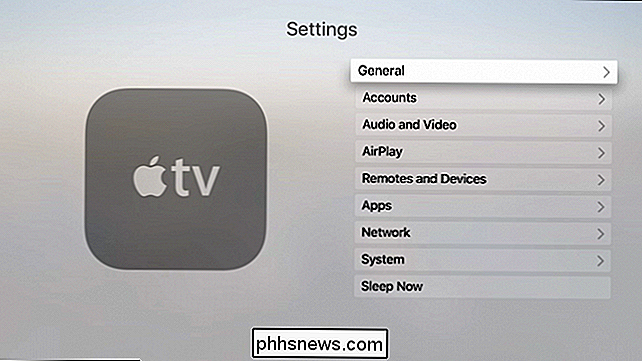
Nu bläddrar du bara ner och klickar på "Siri" och det stängs av.
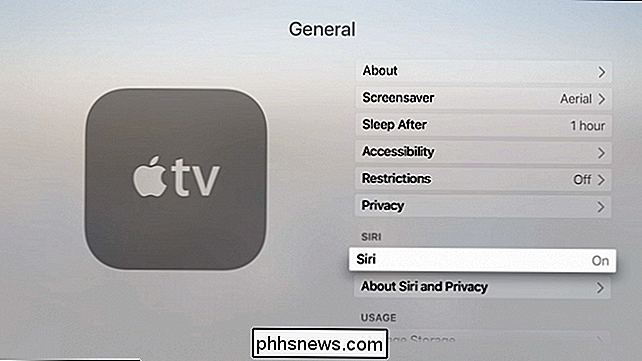
Slå av Siri är enkelt och kan uppnås med tre klick. sagt, det är väldigt enkelt och om du vill slå på Siri igen, helt enkelt upprepa processen.
Slå av Siris platstjänster på Apple TV
Siri kan också använda din plats för att visa dig platsbaserade resultat, men om du vill inte ha Apple TV, än mindre Siri för att komma åt din plats, så kan du stänga av det också.
Öppna det här igen genom att öppna de allmänna inställningarna och klicka sedan på "Sekretess".
Det första alternativet låt oss slå på eller stänga av Location Services, vilket innebär att Apple TV och Siri kan skräddarsy din användarupplevelse till din plats.
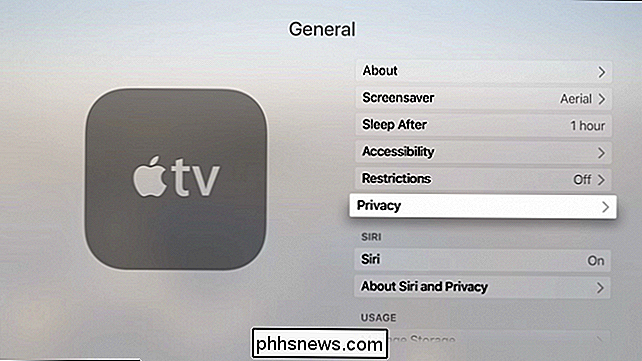
Om du vill stänga av platsen Tjänster för Siri bara, sväng sedan ner till Siri-alternativet och klicka på det.
Du får valet att komma åt din plats när du använder Siri eller aldrig.
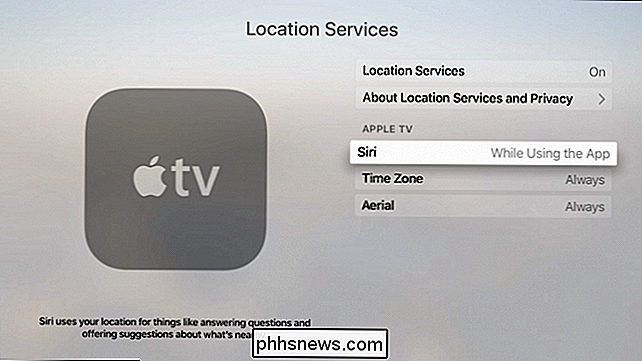
Det verkar somligt "On" eller "
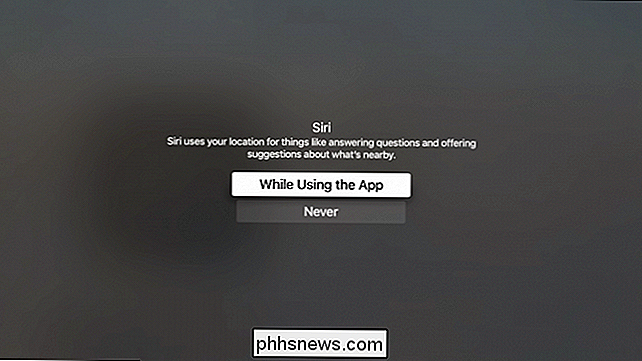
Slutligen, om du vill läsa igenom Siri och din integritet, så kommer det sista alternativet i de allmänna inställningarna att låta dig läsa om fakta.
En del extracurricular läsning gör aldrig ont.
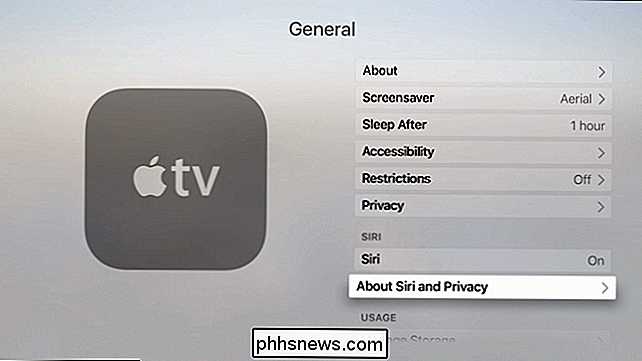
Vi förstår varför vissa människor kanske inte behöver använda Siri på deras Apple TV, men vi tycker att det är ett ganska coolt tillägg och faktiskt förbättrar användarupplevelsen.
Vidare stängs av platstjänster till mer integritet
Om du hittade den här artikeln användbar, eller om du har några kommentarer eller frågor som du vill bidra med, vänligen lämna din feedback i vårt diskussionsforum.

Varför har jag IPv4 och IPv6-offentliga adresser tilldelade mitt hemnätverk?
Medan du förväntar dig att ha en IPv4-adress tilldelad din plats, kan du bli förvånad att hitta en IPv6-adress tilldelad till dig också. Varför skulle båda typerna tilldelas till dig samtidigt? Dagens SuperUser Q & A-post har svaret på en nyfiken läsarens fråga. Dagens Frågor och svar-session kommer till vår tjänst med SuperUser-en indelning av Stack Exchange, en community-driven gruppering av Q & A-webbplatser.

7 sätt att barn bevisa en dator
Jag har en 2-årig dotter och jag har insett vikten av barnsäkerhet på min dator! Den andra jag vänder mig om, hon springer till mitt skrivbord, hoppar på stolen och börjar slänga bort på nycklarna. Om datorn redan är på har hon funderat på hur man flyttar musen och klickar på allt hon kan. Det är jät



