Låsa ner TeamViewer för mer säker fjärråtkomst

TeamViewer är ett bra gratis program, oavsett om du vill komma åt din dator från fjärran eller hjälpa vänner och släktingar med datorn. Men dess standardinställningar är anmärkningsvärt osäkra, istället för att underlätta användarvänligheten. Så här låser du ner TeamViewer så att du kan utnyttja funktionerna utan att öppna dig själv för att attackera.
Problemet med TeamViewer
RELATERADE: De bästa verktygen för att enkelt utföra fjärrteknisk support
Tillbaka in 2016, det var ett utslag av datorer som komprometterades genom TeamViewer. Och just nu, i december 2017, var TeamViewer tvungen att utfärda en nödsituation för en allvarlig sårbarhet i programmet. Även om det inte finns några skarpa säkerhetshål eller utbredd attack, är det dock mycket lätt för en TeamViewer-användare att få datorn skadad om de inte har alla rätt inställningar i ordning. Och om du tittar på rapporter från tidigare kompromitterade maskiner, använde de flesta offren osäkerhet.
Som standard är TeamViewer inte en särskilt säker applikation. Den gynnar användarvänligheten över svåra att navigera säkerhetsprocedurer. Det här är användbart när du försöker hjälpa din pappa att lösa sin dator från hela landet. Du kan få honom att ladda ner en enda fil, springa den filen, få honom att ge dig det enkla numeriska datorns ID och lösenord och boom , du styr din dator och löser krisen. Men att lämna TeamViewer i det enkla första läget (som egentligen bara ska användas i så enkelt tillstånd för de enda nödsituationerna) frågar bara om problem.
TeamViewer har massor av säkerhetsalternativ som du kan växla på och tweak, Men det är väldigt enkelt att gå från en osäker TeamViewer-upplevelse till en mycket säker TeamViewer-upplevelse med bara lite tinkering.
Innan vi fortsätter finns det dock några saker vi skulle ha gillar att du kommer ihåg medan du läser igenom handledningen. För det första behöver inte varje person vända på alla alternativ vi föreslår. Du måste balansera dina behov och arbetsflöde mot de säkerhetsändringar du gör - det vill du inte till exempel, aktivera funktionen som kräver att en användare på datorn accepterar den inkommande TeamViewer-förfrågan om du använder TeamViewer för att ansluta till din egen obevakade dator.
För det andra, om TeamViewer installeras på din dator genom ditt arbete, av ett tekniskt supportföretag du har anställt eller av en släkting som hjälper till att felsöka och underhålla din dator, uppmanar vi dig att Läs över den här artikeln (och eventuellt dra nytta av några tips), men att även rådgöra med personen som ansvarar för din TeamViewer-upplevelse.
Grundläggande säkerhetspraxis
Innan vi kommer in i TeamViewers inställningar, Låt oss prata om några grundläggande säkerhetspraxis (det är uppriktigt, gäller för nästan alla program, inte bara TeamViewer).
Avsluta TeamViewer och kör den bara när du behöver det.
Vårt första förslag är både en omedelbar åtgärd du måste ta och en allmän förslag till framtida användning. För det första är kompromisser ofta ett resultat av dåliga säkerhetspraxis. Vi ska göra en sak direkt. Stäng TeamViewer tillfälligt och uppdatera det, och när programmet är avstängt, kommer vi att uppdatera säkerheten på din TeamViewer-konto via företagets webbsida. (Mer om detta i nästa avsnitt.)
Som en allmän övervägning, kör endast TeamViewer-programmet när du behöver det . På det sättet, även om det finns en sårbarhet i programmet (som den som just upptäckts och patchas), kommer du inte att vara i nästan lika mycket fara. En applikation som inte körs kan inte orsaka några problem för dig. Medan vi förstår att vissa människor håller TeamViewer 24/7 som en del av deras arbetsflöde, och om du absolut måste, bra. Men om du bara använder det ibland i ditt hem, eller om du är en av de personer som bara slår på att av och till felsöka en relativ dator ska du inte lämna den hela tiden, varje dag. Detta är det enda bästa sättet att undvika att ge någon åtkomst till din maskin.
Med det i åtanke stänger du din TeamViewer-applikation om den körs innan du går vidare till nästa steg.
Skapa ett starkt lösenord
När du stänger av TeamViewer-appen är det dags att logga in på ditt TeamViewer-konto på //login.teamviewer.com. Om du använder TeamViewer utan ett konto rekommenderar vi starkt att du registrerar dig för ett gratis konto, eftersom det är mycket säkrare. Inte bara gör många av de säkerhetsspetsar som vi kommer att lyfta fram under denna handledning baseras på funktioner som endast är tillgängliga för kontoinnehavare, men du kan inte utnyttja de nyligen utrullade säkerhetsfunktionerna bakom kulisserna Övervakning och betrodda enheter - utan ett konto.
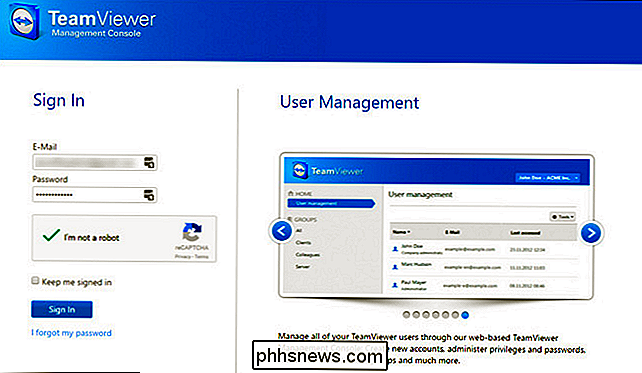
När du är inloggad, klicka på ditt namn längst upp till höger på skärmen och välj "Redigera profil" i rullgardinsmenyn.
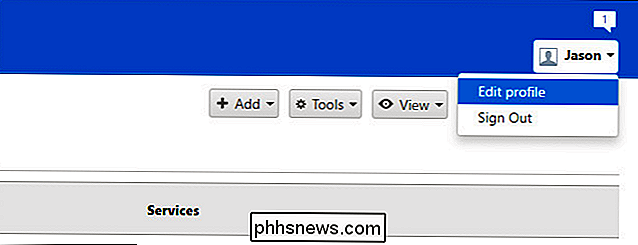
Du kommer att vara i avsnittet "Allmänt" i menyn "Profilinställningar". Det finns två avsnitt här omedelbart intresse för oss: länken "Ändra lösenord" och den tvåfaktorautentisering (som vi kommer att komma till på ett ögonblick). Välj "Ändra lösenord".
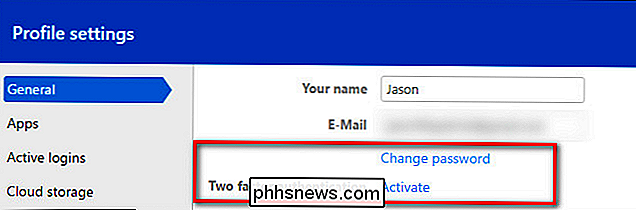
Ange ditt nuvarande lösenord och ersätt det med ett långt, starkt nytt lösenord. Bekräfta lösenordet och välj sedan "Ändra lösenord". Behöver du borsta på dina starka lösenordskraftsförmåga? Vi har täckt dig.
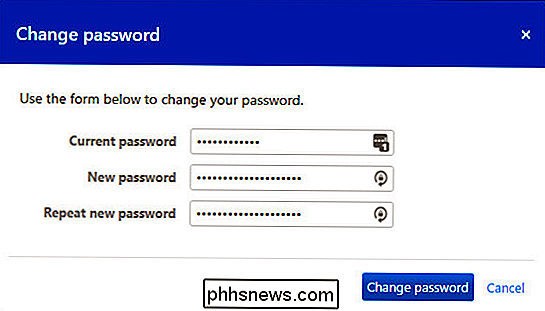
Aktivera tvåfaktorautentisering
Innan vi fortsätter finns det något vi måste starkt betona. Genom att aktivera tvåfaktorautentisering på ditt TeamViewer-konto ökar säkerheten för inloggningsuppgifterna för ditt TeamViewer-konto. Det gör inte , som standard, tillämpar tvåfaktorsystemet för den faktiska klienten. Du kan ställa in ett mycket starkt lösenord på ditt TeamViewer-konto och aktivera tvåfaktorsautentisering, men om du lämnar klientlösenordet till standard 4-siffrigt numeriskt lösenord, skulle tvåfaktorsautentiseringen inte göra något för att skydda dig.
Det är viktigt att du kompletterar hela handledningen här och (som vi visar i senare avsnitt) antingen ställa ett mycket starkt lösenord på din TeamViewer-klient eller, ännu bättre, låsa din klient till ditt konto (sålås det till de två faktorerna autentisering).
När du har ändrat ditt lösenord, kommer du, som du gjorde i föregående steg, automatiskt att loggas ut från ditt TeamViewer-konto. Logga in igen och återgå till samma plats i menyn Profil> Allmänt. Välj länken "Aktivera" bredvid "Tvåfaktorsautentisering".
Om du inte är bekant med tvåfaktorsautentisering kan du läsa igenom den här. Kort sagt innehåller tvåfaktorsautentisering ett annat ID-skikt till inloggningsprocessen (istället för bara ditt e-post och lösenord, behöver du ditt email, lösenord och den unika koden som genereras av autentiseringsappen på din mobiltelefon). TeamViewer stöder flera autentiserare, inklusive Google Authenticator (iOS / Android) och Authy (iOS / Android). Ta en stund att installera en av de ovan nämnda applikationerna, om du inte redan använder en.
När du väl valt "Aktivera", ser du den här lilla menyn som beskriver tvåfaktorsautentisering. Klicka på "Starta aktivering".
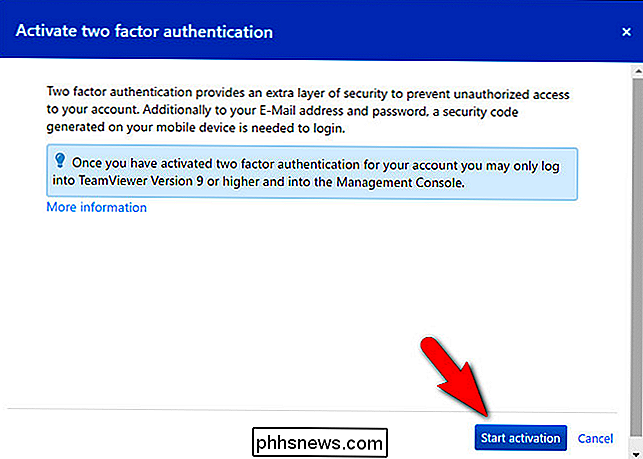
Vid denna tidpunkt ser du en skärm som den nedan med en stor svart QR-kod i mitten. Öppna din autentiserare, tryck på knappen för att lägga till en ny tjänst och skanna QR-koden.
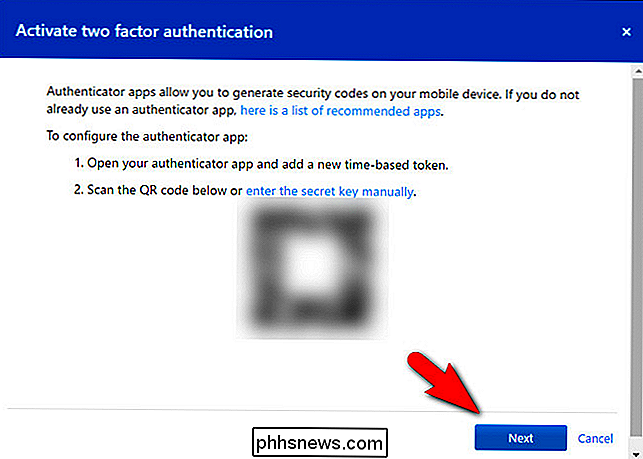
Om skanning av någon anledning inte fungerar kan du alltid klicka på "skriv in den hemliga nyckeln manuellt" och skriv in den istället för att skanna den. När du väl har lagt till den i din autentisering klickar du på "Nästa".
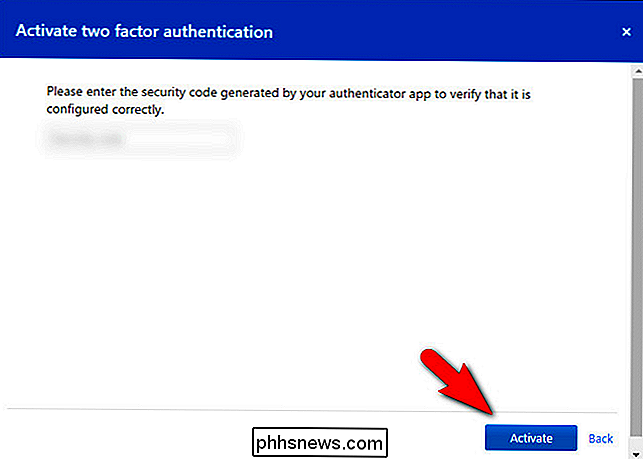
Kontrollera säkerhetskoden för TeamViewer i din autentiseringsapp och skriv in den nu. Klicka på "Aktivera" för att bekräfta.
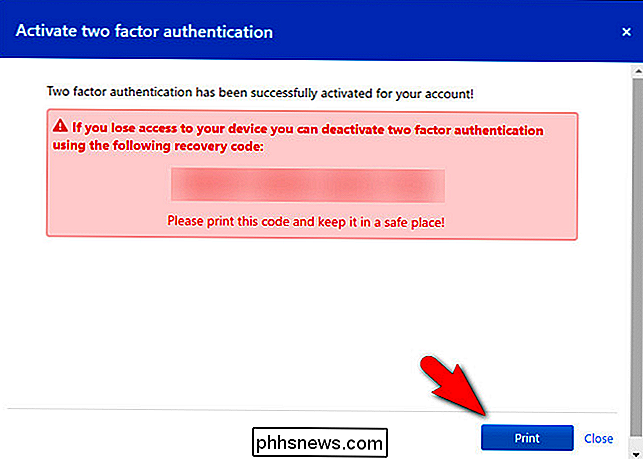
Skriv ut nödåterställningskoden i det sista steget. Spara den här koden på ett säkert ställe. Om du förlorar åtkomst till din autentiserare, är det här det enda sättet att du kan ta bort tvåfaktors autentisering.
Nu gör vi nu med webbplatsen. Efter utskrift av nödkoden kan du logga ut från webbplatsen.
Uppdatera TeamViewer
Om du slår TeamViewer sällan eller om automatiska uppdateringar har stängts av någonstans längs linjen kanske du inte kör den senaste versionen. TeamViewer installationsfil är dock väldigt liten, så det är trivialt att fånga den färskaste kopian och köra den för att säkerställa att TeamViewer-programmet är uppdaterat innan vi ens öppnar det igen.
Du kan ladda ner en uppdaterad version av skrivbordet ansökan här. Kör programmet och välj "Basic" -installationen (för att förhindra TeamViewer från installation som en Windows-tjänst) och kör sedan TeamViewer och logga in i programmet med ditt nya lösenord.
Du kommer att omedelbart efter att ha loggat in till ange säkerhetskoden från din tvåfaktors säkerhetskod. Referera din autentiseringsapp och skriv den nu.
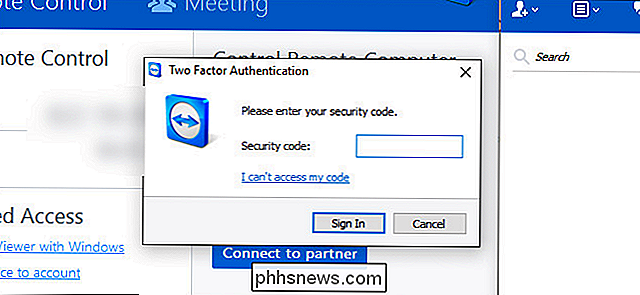
För att spela det extra säkert kan du välja Hjälp> Sök efter ny version från verktygsfältet för att bekräfta att du kör den mest aktuella versionen efter att du har slutfört inloggningsprocessen. nummer.
Lås ner TeamViewers säkerhetsinställningar
Vid den här tiden är du redan före spelet genom att helt enkelt ersätta ditt lösenord med en ny och starkare och aktivera tvåfaktors autentisering. Samtidigt som det säkerställer ditt TeamViewer-konto i allmänhet behöver vi dock göra lite arbete i själva TeamViewer-programmet.
Vi vill betona något som vi markerade i början av handledningen: Inställningarna och alternativen du väljer är mycket beroende av hur du använder TeamViewer. Om du konfigurerar TeamViewer som ett sätt att fjärråtkomst till din egen dator medan du är hemma, gör du olika val än om du konfigurerar TeamViewer-klienten på din äldre föräldrars dator. Vi uppmanar dig att säkra det högsta antalet inställningar du kan utan att minska TeamViewer-verktyget till den punkt som det är mer av ett hinder än en hjälp.
För att komma igång, gå till Extra> Alternativ från menyraden.
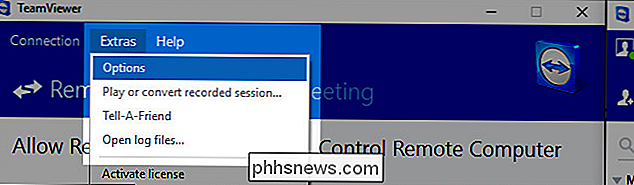
Alla inställningsändringar som vi gör är placerade inom menyn Utvidgningsalternativ. För att hjälpa till med att minska förvirringen, kommer vi att arbeta vägen direkt ner i alternativmenyn, undermeny via undermenyn.
Allmänt: Ingen automatisk start och kontouppgift
För att starta, välj fliken "Allmänt" från vänster navigationsfönster.
Det finns två stora inställningar som du vill konfigurera här. Först vill du bekräfta att "Starta TeamViewer med Windows" inte är markerad om du inte har en mycket pressförklaring för att få den på. Om du är tekniskt stödgivare behöver du verkligen inte TeamViewer starta med Windows. Å andra sidan, om tekniskt stödmottagaren inte kan hantera fumbling runt för att starta TeamViewer när de ringer till dig, kan det vara ett nödvändigt ont att aktivera denna inställning på sin maskin - men som vi sa tidigare är det bäst att bara springa TeamViewer när du aktivt använder den, vilket innebär att du avmarkerar den här rutan.
Nedan hittar du en sektion som heter "Kontouppdrag". Klicka på knappen "Tilldela till konto" och tilldela datorn till ett visst TeamViewer-konto. Om det här är din personliga dator som du bara vill ha tillgång till, vill du tilldela datorn till ditt konto. Om den här datorn tillhör den person du ofta hjälper till, vill du tilldela din dator till ditt -konto.
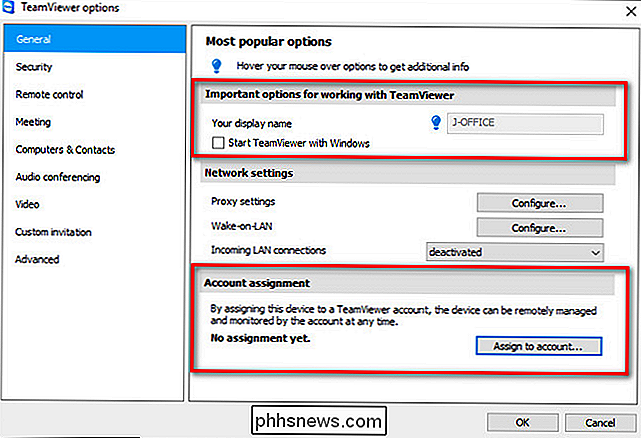
Vi kan inte överskatta vad en ökning av säkerheten som erbjuds. Om ditt konto har ett starkt lösenord och tvåfaktorsautentisering aktiverad betyder det att i stället för svag standard slumpmässigt lösenord skapar TeamViewer-klienten varje session, vem som helst som försöker komma åt fjärrdatorn behöver din inloggning, ditt starka lösenord, och Tillgång till din autentiserare.
Säkerhet: Ingen enkel åtkomst, starka lösenord och vitlistor
Vårt nästa stopp är säkerhetsavsnittet. Välj "Säkerhet" i rutan till vänster.
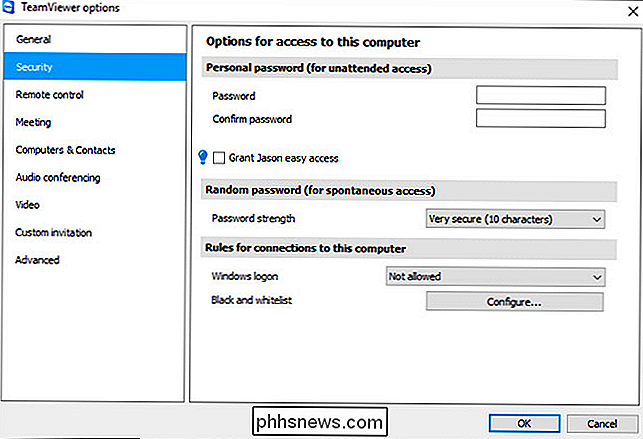
Här har du några val att göra när det gäller lösenordsåtkomst och Windows-åtkomst. Först har vi avsnittet "Personligt lösenord". Här kan du ange ett personligt lösenord för denna TeamViewer-klient (för fjärråtkomst) och du kan ge "lätt åtkomst" (där det angivna kontot inte behöver ange ett lösenord för att komma åt maskinen så länge de är inloggade i TeamViewer konto).
Vissa föredrar att manuellt ställa in ett mycket starkt lösenord för sin maskin (istället för att förlita sig på de slumpmässigt genererade som TeamViewer använder som standard). Så länge du ställer in ett mycket starkt lösenord, och använder du den Whitelist-funktion som vi kommer att komma till ett ögonblick, det här är ett säkert alternativ. Utan vitlistan öppnar det personliga lösenordet en annan angreppsvektor, eftersom någon bara behöver ditt TeamViewer-ID och lösenord för att komma åt maskinen - de skulle inte ens behöva en tvåfaktors autentiseringstoken.
Vi skulle avskräcka dig från att använda funktionen "lättåtkomst" om du inte har ett mycket starkt lösenord på ditt TeamViewer-konto och du har aktiverat tvåfaktorsautentisering eftersom det tar bort behovet av manuellt eller slumpmässigt genererat lösenord för att komma åt maskinen (så länge eftersom du är inloggad på ditt TeamViewer-konto). Återigen måste du balansera säkerhetsproblemen mot användarvänlighet.
Om du klarar av slumpmässigt genererade lösenord (där slutanvändaren, som din mamma, måste ge dig lösenordet varje gång), skulle vi uppmuntra du ska byta från den svagare standardlösenordslängden till "Mycket säker (10 tecken)". Alternativt kan du inaktivera den här funktionen om du har valt ett starkt manuellt lösenord i föregående steg.
I avsnittet "Regler för anslutningar till den här datorn" kan du ange två saker: Windows inloggningsuppgifter och en svart / vitlista. Vi rekommenderar starkt att du lämnar alternativet "Windows logon" som "Nu tillåter". Om du aktiverar den här inställningen accepterar TeamViewer inloggningsuppgifterna som gäller på datorn som en giltig åtkomstkod för programmet. Om användaren på datorn har ett svagt lösenord är det väldigt problematiskt, och det är bäst att lämna den inaktiverad.
Slutligen vill du definitivt ange en vitlista för datorn. Klicka på knappen "Konfigurera" bredvid "Svart och vitlista".
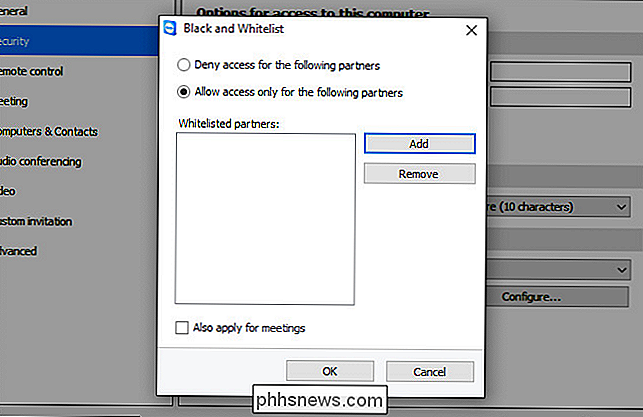
Välj "Tillåt endast åtkomst till följande partners" och klicka sedan på "Lägg till". Du kommer att presenteras med en lista över dina TeamViewer-kontakter för att välja från. Som standard är du den enda personen i din kontaktlista. Om du bara använder TeamViewer för att komma åt dina egna maskiner är det här perfekt, du kan bara vita på dig och kalla det bra.
Om du ställer in en dator för en släkting måste du dock lägga till dig själv som en kontakt till sitt TeamViewer-konto om du vill använda whitelistfunktionen. Du kan göra det genom att stänga alternativmenyn här, återvända till TeamViewer-huvudfönstret och klicka på den lilla dubbelpilikikonen bredvid deras namn längst ned till höger på skärmen (detta expanderar listan Datorer och kontakter). Klicka på "Lägg till kontakt" längst ner på listan för att lägga till dig själv som kontakt.

Om du behöver lägga till någon annan (till exempel, en syskon som också hjälper till med mamma och pappas dator) är det dags att gör så.
När extra personer, om så är nödvändigt, finns i kontaktlistan, kan du helt enkelt återgå till föregående meny, välj "Lägg till" och välj sedan alla TeamViewer-konton du vill lägga till i vitlistan. Klicka på "OK" för att bekräfta.
Avancerade alternativ: Granulär kontroll över fjärråtkomstfunktionalitet
Om du har kommit fram till de här förinställningarna gör du tvåfaktorsautentisering med starka lösenord, konfigurerar du en vitlista - du är in bra form, och kanske inte behöver göra mer avancerad tweaking. Menyn Avancerade inställningar erbjuder verkligen kontroll över aspekterna av TeamViewer-upplevelsen som låter dig både skydda dina egna datorer och datorerna de personer du hjälper både utanför manipulering (såväl som användarfel).
Till öppna de avancerade inställningarna välj fliken Avancerat i navigeringsfönstret till vänster.
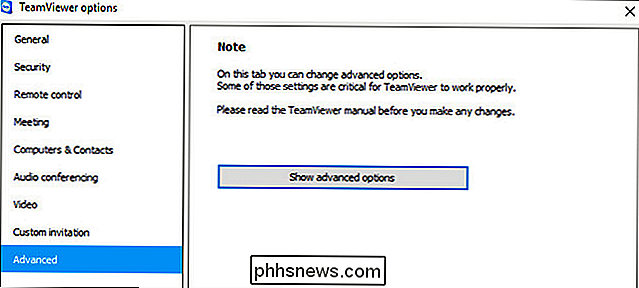
Det finns en varning om att du verkligen borde läsa bruksanvisningen innan du gör några ändringar. Det är sant. Du bör definitivt läsa manualen om du planerar att mucka runt med några inställningar som vi inte specifikt går igenom dig. Underlåtenhet att läsa dokumentationen är vägen till sorg.
För att komma åt de avancerade alternativen klickar du på "Visa avancerade alternativ". Det är mycket som händer här, men vi är bara intresserade av en viss sektion i avancerad meny "Avancerade inställningar för anslutningar till den här datorn".
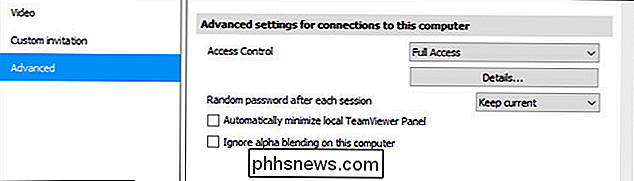
Här hittar du en post för " Access Control "som som standard är inställd på" Full Access ". I stället för att lämna den till "Full Access", rekommenderar vi starkt att du väljer "Anpassade inställningar" i rullgardinsmenyn.
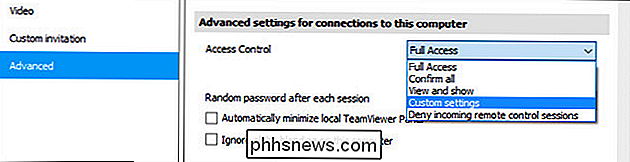
När du har valt "Anpassade inställningar" klickar du på "Konfigurera" -knappen direkt under rutan.
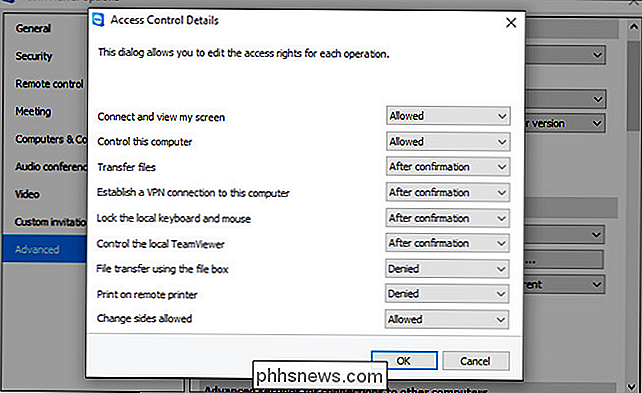
Här hittar du ett stort antal granulära behörigheter för din fjärråtkomstsession som kan konfigureras som "tillåt", "efter bekräftelse" eller "nekad". Hur du konfigurerar dessa inställningar är högt beroende på dina behov, och de inställningar vi har på ovanstående skärmdump är helt enkelt för att visa de olika tillstånden som posterna kan vara i.
Om du till exempel är konfigurera en dator i ditt eget hemnätverk för enkel fjärråtkomst, skulle det vara dumt att byta "Anslut och visa min skärm" till "Efter bekräftelse", eftersom du måste trampa hela vägen ner till källarservern för att manuellt bekräfta Fjärranslutning. Och på den tiden, vem behöver fjärråtkomst ... du står redan där.
Å andra sidan, om du har vän, familjemedlem, för kund, som är orolig för integritet och om att du bara kan slumpmässigt ansluta till datorn oanmälda och sedan aktivera "Efter bekräftelse" kan du säga "Look, så kan jag bara ansluta till din dator för att hjälpa dig om du explicit klickar på OK och tillåter det."
Den enskilda åtkomstkontrollen växlarna är detaljerade på sidan 72 i TeamViewer 11 manualen (PDF), men vi markerar inställningarna här som i allmänhet ska bytas till "Efter bekräftelse" under nästan alla omständigheter:
- Överför filer : Ställ in den här till "Efter bekräftelse" för fjärrdatorer du tjänar. Varför ge en inkräktare ett enkelt sätt att ladda ner dina föräldrars avkastning eller ladda upp något till deras dator?
- Skapa en VPN-anslutning till den här datorn : Det är sällan nödvändigt att skapa ett verkligt virtuellt nätverk mellan datorer och om du inte har en riktigt bra anledning att hålla på det, bör du stänga av det för säkerhetsändamål. Ange den här till "Nekad".
- Styr den lokala TeamViewer : Om du ställer upp det här på en släkting maskin, vill du ställa in det här till "Efter bekräftelse", om du faktiskt behöver göra vissa fjärrkontroller ändras till TeamViewer-klienten på vägen. Om du ställer upp den på din egen maskin, ska du ställa den till "Nekad". Hur ofta kommer du att behöva fjärransluta till din egen maskin och göra stora förändringar i TeamViewer?
- Filöverföring med filrutan : Precis som inställningarna för överföringsfiler bör den här ställas in på "Efter bekräftelse". Om några filer lämnar fjärrdatorn, ska någon bekräfta det.
Förutom de andra säkerhetsåtgärder som vi inför, säkerställer dessa ytterligare försiktighetsåtgärder att om någon skulle få tillgång till TeamViewer skulle de inte kunna att sippra upp filer eller överföra skadlig kod till maskinen.
Vårt nästa stopp är viktigt om du använder slumpmässigt genererade lösenord för att hålla fjärrdatorn säker. Under Access Control sektionen finns en post märkt "Slumpmässigt lösenord efter varje session". Från rullgardinsmenyn väljer du "Generera nytt" för att skapa ett nytt slumpmässigt lösenord varje gång någon försöker ansluta till TeamViewer.
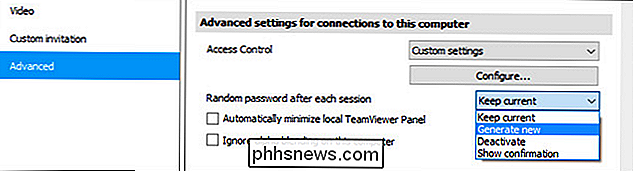
I likhet med alla alternativ vi har gått över, justera den här för att passa det scenario du är använder TeamViewer för. Om du läser ett långt och slumpmässigt lösenord över telefonen är det inte lönsamt för den person du hjälper och väljer sedan istället att använda det starka manuella lösenordet som vi tittade på under fliken "Säkerhet" tidigare i handledningen.
Slutligen, om du har konfigurerat fjärrdatorn med ett begränsat användarkonto (ett klokt val om du har konfigurerat en dator för en icke-teknologisk kunnig relativ) kan du rulla ner till "TeamViewer-alternativen" och kontrollera " Ändringar kräver administrativa rättigheter på den här datorn ".
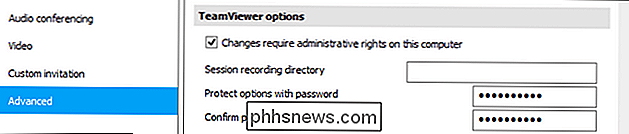
Detta säkerställer att endast någon på datorn med administrativ åtkomst (oavsett om du är eller en vuxen i fjärrhushållet) kommer att kunna göra ändringar i TeamViewer-inställningarna. Dessutom (eller alternativt) kan du också ange ett lösenord rätt i TeamViewer-programmet med "Skydda alternativ med ett lösenord".
För Wary: TeamViewer Alternativ
Vi är inte personliga i någon rush att överge TeamViewer , men om du har upplevt en kompromiss om din TeamViewer-inställning, förstår vi helt om du är intresserad av att prova ett alternativt fjärrskrivbordsprogram. Här är några alternativa applikationer som du kan överväga:
- Windows fjärrskrivbord : Tillgänglig för Windows och MacOS (som klient för åtkomst till Windows-maskiner). Det är gratis och ganska enkelt att konfigurera men har en stor begränsning: Användare av någon version av Windows kan ansluta till andra Windows-datorer med fjärrskrivbord, men Windows-hemutgåvor kan inte vara värd för en anslutning. För hjälp med att ställa in Windows fjärrskrivbord, se vår handledning här.
- Splashtop : Gratis för personligt bruk om du bara använder den över det lokala nätverket, men $ 16,99 per år för "Anywhere Access Pack" som möjliggör sant fjärråtkomst. Stationära klienter tillgängliga för Windows, MacOS och Ubuntu Linux. Splashtop erbjuder en liknande upplevelse för TeamViewer, inklusive fjärrkontroll, filöverföring och så vidare.
- Chrome Remote Desktop : Ett relativt nytt erbjudande från Google är Chrome Remote Desktop, ett gratis Chrome-webbläsarutvidgning som skapar en säker fjärrskrivbordskoppling mellan användarens Chrome-webbläsare och fjärrdatorn. Det är en plattform och fungerar där Chrome gör det. Den stora bristen är att den har en mer begränsad särdragssats, och om det system du försöker fixa har problem med webbläsaren behöver du ett alternativt sätt att komma åt fjärrskrivbordet.
Vi har föreslagit tre alternativ här på grund av deras liknande användarvänlighet och solida track records, inte för att de i sig är bättre än TeamViewer eller immun mot potentiella utnyttjanden. Som alltid väger du dina alternativ noggrant och tillämpar samma principer som vi pratat om TeamViewer-lämna verktyget av när det inte används, använd starka lösenord etc. - när du använder en alternativ fjärrskrivbordslösning.
Även om du konfigurerar TeamViewer så intensivt som vi just gjorde är väg mer arbete än att bara kör programmet i standardläget, låt oss vara riktiga här. Dina uppgifter och säkerhet (och data och säkerhet för de personer du hjälper till med TeamViewer) är värda det. När det finns dussintals säkerhetsalternativ direkt till hands, så är det ingen ursäkt för att du kör TeamViewer utan användarkonto, ingen tvåfaktorautentisering och ett svagt lösenord.

Så här konverterar du PDF-filer och bilder till Google Docs-dokument
Du vet säkert att du kan skapa och redigera dokument med Google Dokument, men du kan redigera mer än bara .doc-filer. Google Drive kan också konvertera alla PDF, JPG, PNG eller GIF till ett dokument med fullständigt redigerbar text. Så här gör du. Grundläggande riktlinjer för att följa bästa resultat Processen för att konvertera PDF-filer och bilder till text är väldigt enkelt, men bra resultat beror på bra källmaterial, så här följer några grundläggande riktlinjer: Texten i din PDF eller bild ska vara minst 10 pixlar hög.

Så här byter du färgerna på din iPhones skärm
Apple gör en stor insats för att göra sina iPhones så tillgängliga för alla som möjligt. Ett systemalternativ gör att du kan invertera alla färger på telefonens display, vilket är användbart om du är känslig för ljusstyrka, har vissa typer av färgblindhet eller bara i mörkret. Så här aktiverar du det.


