Hur man ändrar meddelandet "Skickat från Mail for Windows 10" Signatur

Programmet Windows 10 Mail är en anständig e-postklient som låter dig lägga till andra e-postkonton utöver dina Microsoft-konton. Du märker emellertid att alla e-postmeddelanden du skriver i Mail-appen har en standard signatur.
RELATED: Så här konfigurerar och anpassar du e-postkonton i Windows 10
Microsoft förutsätter att du vill berätta för alla att du använder deras Mail-app genom att lägga till en "Sänd från Mail for Windows 10" -signatur till alla dina e-postmeddelanden, även icke-Microsoft-konton. Om du hellre vill använda en anpassad signatur eller ingen signatur alls är det enkelt att ändra eller inaktivera signaturen för varje konto.
Börja öppna Mail-appen och klicka på ikonen Inställningar kugghjul på den vertikala verktygsfältet i det nedre -flekt hörn av fönstret.
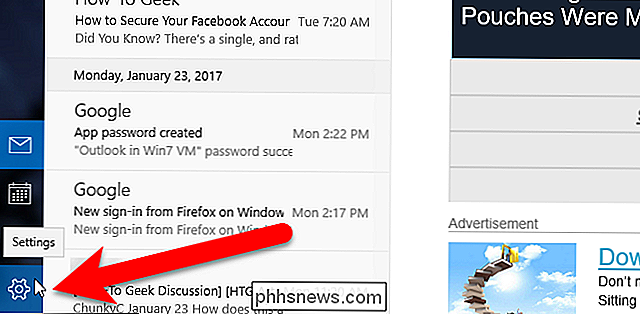
I rutan Inställningar som glider ut till höger klickar du på "Signatur" alternativet.
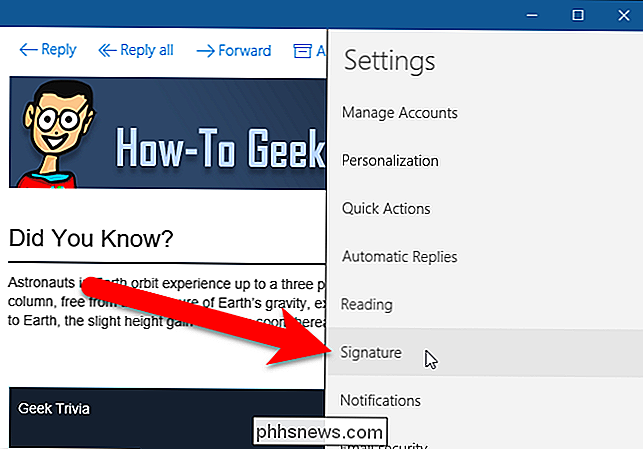
Signaturrutan visas till höger, med alternativ för att ställa in eller inaktivera signaturen. Du kan göra detta separat för varje konto eller för alla konton på en gång. Välj det konto för vilket du vill ändra eller inaktivera signaturen från rullgardinsmenyn "Välj ett konto".
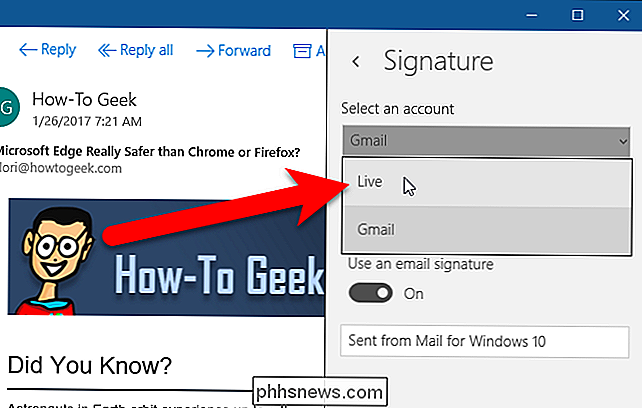
Om du vill använda samma signatur för alla konton i Mail, markera "Apply to all account" box.
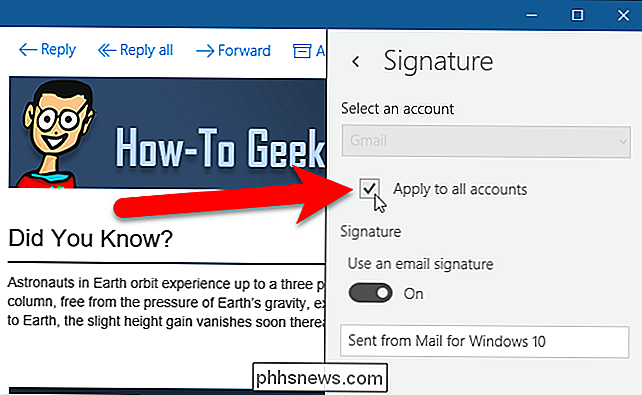
Om du vill inaktivera signaturen för det valda kontot eller alla konton klickar du på "Använd en e-post signatur" -knapp, så om Off säger.
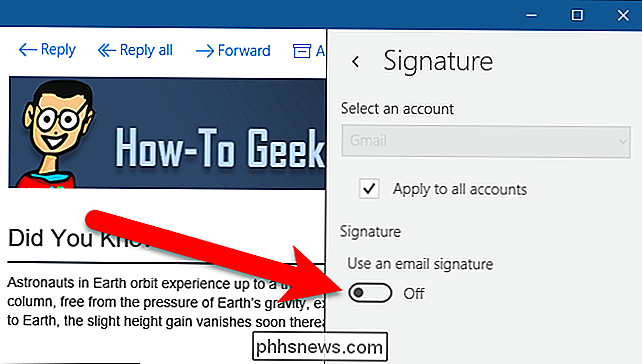
Ange en anpassad signatur i det valda kontot eller alla konton i rutan under knappen Använd en e-post signatur. Du kan ange flera rader med text, men du kan inte lägga till hyperlänkar, ändra teckensnitt eller teckensnittsfärg, eller lägga till bilder. Klicka på någonstans till vänster om signaturrutan för att stänga den.
OBS! Standardteckenet i Mail innehåller en länk på ordet Mail som tar dig till Mail-appens sida i Microsoft Store. Om du ersätter standard signaturen med din egen text kommer du att förlora den länken även om du anger standardmeddelandet igen, eftersom du inte kan lägga till hyperlänkar.
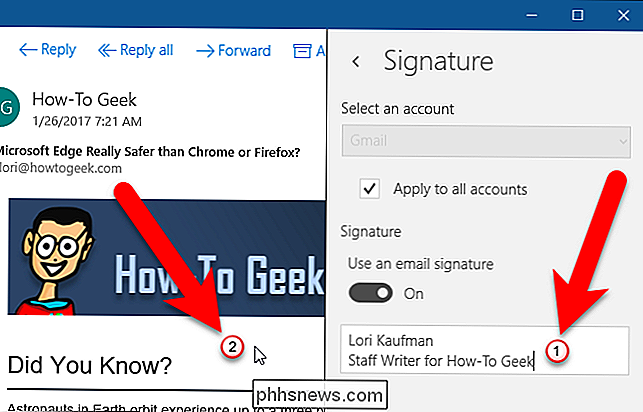
Nu när du skapar ett nytt e-postmeddelande, klickar du på "Ny post "på den vänstra panelen ...
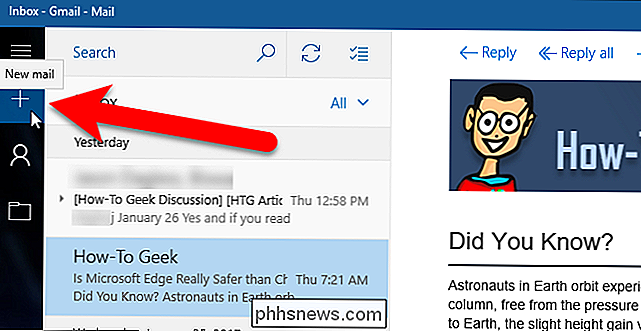
... ser du din nya signatur automatiskt till det nya meddelandet eller ingen signatur alls om du inaktiverade den.
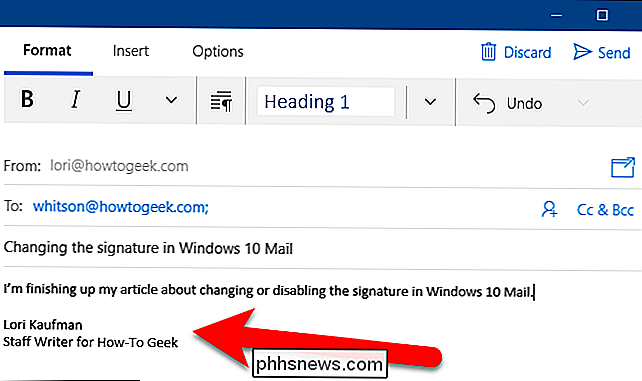
Om du för närvarande komponerar ett nytt e-postmeddelande eller ett svar / vidarebefordra när du ändrar din signatur, kommer signaturen i det e-postmeddelandet inte att ändras till den nya signaturen eller raderas om du inaktiverade signaturen. Detsamma gäller för utkast som du har sparat.

Elektroniska apparater med hög luftfuktighet?
Att få din favorit elektroniska enhet blötläggningsvätska är alltid en gnistrande upplevelse, men kan höga luftfuktigheter också skada elektroniska enheter? Dagens SuperUser Q & A-post har svaret på en orolig läsares fråga. Dagens Frågor och svar sessions kommer till vår del med SuperUser-en indelning av Stack Exchange, en community-driven gruppering av Q & A-webbplatser.

Så här skapar du uppstartbara USB-enheter och SD-kort för varje operativsystem
Det var enklare att skapa installationsmedier för ditt operativsystem. Ladda bara en ISO och bränna den till CD eller DVD. Nu använder vi USB-enheter, och processen är lite annorlunda för varje operativsystem. Du kan inte bara kopiera filer från en ISO-skivavbildning direkt till din USB-enhet. USB-enhetens datadisition måste göras startbar, för en sak.



