Hur man kör Android på din dator

Android anses inte i stor utsträckning som ett stationärt operativsystem, men om du är nyfiken på hur Googles mobila operativsystem fungerar, kör det på en enhet du har redan är inte en dålig idé. Detta ger dig en uppfattning om vad du kan förvänta dig på en telefon eller surfplatta, utan att göra en enda ändring på din bärbara dator eller skrivbordet eftersom du enkelt kan göra det från en flash-enhet eller ett minneskort.
Steg 1: Förbered din enhet (eller kort) och installera Android
RELATED: Så här skapar du en startbar Linux USB-flash-enhet, det enkla sättet
För den här guiden behöver du en USB-enhet eller ett SD-kort som är minst 2GB i storlek. Var noga med att kopiera allt du vill ha av det, för att du måste formatera det som en del av den här processen. Så allt som är för närvarande på enheten kommer att gå vilse för alltid. Inget tryck.
Med alla dina data säkerhetskopierade behöver du en byggnad av Android x86-projektet härifrån. Jag testar 64-bitarsversionen av Android 6.0, men gärna välja vilken som fungerar bäst för din nuvarande inställning. Klicka på "visa" -knappen för att starta nedladdningen - beroende på din internetanslutningshastighet, det kan ta lite tid att slutföra.
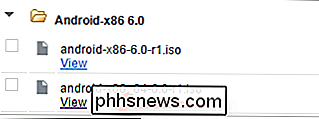
Medan det hämtas, vill du också ladda ner Rufus, ett gratis Windows-verktyg som kommer att installera Android på flashenheten för oss. Det är helt bärbart, så ladda ner och lagra det vart du vill - ingen installation behövs.
När allt är klart, starta Rufus. Du kan få en varning från Windows om du vill tillåta Rufus att göra ändringar på din enhet. Klicka bara på "Ja".
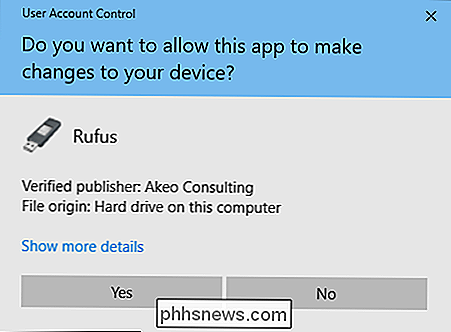
Med Rufus igång, fortsätt och välj din USB-enhet i den övre rullgardinsmenyn. Detta är ett viktigt steg för att få rätt, eftersom Rufus kommer att radera den aktuella enheten. Om du har mer än en flyttbar enhet in i din dator, dubbelkontrollera drivbrevet för att se till att du installerar den rätta!
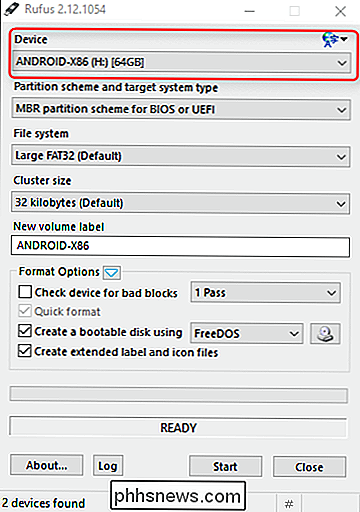
Kontrollera sedan att "FAT32" är valt från rullgardinsmenyn File System.
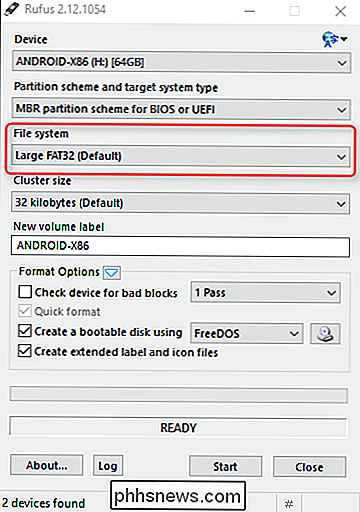
Markera kryssrutan "Create bootable disc using" och välj sedan ISO Image från rullgardinsmenyn.
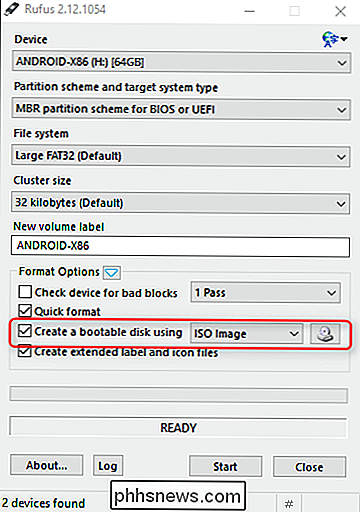
Klicka på ikonen för liten CD-enhet bredvid "ISO Image" för att välja den Android x86 ISO-filen du hämtade tidigare.
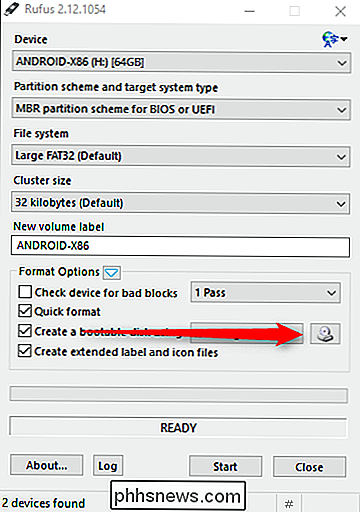
När din fil har valts kommer den att göra en snabbsökning av filen för att bekräfta att allt är bra. Förutsatt att allt checkar ut, är du redo att installera den här saken. Klicka på Start-knappen för att få det att hända.
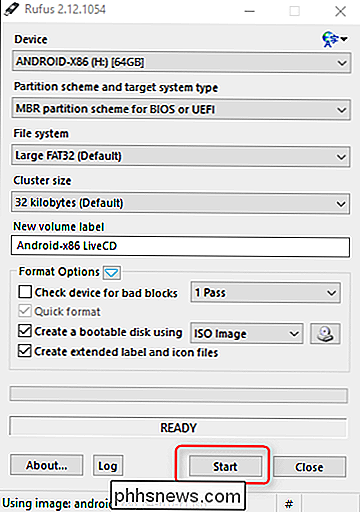
En dialogruta bör visas här och låta dig veta att filen är en ISOHybrid-bild, vilket gör att den kan skrivas på två sätt: som en ISO- eller DD-bild. Standard och rekommenderad metod-ISO-bild - bör väljas ut. Fortsätt och klicka på "OK" för att bekräfta.
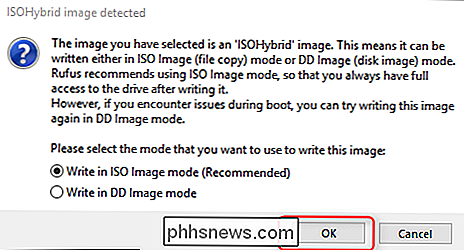
En ytterligare varning visas för att meddela att allt på enheten kommer att raderas. Klicka på "OK" för att gå vidare, modig soldat.
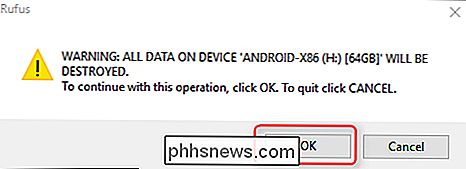
Processen att installera ISO till enheten ska inte ta lång tid alls. En grön framdriftsfält kommer att visas längst ner för att meddela dig när processen är klar. När du är klar kan du stänga Rufus och ta bort din flash-enhet.
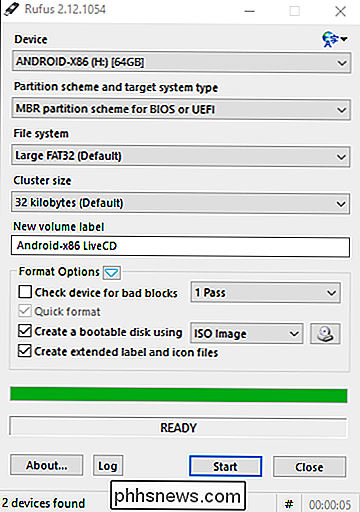
Steg två: Starta från din USB-enhet
RELATED: Så här startar du datorn från en skiva eller USB-enhet
Nästa Du vill starta datorn från den USB-enheten. Det kan hända att du måste ändra vissa inställningar i BIOS för att göra det, eller datorn kan låta den vara borta från rutan. Du kan läsa den här guiden för mer information.
Om allt är korrekt konfigurerat bör du bara kunna starta datorn och trycka på en tangent som F10 eller F12 för att öppna en startmeny (det kan variera från dator till dator) . Därifrån väljer du din USB-enhet.
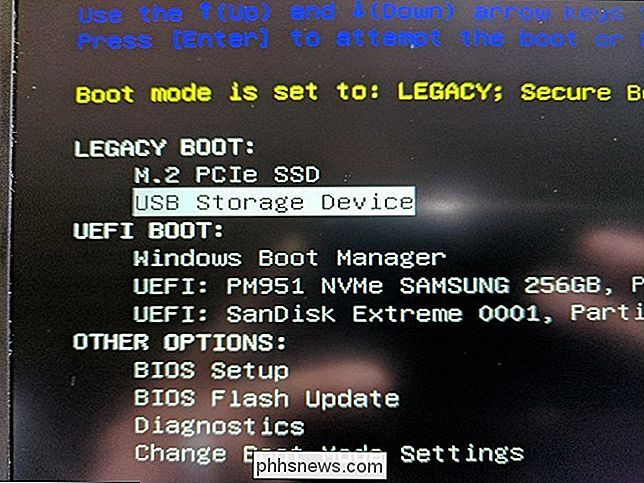
När du har klarat allt kommer en meny att dyka upp och fråga hur du vill köra installationsprogrammet: Live CD-läge eller Installera det på hårddisken. Eftersom vi bara testar saker här ute väljer du det första alternativet för att köra Android x86 utan att installera det.
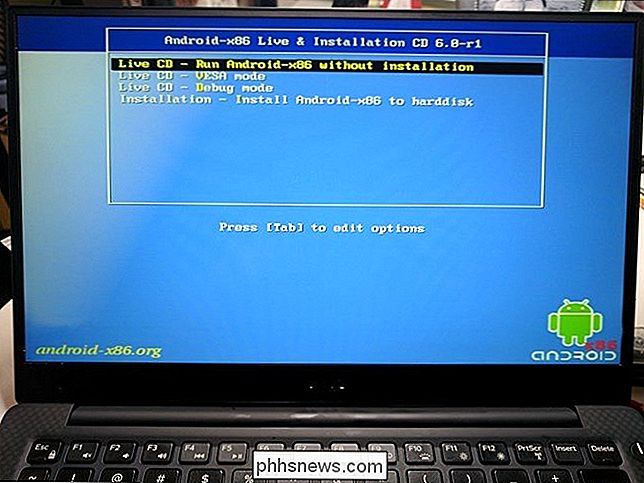
Efter några sekunder bör du se Android-startanimationen. Ge det några, och installationsmenyn kommer att visas.

Fortsätt och följ instruktionerna på skärmen för att logga in med ditt Google-konto. Det är allt jämn segling härifrån, precis som att konfigurera någon annan Android-enhet.
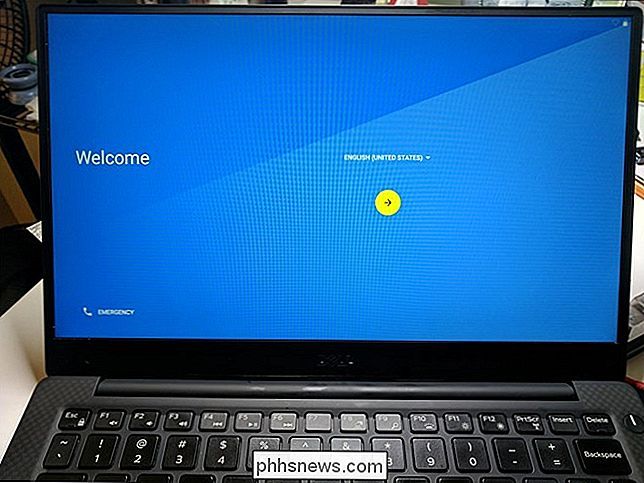
Obs! Mitt testsystem glötte sig ganska kraftigt under installationsprocessen, men det var bara visuellt - när jag passerade inloggningsdelen, fungerade det perfekt. Du kanske eller kanske inte stöter på liknande problem.
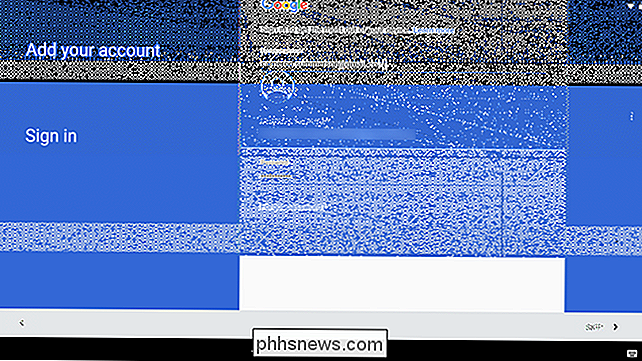
Använda Android x86 på din dator
Om du har använt Android tidigare, hittar du upplevelsen som exakt samma som en tablett eller telefon. Tangentbordet och musen ska fungera bra med Android, men med ett operativsystem som är konstruerat för beröring med en mus kommer det alltid att bli lite besvärligt. Om du har en pekskärmsladdare, bör upplevelsen känna sig mycket mer naturlig.
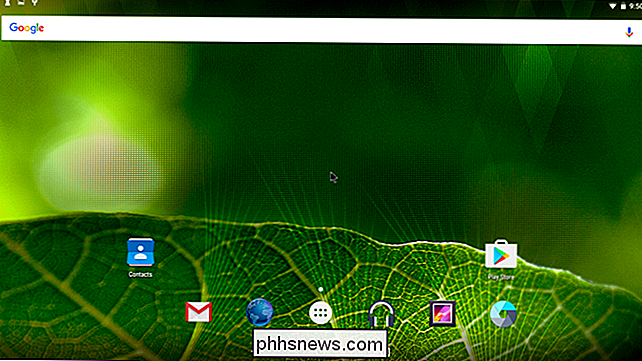
Här är några ytterligare pekare:
- Pekplatta-gester, som tvåfingersdrager och vad inte, fungerar perfekt i Android. Håll muspekaren över anmälningsfältet och dra ner med två fingrar - meddelandeskärmen ska visas.
- Långpressning fungerar exakt som på en pekdon: klicka bara med musen. Högerklick kommer inte att fungera.
- Windows-knappen fungerar som en hemknapp, genom att trycka på den kommer att skicka dig direkt tillbaka till startskärmen.
- Alla mediaknappar ska också fungera ur rutan. Volymen, ljusstyrkan och spårkontrollerna för musik var felfria i mitt testsystem (en Dell XPS 13).
- Om din bärbara dator har en webbkamera, ska det också fungera med kamerans app.
- När du är redo att avsluta Android x86, slår bara på datorns strömbrytare. Dialogrutan "Strömavstängning" kommer att dyka upp som normalt, ta bort din USB-enhet och starta om datorn för att komma tillbaka till Windows.
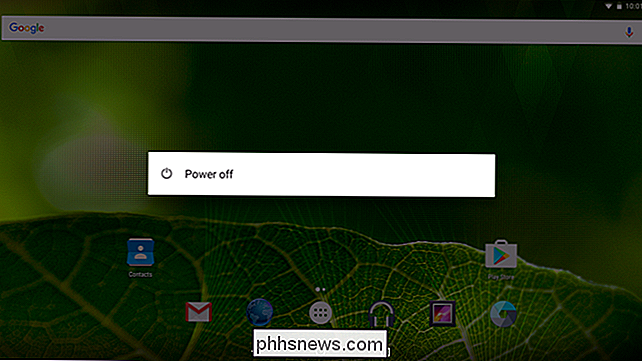
Din körsträcka kan variera med alla dessa saker beroende på drivrutiner och vad som helst men I min erfarenhet fungerade allting simbassäng.
Det är också värt att notera att detta fortfarande är väldigt mycket en beta-projektplan för att uppleva vissa krångor och fel under din användning. Du kan använda den som ditt dagliga operativsystem, men det verkar inte vara avsett för den typen av användning just nu. Men hej, du, man-om du gillar det, starta om från USB och välj alternativet "installera till hårddisk" och njut av. Se bara till att du säkerhetskopierar dina data först.

De bästa skinnen för Kodi (och hur man anpassar dem)
Har du någonsin önskat att Kodi tittade ... annorlunda? Kanske är du inte en stor fan av hur hemsidan är utlagd, eller du önskar att typografi och färgval var mer (eller mindre!) Subtila. Men du önskar att Kodi såg ut, det är nog en hud som passar dig, och många av dem kan anpassas efter dina önskemål.

Hur man ändrar Google-assistent för att skriva i stället för röst som standard
Google Assistant är utformad för att vara en konversationsassistent, men ibland är det inte socialt acceptabelt att prata med din telefon. Om du hellre skriver dina önskemål till assistent kan du göra det som standard istället. Medan du använder din röst för att prata med Google Assistant är det bekvämt i vissa fall, det kommer med nackdelar.



