Så här återställer du Windows 7-säkerhetskopior på Windows 8.1 eller 10

Windows 8 erbjöd stöd för att återställa Windows 7-säkerhetskopior, men Microsoft tog bort den här funktionen i Windows 8.1. Det finns fortfarande ett sätt att återställa dina filer från Windows 7-säkerhetskopior på Windows 8.1, men det tar mer arbete. Microsoft såg felet på deras sätt och det är nu lättare på Windows 10.
Windows 8.1 erbjuder stöd för att återställa systembildsbackup, men det hjälper inte om du bara har använt Windows Backup på Windows 7 för att skapa säkerhetskopiering kopior av dina viktiga filer. Säkerhetskopieringar kan vara komplicerade på Windows.
(Om du har en Windows 7 eller Windows 8-dator liggande kan du också ansluta den enheten till datorn som kör en äldre kopia av Windows och återställa viktiga filer från säkerhetskopian, placera dem på en extern enhet och transportera dem till din nya dator.)
Den enkla metoden för Windows 10
Efter att ha tagit bort det lätta Windows 7-återställningsverktyget från Windows 8.1, lägger Microsoft det tillbaka i Windows 10. Öppna bara kontrollpanelen , välj "System och säkerhet" och välj "Backup and Restore (Windows 7)". Klicka på "Välj en annan säkerhetskopia för att återställa filer från" och du kommer enkelt att återställa dina Windows 7-säkerhetskopior.
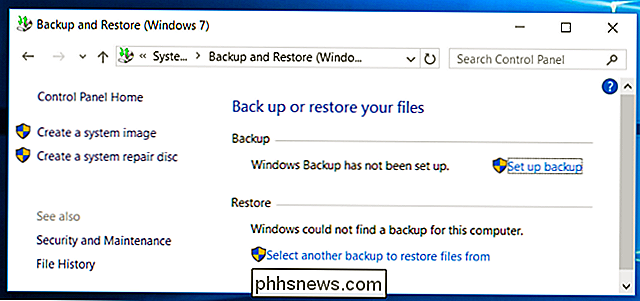
Leta upp säkerhetskopiorna
RELATED: 8 Backup-verktyg som förklaras för Windows 7 och 8
Förbind först enheten med dina Windows 7-säkerhetskopior till din Windows 8.1-dator. Du får se en filmapp med namnet på den dator som säkerhetskopiorna är från vid sidan av en "MediaID.bin" -fil. Dubbelklicka på filmappen med namnet på din Windows 7-dator för att öppna den.
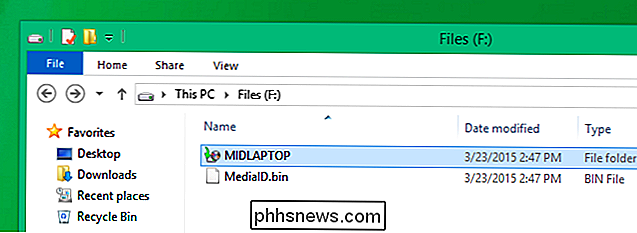
Du får se en eller flera mappar som heter "Backup Set YEAR-MM-DD ######". Varje "Backup Set" -mapp är en separat säkerhetskopia. Leta reda på det med datum och tid du vill återställa dina filer från. Om du bara vill återställa från den senaste säkerhetskopian väljer du den senaste mappen.
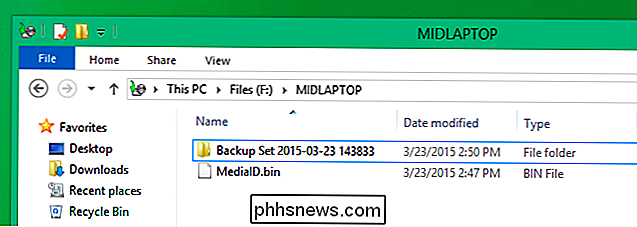
Då ser du en eller flera mappar som heter "Backup Files YEAR-MM-DD ######" tillsammans med en "Kataloger" mapp. Varje mapp "Backup Files" är en inkrementell säkerhetskopiering av samma övergripande säkerhetskopiering. Den äldsta Backup Files-mappen är till exempel den första säkerhetskopian du utförde. Den andra mappen "Backup Files" innehåller bara de ändringar som gjorts mellan tiden du körde första och andra säkerhetskopieringen.
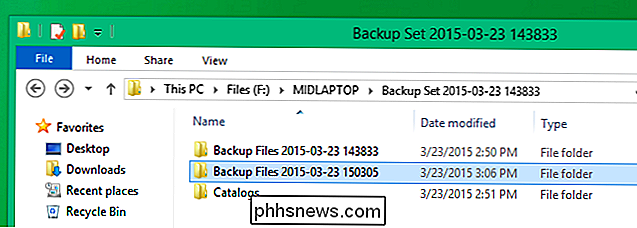
Extrahera säkerhetskopiorna
Inne i varje separat mapp "Backup Files" visas flera "Backup-filer" # .zip "arkiv som innehåller dina säkerhetskopierade filer. Om du känner dig särskilt masochistisk kan du öppna varje zip-fil en efter en, undersöka den för att se om den innehåller filen du vill ha och förhoppningsvis extrahera den filen. Men det finns inget bra sätt att berätta exakt vilken .zip-fil som innehåller filen du vill ha, och du vill helst ha mer än en fil ändå.
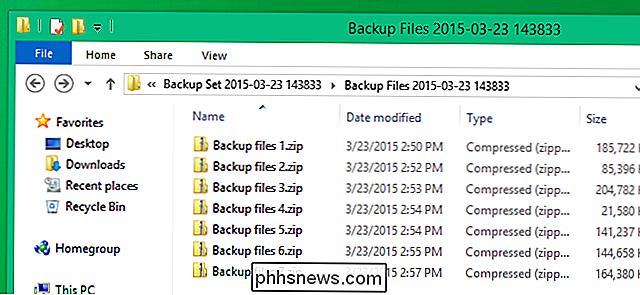
Istället rekommenderar vi att du använder ett filutvinningsprogram som 7-Zip. När du har installerat det kan du välja alla .zip-filer, högerklicka på dem och välj 7-Zip> Extrahera filer. 7-Zip kommer att extrahera alla filer från arkiven du valde och få alla filer säkerhetskopierade när du utförde den här säkerhetskopian.
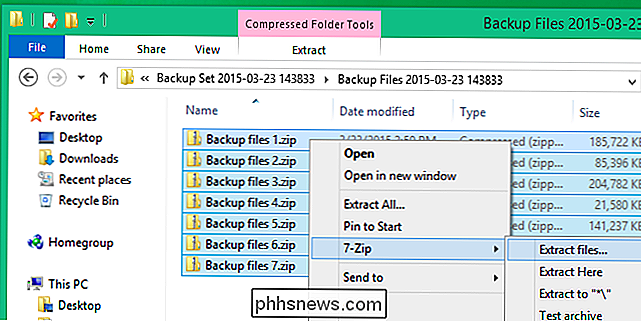
Extrahera dem till en specifik mapp, till exempel en mapp som heter "Windows 7 Backups" på skrivbordet.
Upprepa denna process för varje enskild Backup Files-mapp. Kom ihåg att varje säkerhetskopieringsfiler är en inkrementell säkerhetskopia. Så när du extraherar .zip-filer från den första mappen får du alla filer som existerade när du först säkerhetskopierades, i den stat där de var i den säkerhetskopian. När du extraherar filerna från den andra säkerhetskopieringsfilmappen får du alla nya eller ändrade filer.
Överväg att extrahera varje uppsättning inkrementella säkerhetskopior till samma mapp, från äldsta till senaste, skriva över dubbla filer. Så länge du gör det i rätt ordning borde du sluta med en enda mappstruktur som bara innehåller de senaste versionerna av dina filer.
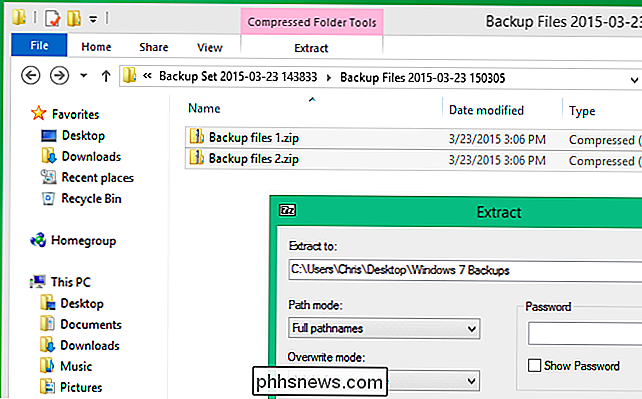
Gräva genom dina säkerhetskopior
Du måste fortfarande gräva genom säkerhetskopieringarna Efteråt raderas filer som du inte längre vill ha, som borttagna filer kommer fortfarande att finnas. Du kommer att kunna extrahera dina viktiga filer från säkerhetskopieringen efteråt.
För att göra detta, gå till mappen du extraherade säkerhetskopieringen till och gräva i. Mappstrukturen är uppenbar - det kommer sannolikt att vara en C-mapp som representerar din C-enhet, en Användar-mapp som representerar din Användar-mapp och mappar för varje Windows användarkonto du säkerhetskopierade från. Om du säkerhetskopieras från andra mappar på din Windows 7-dator, hittar du också mappar som representerar dem.
Gräva igenom dina filer, ta tag i personliga filer och annan information du tycker är viktig. Ta bort alla filer du inte längre behöver - beroende på dina säkerhetskopior kan du ha många gamla borttagna filer som ligger runt. Var noga med att inte bli av med din Windows 7-backup-enhet innan du har verifierat att du har alla viktiga filer du behöver och att de är alla senaste, nuvarande versioner.
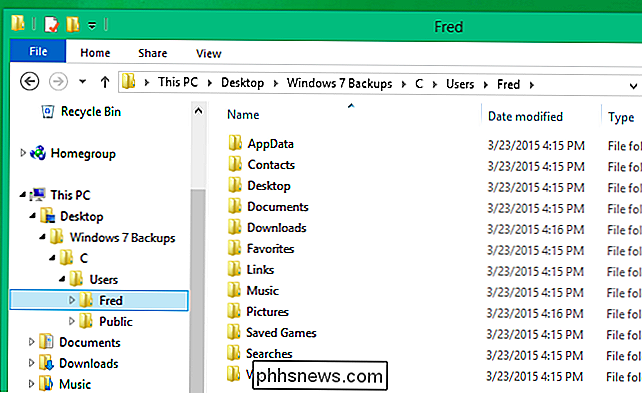
När du är klar, överväg att bli av med av Windows 7-säkerhetskopiorna och konfigurera filhistorik, det nya backup-systemet som används av Windows 8.1 och Windows 10.
Den här processen kan vara lite tråkig eftersom det inte finns något fint gränssnitt för att återställa filer. Windows 7: s återställningsverktyg använder vanligtvis de extra metadatafilerna här för att återställa dina säkerhetskopior på ett mer intelligent sätt. Men alla dina filer är tack och lov lagrade i standard. Zip-filer så att du kan extrahera dem manuellt om du behöver. Du behöver bara göra det här en gång när du flyttar från Windows 7 till en Windows 8.1 eller Windows 10-dator.
Som en bonus kan du också återställa Windows 7-säkerhetskopior på en Mac eller Linux-dator på samma sätt - anslut den in och extrahera säkerhetskopiorna från .zip-filer.

Hur man styrker Google Chrome för att använda HTTPS Istället för HTTP när det är möjligt?
Med de ständiga säkerhetshoten vi möter när du surfar på Internet varje dag, löser det sig att låsa saker så mycket som möjlig. Med detta i åtanke, hur tvingar man Google Chrome att använda HTTPS när det är möjligt? Dagens SuperUser Q & A-post diskuterar några lösningar för att hjälpa en säkerhetsmedveten läsare att få HTTPS-tillfredsställelse.

Varför ska du inte vara värd för ett öppet Wi-Fi-nätverk utan ett lösenord?
Wi-Fi-nätverk som är öppna är fortfarande alltför vanliga. Situationen har förbättrats, eftersom trådlösa routerproducenter började leverera med trådlösa lösenord aktiverat som standard, men det finns fortfarande för många osäkrade Wi-Fi-nätverk där ute. Om du vill ha ett öppet Wi-Fi-nätverk kan det orsaka ett antal problem för dig, oavsett om du försöker göra en bra handling genom att dela din anslutning eller bara inte ha skapat ett lösenord ännu.



