Så här lägger du till "Open PowerShell Here" till högerklick-menyn för en mapp i Windows

Om du är en fan av att använda Windows PowerShell istället för Kommandotolken kan du njuta av kunna komma åt det direkt från den snabbmeny du får när du högerklickar på en mapp i Windows. Så här gör du det.
Windows innehåller redan ett "Öppna kommandofönster här" när du Shift + klickar på en mapp. PowerShell erbjuder en mer kraftfull funktionalitet, dock, speciellt om du gör någon form av automatisering via skript. Om du föredrar PowerShell, måste du antingen öppna PowerShell och sedan navigera till mappen eller använda kommandot från menyn i File Explorer. Istället, varför inte lägga till ett "Open PowerShell-fönster här" alternativ till samma snabbmeny? Det är lätt att göra. Du måste bara dyka in i Windows-registret för några snabba ändringar.
Lägg till "Open PowerShell Window Here" i kontextmenyn genom att redigera registret manuellt.
För att lägga till ett "Open PowerShell Window Here" -alternativ till kontextmeny behöver du bara göra några snabba ändringar i Windows-registret.
Standardvarning: Registerredigeraren är ett kraftfullt verktyg och missbrukar det kan göra systemet ostabilt eller till och med oanvändbart. Detta är en ganska enkel hack och så länge du håller dig till instruktionerna, borde du inte ha några problem. Med det sagt, om du aldrig har arbetat med det tidigare, bör du läsa om hur du använder Registerredigeraren innan du börjar. Och slutligen säkerhetskopiera registret (och din dator!) Innan du gör ändringar.
Öppna Registry Editor genom att trycka på Start och sedan skriva "regedit." Tryck på Enter för att öppna Registry Editor och ge det tillstånd att göra ändringar på datorn.
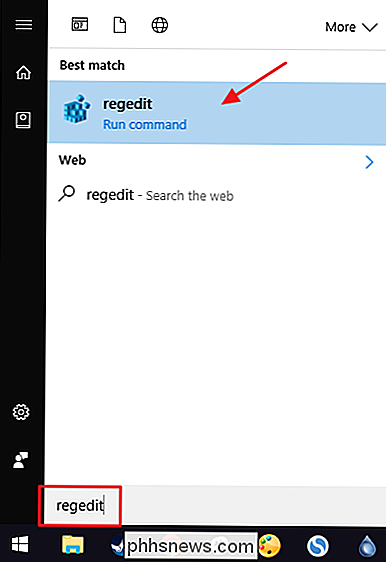
I Registereditorn använder du vänster sidofält för att navigera till följande nyckel:
HKEY_CLASSES_ROOT Directory shell
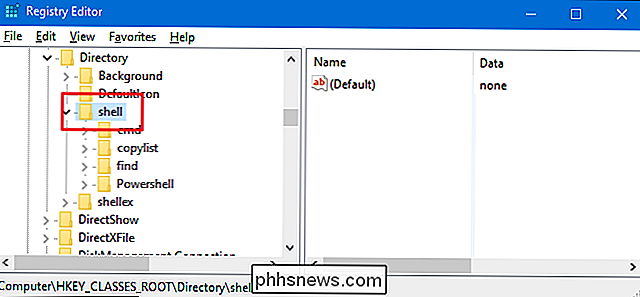
Nästa skapar du en ny nyckel i tangentenShell. Högerklicka på knappenskaloch välj Ny> Nyckel. Namn på den nya nyckeln "powershellmenu." Vi namnger vår nya nyckelhanteringsmeny eftersom i Windows 8 och 10 (och som du kan se på vår skärmdump) finns enPowershellnyckel som fungerar som andra funktioner.
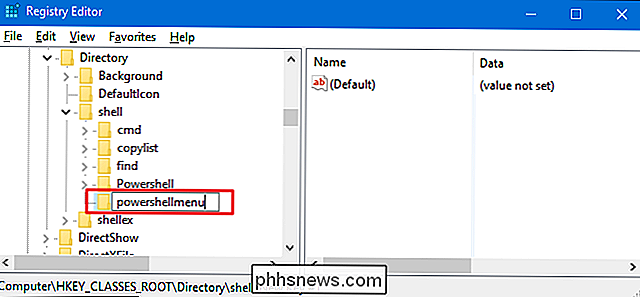
Nu ändrar du värdet(Standard)i den nya knappenpowershellmenu. Med knappenpowershellmenuvald, dubbelklickar du på värdet(Standard)för att öppna fönstret Egenskaper.
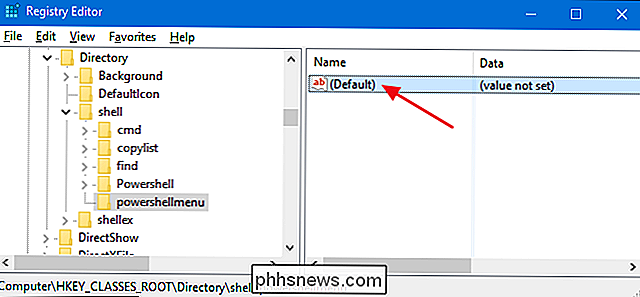
I fönstret Egenskaper ställer du in värdet i rutan "Värde data" till "Open PowerShell Here" och klicka sedan på "OK". Detta ger kommandot det namn som kommer att visas på snabbmenyn.
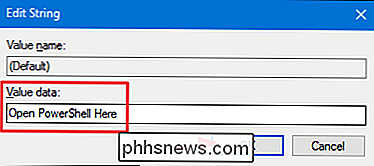
Alternativt kan du också ställa in kommandot så att det bara visas om du håller ned Shift ner medan höger -klickar på en enhet-på samma sätt som kommandot "Open Command Prompt" är dolt om du inte högerklickar på Shift + en mapp. Högerklicka på knappenpowershellmenuoch välj Nytt> Strängvärde. Namn det nya värdet "Extended." Du behöver inte göra några ändringar i det. Om du bara har den strängen kommer det att leda till att kommandot döljer sig bakom Shift key-åtkomst.
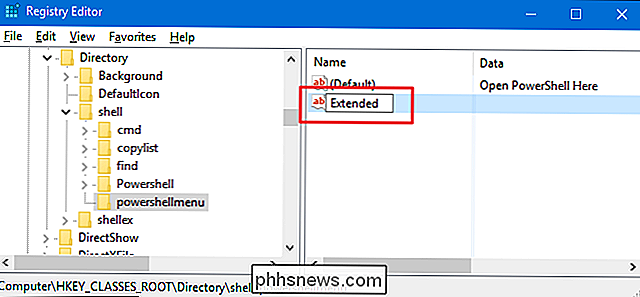
Om du tog det valfria steget för att skapaExtended-värdet eller inte, är resten av processen densamma. Du måste nästa skapa en ny nyckel i dinpowershellmenu-nyckel. Högerklicka på knappenpowershellmenuoch välj Ny> Nyckel. Namn på den nya nyckeln "kommando".
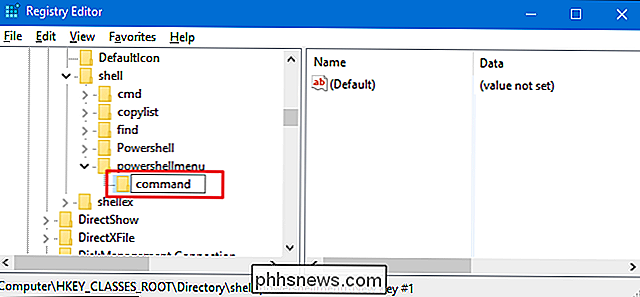
Nu ändrar du värdet(Standard)i den nyakommandot. Med knappenkommandotvalt, dubbelklickar du på värdet(Standard)för att öppna dess egenskaper.
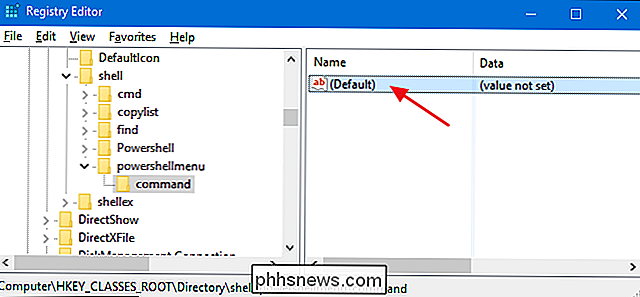
Värdet(Standard)anger det faktiska kommandot som körs när du väljer alternativet på snabbmenyn. Skriv följande text i rutan "Värdesdata" och klicka sedan på "OK".
C: \ Windows \ system32 \ WindowsPowerShell \ v1.0 \ powershell.exe -NoExit - Kommandotillstånd - LiteralPath '% L'
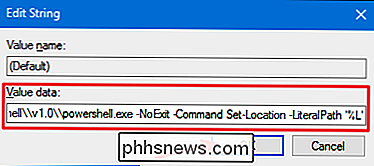
Ändringarna ska ske omedelbart så att du kan gå ur Registerredigeraren. För att testa det, högerklicka (eller Skift + högerklicka om du ställer in det alternativet), välj en mapp och välj kommandot "Öppna med PowerShell".
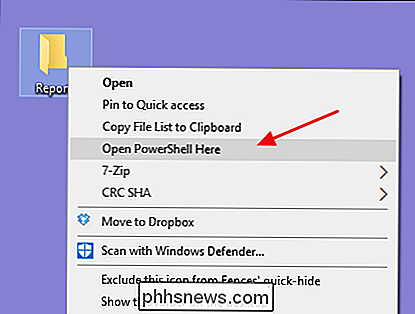
PowerShell-fönstret ska öppnas omedelbart och efter några minuter placeras du in i den mapp du högerklickade på.
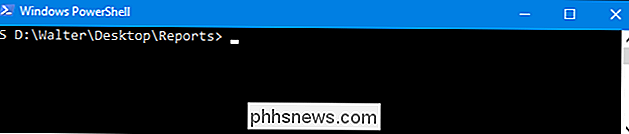
Om du vill vända om ändringarna när som helst, gå bara tillbaka till registret och ta bortpowershellmenunyckeln som du skapade. Detta tar bort automatiskt värden och andra nycklar du skapade i tangentenpowershellmenuoch ta bort kommandot från din snabbmeny.
Hämta våra One-Click Registry Hacks
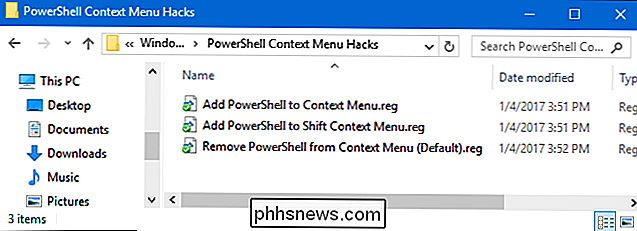
Om du inte känner dyker in i registret själv, vi har skapat några registerhackar du kan använda. Hacket "Lägg till PowerShell to Context Menu" lägger till PowerShell-kommandot till den vanliga snabbmenyn. "Add PowerShell to Shift Context Menu" lägger till PowerShell-kommandot i den snabbmeny du får när du använder Shift + högerklick. Och "Ta bort PowerShell från kontextmenyn" tar bort kommandot oavsett vilket sätt du lagt till det. Alla tre hackarna ingår i följande ZIP-fil. Dubbelklicka på den du vill använda och klicka på anvisningarna.
PowerShell Context Menu Hacks
RELATERAD: Så här skapar du din egen Windows Registry Hacks
Dessa hackar är egentligen barapowershellmenu-knappen, nere till de extra nycklarna och värdena vi pratade om i föregående avsnitt och exporterades sedan till en .REG-fil. Att köra hackarna ändrar bara värdet. Och om du gillar att fiska med registret, är det värt att ta sig tid att lära sig hur man skapar egna registerhackar.

Hur Windows Defender nytt exploateringsskydd fungerar (och hur man konfigurerar det)
Microsofts Fall Creators Update lägger till slut ett integrerat exploitskydd mot Windows. Du måste tidigare söka detta i form av Microsofts EMET-verktyg. Det är nu en del av Windows Defender och aktiveras som standard. Hur fungerar Windows Defender Exploit Protection? RELATED: Vad är nytt i Windows 10: s Fall Creators Update, tillgängligt nu Vi har länge rekommenderat att använda anti -utnyttja programvara som Microsofts förbättrade verktyg för förbättrad upplevelse (EMET) eller den mer användarvänliga Malwarebytes Anti-Malware, som innehåller en kraftfull anti-exploitsfunktion (bland annat).

Oavsett om du har givit en dator till ditt barn eller bara vill hålla saker rent på Din egen maskin, som blockerar webbplatser som serverar skadlig kod, porno, socialt nätverkande och spelar mycket är användbart. Och medan det finns massor av program från tredje part där ute för jobbet, är värdfilen ett inbyggt alternativ för alla större operativsystem.



