Så här ändrar du hur OS X-gruppmeddelanden

Om du använder en Mac, är du troligt bekant med OS Xs anmälningssystem. Det kommer att varna dig hela dagen för att bryta nyheter, nya meddelanden, systemhändelser och mer. Vad du kanske inte vet är att du kan ändra hur OS X grupperar dessa meddelanden.
Som standard grupperar OS X senast meddelanden. Det här är bra om du limmas på din dator hela dagen och du får meddelanden när de händer, men om du är borta från skrivbordet för ett tag måste du gå igenom hela listan för att se vad duppade upp medan du var borta.
Du kan ändra detta beteende genom att öppna OS Xs systeminställningar och klicka på "Notifieringar".
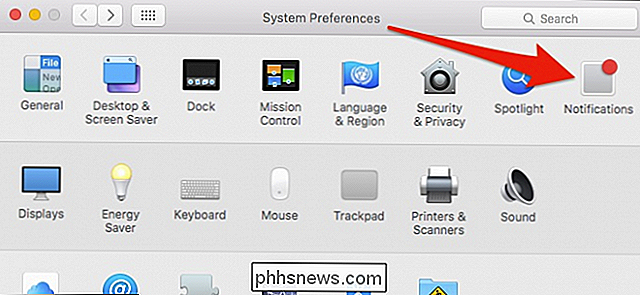
När du är i inställningarna för meddelanden kommer du att se en rullgardinsmeny längst ner på panelen som säger "Sorteringsordning för anmälningscenter".
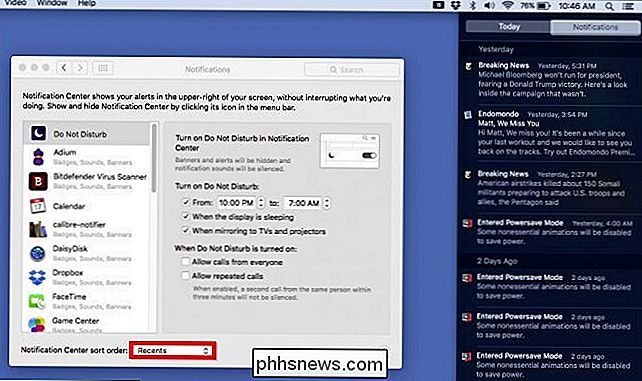
Om du ändrar sorteringsordningen till "Recents by App" kommer dina meddelanden sorteras efter app och därefter av varje apps senaste meddelanden. I följande exempel skickade The New York Times en anmälan igår klockan 17:31, så det kommer att visas som den senaste appen, följt av Apple Mail, som varnade oss för ett nytt meddelande klockan 15:54 och så vidare . Meddelandecentret grupperar sedan varje apps notifieringar så att de alla visas tillsammans.
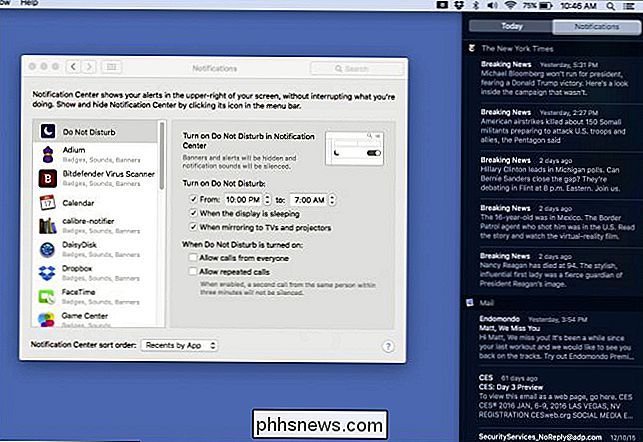
Den tredje sätten att sortera meddelanden är att gruppera dem per app manuellt och kan vara det mest föredragna. Detta säkerställer att de meddelanden du vill se mest alltid visas högst när det är möjligt.
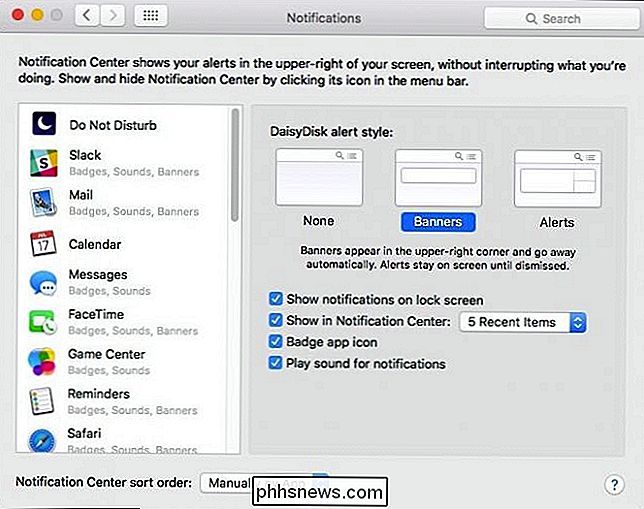
För att sortera appgruppsanmälningar manuellt måste du klicka och dra apps i den ordning du vill ha i vänster sidofält. I följande exempel har vi sorterat Slack-meddelanden och Safari-meddelanden så att de visas högst upp, vilket innebär att vi alltid kommer att se meddelanden från dessa två appar, när de uppstår.
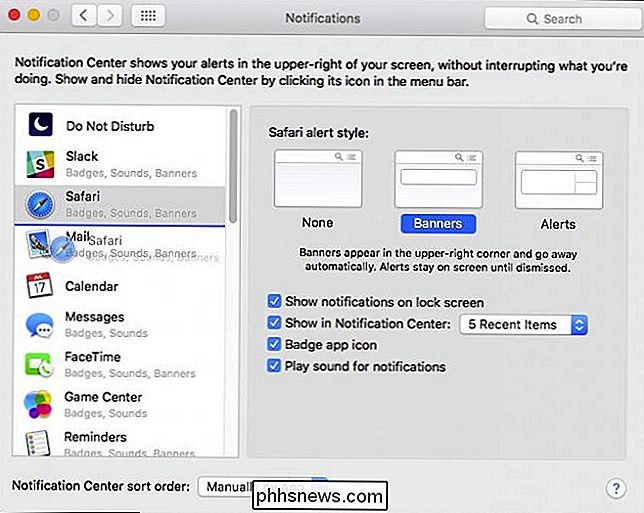
Du kan sedan fortsätta att gå igenom och sortera appar enligt den ordning du anser vara viktigast, och självklart kan du ändå ändra på varje beteende, inklusive att helt enkelt stänga av meddelanden för varje app som du antingen inte använder eller vill se meddelanden från.
Ingen tvekan med din nyfunna sorteringsförmåga, OS Xs anmälningscenter kommer att vara mycket mer värdefull för dig. Genom att kunna sortera meddelanden i den ordning du vill, är du säker på att du aldrig saknar något som är viktigt.

Hur man automatiskt kommer ihåg körningsprogram från din senaste session i Ubuntu 14.04
Du har ställt in de program du behöver. Dina fönster är ordnade precis rätt. Då kräver något annat din uppmärksamhet och du måste stänga av. Inga problem. Du kan få Ubuntu att komma ihåg alla dina löpande applikationer och återställa dem nästa gång du loggar in. För att få Ubuntu att komma ihåg de program du har kört i din nuvarande session och återställa dem nästa gång du loggar in använder du dconf -redaktör.

Så här aktiverar eller inaktiverar du automatiska uppdateringar för iOS-apparater
Automatiska nedladdningar i iOS tillåter att appar och andra objekt uppdateras automatiskt. Det kan tyckas användbart, men de kan också vara problematiska eftersom de kan använda din mobila data utan att du förstår det. Om du har uppmätt data, vill du förmodligen inaktivera automatiska nedladdningar.



