Så här gör du Windows 10 Acceptera filvägar över 260 tecken

Med årsdaguppdateringen av Windows 10 kan du äntligen överge gränsen för 260 tecken för maximal sökväg i Windows. Du behöver bara göra en mindre redigering till Windows-registret eller grupprincipen. Så här gör det för att hända.
Innan Windows 95 tillåter Windows bara filnamn som var åtta tecken långa, med en filnamnstillägg på tre tecken, allmänt känt som ett 8,3 filnamn. Windows 95 övergav det för att tillåta långa filnamn men begränsade fortfarande maxlängdslängden (som inkluderar hela mappvägen och filnamnet) till 260 tecken. Den gränsen har funnits sedan dess. Om du någonsin har stött på denna gräns, var det troligen det när du försökte kopiera djupa mappstrukturer till andra mappar, till exempel när du kopierar innehållet på en hårddisk till en mapp på en annan enhet. Uppdateringen av Windows 10-årsdagen lägger till till slut möjligheten att överge den maximala sökvägen.
Det finns ett försök. Den här nya inställningen fungerar inte nödvändigtvis med varje applikation där ute, men det kommer att fungera med de flesta. Specifikt bör alla moderna applikationer vara bra, liksom alla 64-bitars applikationer. Äldre 32-bitars applikationer måste manifesteras för att fungera, vilket egentligen bara innebär att utvecklaren har angett i programmets manifestfil att applikationen stöder längre vägar. Mest populära 32-bitars apps ska inte uppstå något problem. Ändå riskerar du inte något genom att försöka att ställa in. Om en applikation inte fungerar är det enda som kommer att hända att det inte kommer att kunna öppna eller spara filer som sparas på platser där hela sökvägen överstiger 260 tecken.
Hemanvändare: Ta bort 260 teckenet Path Limit genom att redigera registret
Om du har en Windows Home-upplaga måste du redigera Windows-registret för att göra dessa ändringar. Du kan också göra det här om du har Windows Pro eller Enterprise, men känner dig bekvämare att arbeta i registret än grupprincipredigeraren. (Om du har Pro eller Enterprise rekommenderar vi dock att du använder den enklare grupprincipredigeraren, som beskrivs i nästa avsnitt.)
Standardvarning: Registerredigeraren är ett kraftfullt verktyg och missbrukar det kan göra systemet ostabilt eller till och med oåtkomligt . Detta är en ganska enkel hack och så länge du håller dig till instruktionerna, borde du inte ha några problem. Med det sagt, om du aldrig har arbetat med det tidigare, bör du läsa om hur du använder Registerredigeraren innan du börjar. För att komma igång, öppna registret genom att trycka på Start och skriva "regedit". Tryck på Enter för att öppna Registry Editor och ge det tillstånd att göra ändringar till din dator.
Använd registret för att navigera till följande nyckel:
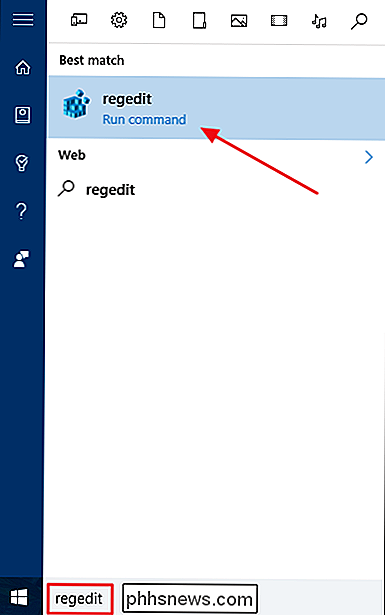
HKEY_LOCAL_MACHINE SYSTEM CurrentControlSet Control FileSystem
Till höger hittar du ett värde som heter
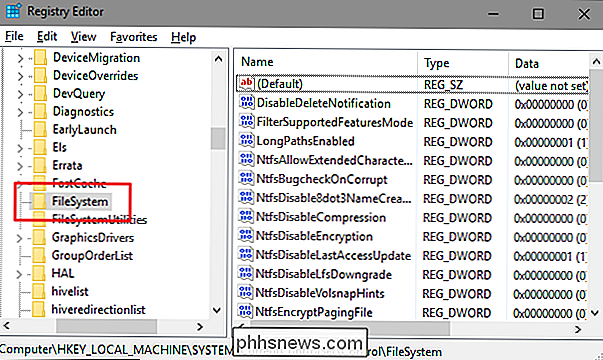
LongPathsEnabledoch dubbelklicka på den. Om du inte ser det angivna värdet måste du skapa det genom att högerklicka på knappenFileSystem, välj Nytt> DWORD-värde (32-bitars) och sedan namnge det nya värdetLongPathsEnabled.Ändra värdet från 0 till 1 i värdefältets värdefält och klicka sedan på OK.
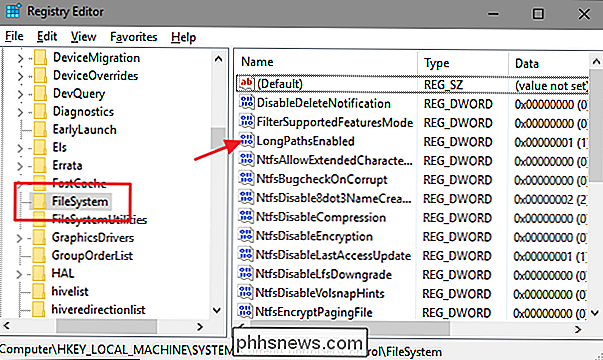
Du kan nu stänga registret och starta om datorn (eller tecken ur ditt konto och logga in igen). Om du någonsin vill byta ändringarna, gå tillbaka till värdet
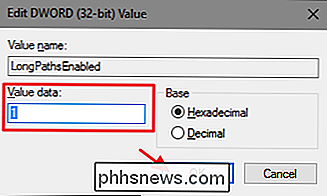
LongPathsEnabledoch ställ in det från 1 tillbaka till 0.Hämta vår One-Click Registry Hack
Om du inte känner som att dyka in i registret själv, har vi skapat två nedladdningsbara registerhackar du kan använda. Ett hack tar bort gränsen för 260 teckenvägar och den andra hacken återställer standardgränsen. Båda ingår i följande ZIP-fil. Dubbelklicka på den du vill använda, klicka på anvisningarna och starta sedan om datorn.
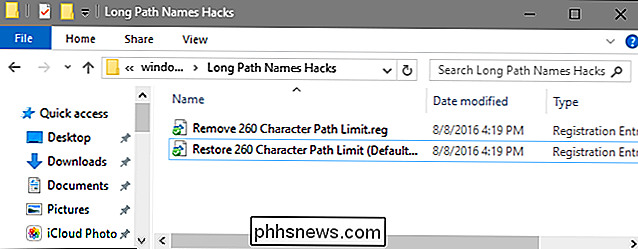
Långa bannamnshackar
RELATERADE:
Så här skapar du din egen Windows-registret Hacks Dessa hackar är egentligen bara
FileSystem-knappen, avtagna till värdetLongPathsEnabledsom vi beskrev ovan och exporterades sedan till en .REG-fil. Genom att köra "Ta bort 260 Character Path Limit" -hack sätts värdetLongPathsEnabledtill 1. Körning av "Återställ 260 Character Path Limit (Default)" -hack sätter värdet tillbaka till 0. Och om du gillar att fiska med Registret, det är värt att ta sig tid att lära sig hur man skapar egna registerhackar.Pro och Enterprise-användare: Ta bort 260-karaktärsgränsen med den lokala grupprincipredigeraren
RELATED:
Använda grupprincipredigeraren till Tweak din dator Om du använder Windows 10 Pro eller Enterprise är det enklaste sättet att stänga av de nya appinstallationsmeddelandena genom att använda Local Group Policy Editor. Det är ett ganska kraftfullt verktyg, så om du aldrig använt det tidigare är det värt att ta lite tid att lära dig vad det kan göra. Om du är på ett företagsnätverk, gör alla också en tjänst och kontrollera med din administratör först. Om din arbetsdator är en del av en domän är det troligt att det ingår i en domängruppspolicy som ändå ersätter den lokala grupppolitiken.
I Windows 10 Pro eller Enterprise klickar du på Start, skriver gpedit.msc och tryck på Enter.
I den lokala gruppredigeringsredigeraren, i den vänstra rutan, borra ner till Datorkonfiguration> Administrativa mallar> System> Filsystem. Till höger hittar du alternativet "Aktivera win32 långa vägar" och dubbelklickar på det.
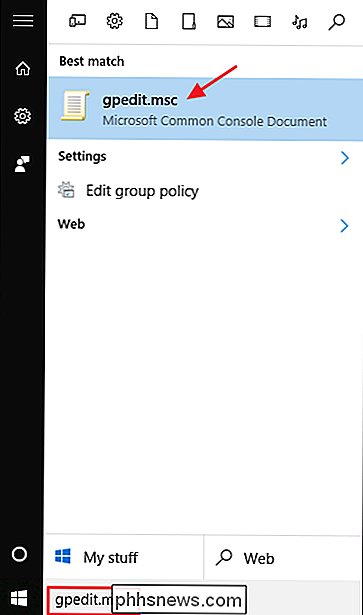
I egenskapsfönstret som öppnas väljer du alternativet "Aktiverat" och klickar sedan på "OK".
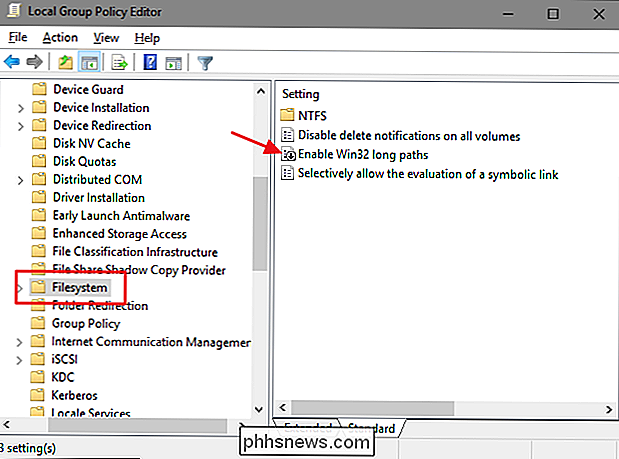
Du kan nu avsluta Lokal grupppolicy Editor och starta om datorn (eller logga ut och tillbaka) för att tillåta ändringarna att slutföra. Om du vill byta ändringarna när som helst, följ bara samma procedur och sätt tillbaka det här alternativet till "Disabled" eller "Not Configured."
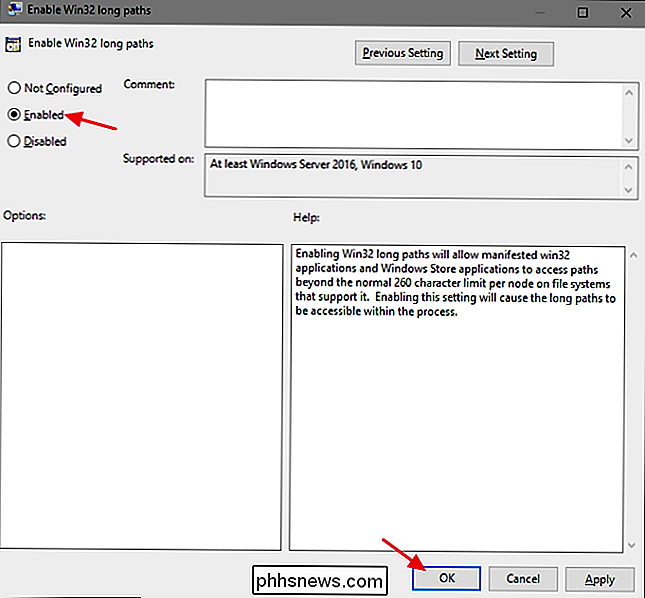
Den maximala sökgränsen kanske inte är något du någonsin har stött på, men för vissa människor kan det säkert vara enstaka frustration. Windows 10 har äntligen lagt till möjligheten att ta bort den gränsen. Du behöver bara göra en snabb ändring till registret eller grupprincipen för att få det att hända.

Så här kör du vilket program som bakgrundstjänst i Windows
Om du är som de flesta Windows-användare har du massor av bra lilla verktyg som körs när du startar Windows. Även om detta fungerar bra för de flesta appar, finns det några som skulle vara trevligt att börja även innan en användare loggar in på datorn. För att göra detta måste du köra appen som en Windows-tjänst.

Så här väljer du en nätverksäker säkerhetskamera för ditt hem
Nätverks- eller IP-kameror är lättillgängliga och, med varje ny generation av produkter, alltmer sofistikerade. Att gräva igenom de tillgängliga alternativen kan vara överväldigande men; läs vidare när vi går igenom processen med en praktisk kontrollkamera för säkerhetskamera. I stället för att berätta vilken kamera eller kamerans system som ska köpas, kommer vi att hjälpa till att bygga en ram som du kan använda för att bedöma om en viss kamera eller stabil av kameror är en bra passform för dina behov.



