Så här kör du vilket program som bakgrundstjänst i Windows

Om du är som de flesta Windows-användare har du massor av bra lilla verktyg som körs när du startar Windows. Även om detta fungerar bra för de flesta appar, finns det några som skulle vara trevligt att börja även innan en användare loggar in på datorn. För att göra detta måste du köra appen som en Windows-tjänst.
Windows-tjänster är en speciell klass av program som är konfigurerade för att starta och köra i bakgrunden, vanligtvis utan något användargränssnitt och utan att behöva en användaren att logga in på datorn. Många spelare och strömanvändare känner till dem som de saker du brukade inaktivera för att hjälpa till att påskynda ditt system, men det är verkligen inte nödvändigt längre.
Den främsta fördelen att du kör en app som en tjänst är att du kan starta ett program innan en användare loggar in. Det kan vara särskilt viktigt med appar som tillhandahåller viktiga tjänster som du vill vara tillgängliga när du är borta från din dator.
Ett perfekt exempel på detta är Plex, en mediaserverapp som kan strömma lokalt innehåll till nästan vilken enhet du äger. Visst, du kan låta det sitta i systemfältet som ett normalt program, men vad händer om datorn startas om på grund av strömavbrott eller schemalagda uppdateringar? Innan du loggar in igen på datorn, skulle Plex inte vara tillgänglig. Det är irriterande om du måste springa till ett annat rum för att starta Plex back up medan din popcorn blir kall och super irriterande om du är ute och försöker strömma dina media via Internet. Att installera Plex som en tjänst skulle lösa det problemet.
Innan du börjar, bör du vara medveten om några viktiga försiktighetsåtgärder för att köra en app som en tjänst:
- Appen kommer inte att lägga en ikon i systemfältet . Om du behöver gränssnittet tillgängligt regelbundet för en app kanske det inte är bäst att köra som en tjänst.
- När du behöver göra konfigurationsändringar eller uppdateringar måste du stoppa tjänsten, köra programmet som en vanlig app, gör vad du behöver göra, sluta programmet och starta tjänsten igen.
- Om programmet redan är konfigurerat att köras när Windows startar måste du inaktivera det så att du inte gör det hamna i två fall som körs. De flesta program har ett alternativ i gränssnittet för att växla denna inställning. Andra kan lägga till sig i din Startup-mapp så att du kan ta bort dem där.
Klar att rulla? Låt oss prata om hur du ställer in det.
Steg ett: Installera SrvStart
För att köra en app som en tjänst behöver du ett litet verktyg från tredje part. Det finns flera där ute, men vår favorit är SrvStart. Det var ursprungligen konstruerat för Windows NT, och kommer att fungera med nästan vilken version av Windows som helst från Windows XP uppåt.
För att komma igång, gå över till SrvStart-hämtningssidan och ta tag i verktyget. Nedladdningen innehåller bara fyra filer (två DLL och två EXE-filer). Det finns ingen installatör; istället kopiera dem till datornsC: Windows-mapp dessa till din huvudsakliga Windows-mapp för att "installera" SrvStart.
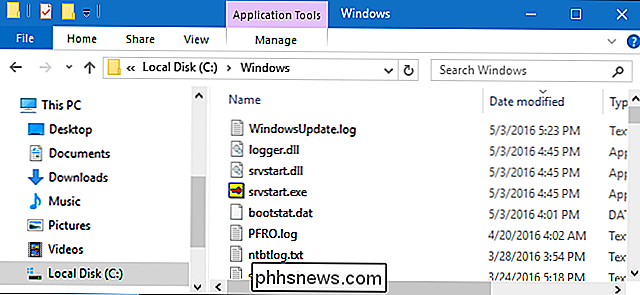
Vi antar också att du redan har installerat och ställt in vad som helst program du ska bli en tjänst, men om du inte har det, skulle det vara en bra tid att göra det också.
Steg två: Skapa en konfigurationsfil för den nya tjänsten
Nästa, Jag vill skapa en konfigurationsfil som SrvStart läser för att skapa tjänsten. Det finns mycket du kan göra med SrvStart, och du kan läsa alla detaljer om alla konfigurationsalternativ på dokumentationssidan. För det här exemplet kommer vi bara att använda två kommandon:startup, som anger programmet att starta, ochshutdown_method, vilket berättar SrvStart hur man stänger programmet när respektive tjänst är stoppade.
Avsluta anteckningsblock och skapa din konfigurationsfil med formatet nedan. Här använder vi Plex, men du kan skapa en fil för något program du vill köra som en tjänst. Kommandotuppstartanger enkelt den sökväg där den exekverbara filen finns. För kommandotshutdown_methodanvänder viwinmessage-parametern, vilket gör att SrvStart skickar ett Windows-stängt meddelande till alla fönster som öppnas av tjänsten.
[Plex] startup = "C: Programfiler (x86) Plex Plex Media Server Plex Media Server .exe "shutdown_method = winmessage
Självklart justera sökvägen och namnet enligt programmet du startar.
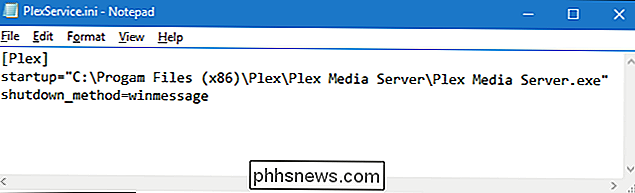
Spara den nya konfigurationsfilen var du vill, och ersätt .txt-tillägget med en .ini-tillägg. Notera filnamnet, eftersom vi behöver det i nästa steg. För att underlätta skrivning vid kommandotolkningen, föreslår vi att du sparar den här filen tillfälligt direkt på din C: -dator.
Steg tre: Använd kommandotolken för att skapa den nya tjänsten
Nästa steg använder Windows Service Controller ( SC) kommandot för att skapa den nya tjänsten baserat på kriterierna i din konfigurationsfil. Öppna Kommandotolk genom att högerklicka på Start-menyn (eller tryck på Windows + X), välj "Kommandotolk (Admin)" och klicka sedan på Ja för att låta det köra med administrativa behörigheter.
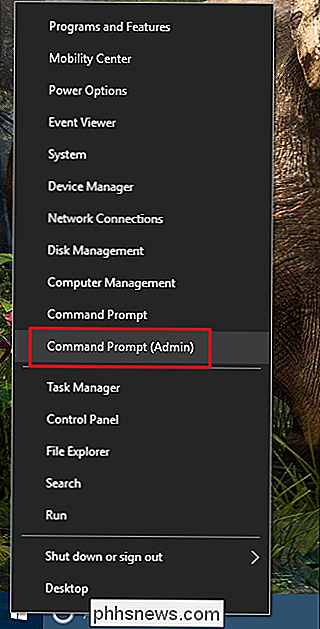
Använd kommandotolkningen genom att använda Följande syntax skapar den nya tjänsten:
SC CREATEDisplayname = " " binpath = "srvstart.exe -c " start =
Det finns ett par saker att notera i det kommandot. Först har varje lika tecken (=) ett mellanslag efter det. Det behövs. Dessutom är värdetautoså att tjänsten startar automatiskt med Windows.
Så i vårt Plex-exempel skulle kommandot se ut så här:
SC CREATE Plex Displayname = "Plex" binpath = "srvstart.exe Plex-c C: PlexService.ini" start = auto
Ja, du läste rätt: Jag användeC: PlexService.iniistället förC: PlexService.ini. Kommandot kräver att du tar bort snedstrecket.
När du kör kommandot ska du få ett SUCCESS-meddelande om allt går bra.
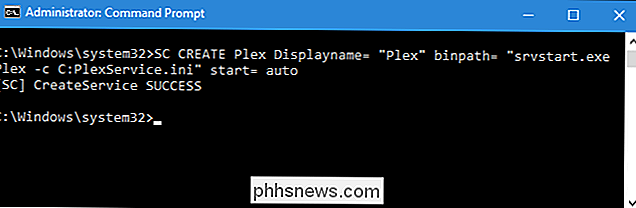
Från och med den här tiden kommer din nya tjänst att köras när Windows startar. Om du öppnar Windows Services-gränssnittet (klicka bara på Start och skriv "Tjänster") kan du hitta och konfigurera den nya tjänsten precis som du skulle någon annan.
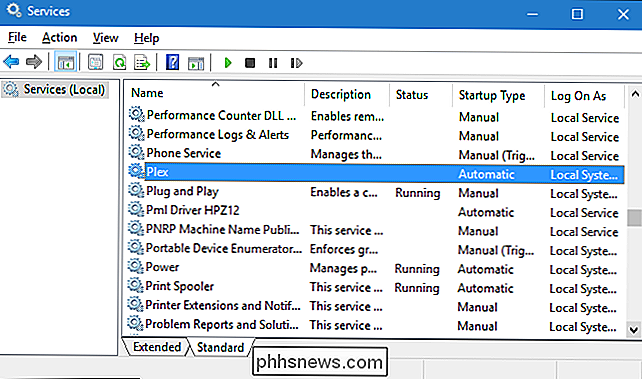
Och det är allt som finns där. Om du har appar som startar med Windows och du hellre vill starta dem utan att behöva en användare att logga in, är det enkelt att göra en app till en tjänst. Vi har bara bara berört den grundläggande metoden för att skapa och driva en ny tjänst, men det finns mycket mer du kan göra med SrvStart för att finjustera hur en tjänst körs. Var noga med att kolla in dokumentationen om du vill lära dig mer.

Hur låser du en fil i Windows för att blockera borttagning eller överskrivning?
Medan det finns många program från tredje part för att utföra en uppgift, vill du ibland bara använda en inbyggd metod för att göra samma sak. Dagens SuperUser Q & A-inlägg hjälper en läsare att hitta en fantastisk inbyggd lösning för att hålla sina filer borta eller skrivna över. Dagens Frågor och svar sessions kommer till vår tjänst med SuperUser-en indelning av Stack Exchange, en community-driven gruppering Notepad skärmdump med tillstånd av Dan (SuperUser).

Behöver du verkligen en pekskärm på din Windows-dator?
Tänk på snipning och skärmfläckar var en lyx som endast var begränsad till din smartphone eller surfplatta? Tänk på igen, för i dag är det nästan omöjligt att hitta en konsumentbibliotek eller allt-i-ett-skrivbord som inte har möjlighet att lägga till en pekskärm på din slutliga byggnad. Men kostar det extra?



