ITunes är bra nog som mediaspelare, men det finns bättre alternativ, men när det gäller att hantera en iOS-enhet, så kan det vara bra att använda iTunes. har några ganska snygga trick upp på ärmen.

Det är alldeles påminner om hur Launchpad fungerar, som vi nyligen täckte, förutom med iTunes, har du ännu mer kontroll över dina iOS-appar.
Öppna din enhet via iTunes
Om du använder en iPad eller iPhone har du förmodligen använt iTunes vid någon tidpunkt för att hantera din musik eller enhet. Det kan hända att vissa användare kanske har använt iTunes för att uppgradera till iOS 8. Men förutom att helt enkelt synkronisera din musik och filmer kan många inte inse att du också kan hantera dina appar enkelt.
Det snabbaste och snabbaste sättet att ansluta din iPad eller iPhone ska plugga in den med kabeln.
Lite annat är snabbare än bra. Thunderbolt.
Du kan också synkronisera din iPad eller iPhone trådlöst via Wi-Fi, vilket inte är så snabbt men det är säkert en mycket bekvämare. För att göra detta måste du först se till att alternativet är aktiverat i iTunes. Klicka på enhetens ikon i iTunes.

Nu under Sammanställningsinställningarna, rulla ner till Alternativ och kontrollera att "Synkronisera med denna iPad via Wi-Fi" är markerad (självklart om du har en iPhone så kommer det att säga "iPhone").
Nu är du redo att hantera och synkronisera dina appar och enhetens startskärmar.
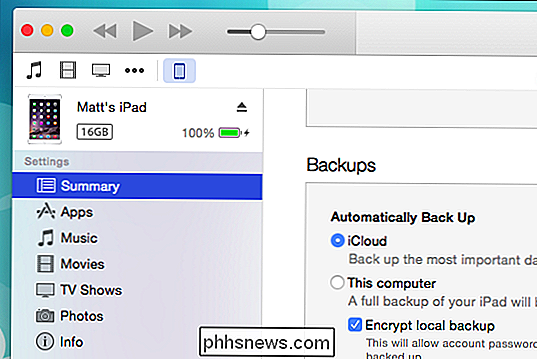
Appningsinställningarna
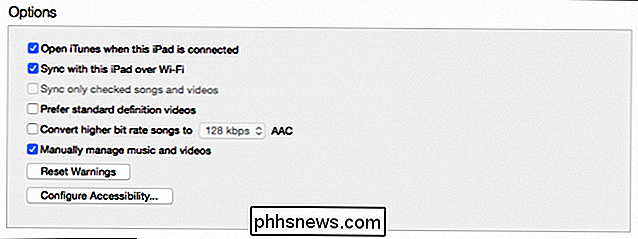
Höger under Sammanställningsinställningarna är alternativet Apps. Vänster sida är dedikerad till dina appar som du har installerat från App Store.
Du kan sortera appar, till exempel namn, typ, kategori osv. Bredvid varje app finns en "Remove" -knapp, som avinstallerar appen. Du kan också söka efter en app eller begränsa en grupp av appar ner efter söksträngen.
På höger sida är avsnittet "Hemskärmar", och det här är den verkliga magiken i iTunes Apphantering. Först kan du använda reglaget överst för att förstora eller minska dina hemskärmar. Skjut det över till vänster och du kan se dina hemskärmar (kallade "Sidor") sida vid sida.

Om du flyttar reglaget till höger kommer du att få mer detaljer och låta dig bättre se vad som finns på varje sida.
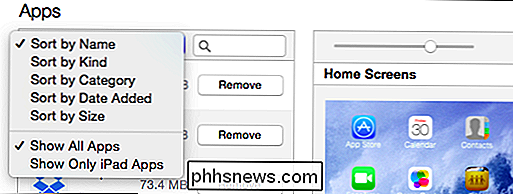
Om du klickar på den lilla "+" i övre högra hörnet kan du lägga till en ny startsida. Det verkar inte vara ett självklart sätt att ta bort det, men vi fann att du kan klicka på "Återgå" -knappen och det kommer att gå iväg.
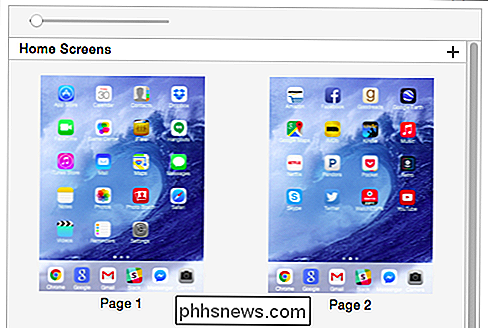
Så vad kan du göra med alternativen för hemskärmen? För en kan du snabbt omorganisera appikoner och skärmar. För att flytta program runt eller till en annan startskärm, måste du dubbelklicka för att zooma.
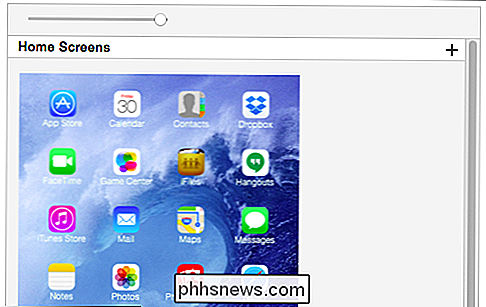
Du kan nu omorganisera appar på startskärmen genom att dra dem. Om du drar ikonen bortom hemskärmens kant kan du placera den på en annan. Startskärmen för destination zoom och du kan placera appen där du föredrar.
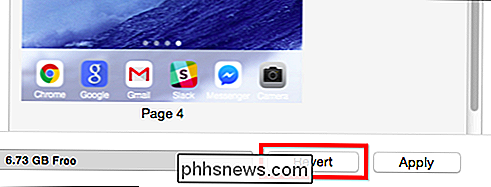
Om du vill flytta mer än en ikon åt gången måste du hålla "Control" -knappen på tangentbordet och sedan klicka på välj varje app du vill påverka En blå kant visas runt varje vald app.
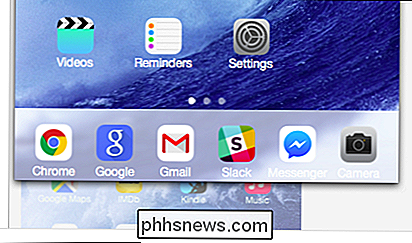
Observera också att du kan ta bort appar genom att trycka på den grå "X" i övre vänstra hörnet. Det här är samma sätt att ta bort App Store-appar som på din iPhone, iPad och till och med OS X: s startknapp. ITunes låter dig inte flytta en grupp av valda appar till en annan startsida om det inte finns tillräckligt med utrymme.
Om du talar om grupper, precis som om du använde enheten själv om du drar en ikon över överst på en annan, kan du skapa en mapp med appar och byta namn på det som är lämpligt. Om du vill ta bort en mapp drar du helt enkelt alla ikoner ut ur den.
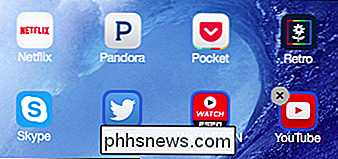
Slutligen, och det här är en riktig timesaver, låt oss säga att du vill ordna hemskärmarna igen. Låt oss säga att du får gjort omarrangemang av en massa ikoner och du inser att du vill att sidan 2 ska komma före sidan 1.
Dra bara skärmarna i din önskade ordning.
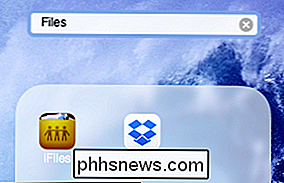
När du är klar med att granska dina appar och flytta dem och dina hemskärmar runt, klicka helt enkelt på "Ansök" för att synkronisera dina ändringar. Om du ändrar dig, kan du slå "Återgå" och allt kommer att gå tillbaka till det sätt som det var förut.
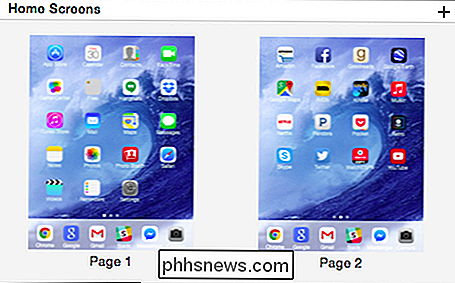
Kom alltid ihåg att slå "Apply" för att spara och synkronisera dina ändringar.
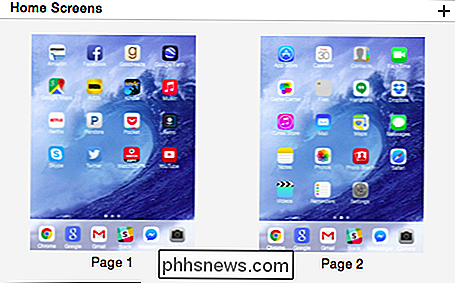
Att kunna för att göra dessa ändringar - för att snabbt flytta appar eller appgrupper från en startsida till en annan, eller omordna hemskärmar - innebär att du kan göra på nästan ingen tid, vad som normalt tar mycket, mycket längre med hjälp av pekskärmsgränssnittet på din iPhone eller iPad. Vi vet alla hur tråkiga att helt enkelt flytta appikoner runt kan vara, med iTunes gör det mycket korta arbeten.
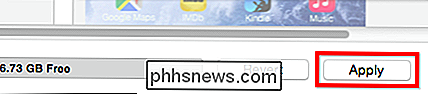
Vi vill nu höra från dig nu. Har du eller har du någonsin använt iTunes för att hantera din iOS-enhetens appar och hemskärmar? Har den här artikeln varit till nytta för dig? Ljud av i vårt diskussionsforum och dela dina tankar med oss.

PSA: Du kan använda Time Machine, även om din backup-enhet inte är ansluten till
Time Machine, MacOS inbyggda säkerhetskopieringsverktyg, är ett av de enklaste säkerhetskopieringsprogrammen runt. Det här är ett tips som många inte vet om: även om din Time Machine-enhet inte är ansluten till din Mac, kan den fortfarande skydda dina filer. RELATED: Säkerhetskopiera din Mac och återställ filer med Time Machine Om du har en bärbar dator har du förmodligen inte den ansluten till en extern enhet hela tiden på dagen.

Hur man helt och hållet inaktiverar alla aktivitetsmeddelanden på din Apple Watch
Som standard kommer din Apple Watch att påminna dig om att stå, meddela dig om dina målförbättringar och prestationer och ge dig en vecka Sammanfattning av din verksamhet. Trött att se alla dessa anmälningar? Inga problem. De är lätta att inaktivera. Aktivitetsappen på Apple Watch kan nu vara användbar.



